Видеозахват c HDMI: получение изображения с другого ПК, видеокамеры, приставки и его запись (трансляция)
Доброго времени!
В некоторых случаях требуется получить изображение по HDMI с видеокамеры, другого ПК, приставки и пр. устройств (это может быть полезно, если вы, например, надумали создать свою трансляцию в сети или что-то заснять и прокомментировать).
Операция эта несколько «запутана», т.к. на большинстве компьютеров порты HDMI есть только на видеокарте, и они для вывода изображения (но многие пользователи, путаются и пробуют подключить к ним др. устройства — разумеется, картинка «ниоткуда» не появляется. ) .
Эта заметка, в общем-то, преследует цель показать по шагам общий план действия на примере простейшего адаптера для видеозахвата (так сказать, чтобы было с чего начать знакомство с этой темой. ).
В тему!
Как подключить ноутбук к телевизору [по HDMI] — инструкция по шага

Назначение плагина NDI
Основное назначение плагина NDI в OBS – рассредоточить нагрузку во время стриминга на несколько компьютеров. Зачастую мощности процессора и видеокарты в компьютере не хватает, чтобы стримить без просадок в FPS. Особенно, если во время стрима у пользователя запущена требовательная к ресурсам игра. Чтобы хоть как-то снять нагрузку со своего игрового компьютера стримеры часто пользуются вторым компьютером, а также плагином NDI. Тогда картинка с игрового компьютера по локальной сети передается на второй, вспомогательный, где запущен стрим. Получается так, что игровой компьютер не озадачен выводом картинки – этим занимается вспомогательный.
Учитывая особенности протокола NDI, картинка передается вспомогательному компьютеру в высоком качестве. Конечно, чтобы не возникало проблем с задержками, нужна правильная коммутация всех устройств.
Настройка OBS NDI
Далее нам необходимо скачать obs ndi plugin https://github.com/Palakis/obs-ndi/releases/tag/4.1.3 и так-же установить их на 2 компьютера.
Отдельное подключение OBS к NDI не нужно, плагин сам появляется в интерфейсе программы.
Заходим в программу OBS на игровом компьютере и назначаем ndi output.
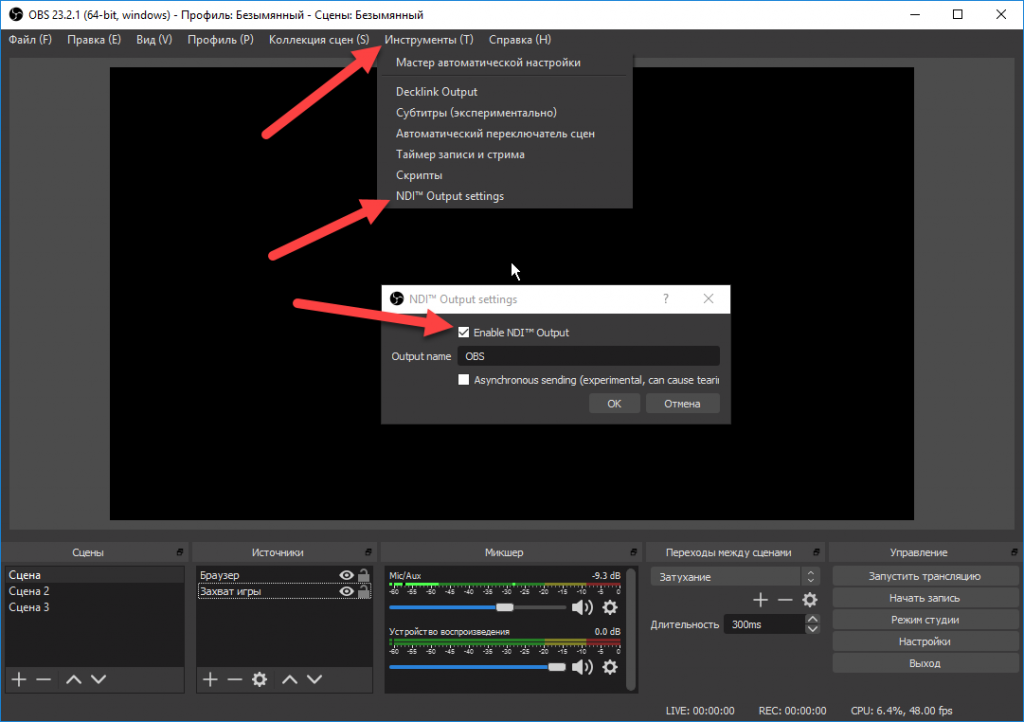
а на втором компьютере назначаем ndi как источник.
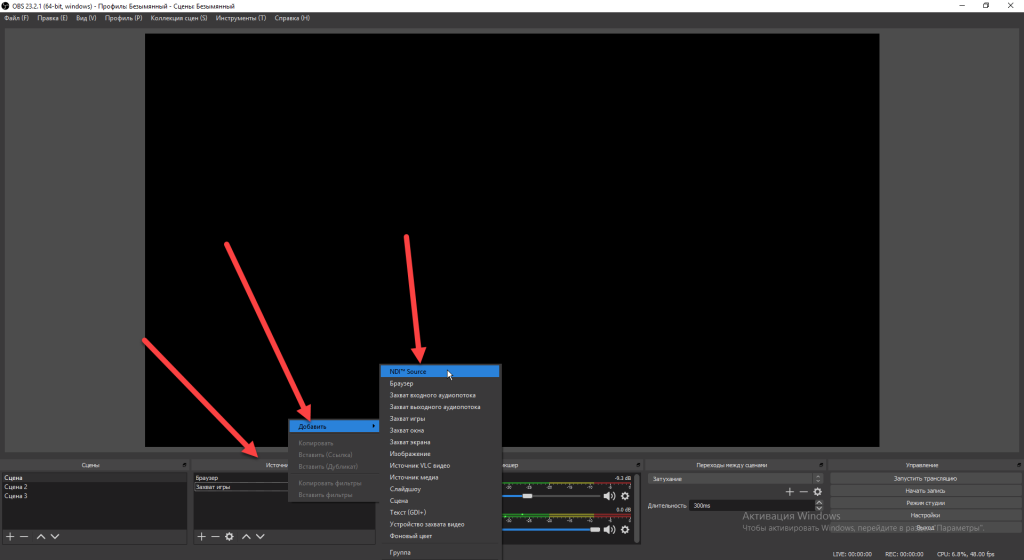
Вот и всё , теперь можете друзьям посоветовать как улучшить качество стрима. Ведь стрим с 2 компьютеров может гораздо дешевле обойтись чем приобретение новой видеокарты. Если тебе понравилась эта статья ты можешь еще кучу всего полезного узнать о том как Как стримить на слабом пк без лагов?

Скачать кнопки в группе
Бесплатное оформление

Bigbrauz
Блогер, дизайнер-иллюстратор, стример.
Поделиться
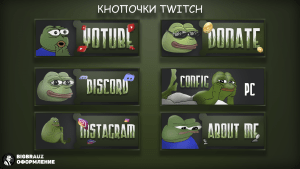
Как сделать кнопки для Twitch канала
Что бы сделать панели/кнопки под стрим на Twitch достаточно посмотреть эти видео. https://www.youtube.com/watch?v=6zqv9ecFDx0&feature=youtu.behttps://www.youtube.com/watch?v=pwiEDHlWNvY Если же у тебя нет времени на то что бы разобраться в том как работает Photoshop да и вообще дизайн и рисование

Как сделать баннер для группы Вконтакте
Видеоурок по баннерам для продвинутых Видеоурок по баннерам для новичков Вконтакте с каждым днем посещают все больше людей. Что бы привлекать покупателей и посетителей владельцы бизнеса и блогеры привлекают их яркими и сочными баннерами. В социальной

Как сделать аватарку в фотошопе?
Делаем аватарку в 3д стиле в фотошопе Делаем аватарку в стиле CSGO в фотошопе Аватарка Fortnite для группы вконтакте

Как стримить на слабом пк без лагов?
Содержание Научиться стримить на слабом пк без лагов можно по видео ниже Заходим на сайт speedtest.ru проверяем скорость интернета. Если не хватает скорости интернета для стрима нужно выявить наличие технических проблем вашего интернет провайдера либо
Проблема №3. Звук.
Когда вы покупаете второй компьютер для стрима, множество всплывающих проблем по ходу могут сильно заставить вас приуныть. У вас может не быть каких-то проводов, знаний, средств, устройств, которые могут затянуть ваш переход к «качеству». За все время стримов я частенько покупал что-то, что пригодилось мне в дальнейшем, всякие LineXLR провода для микрофонов и так далее. Поэтому мой вам совет, не выкидывайте ничего — какой-то самый мелкий проводок может вам рано или поздно пригодиться.
Итак, наше изображение попадает к нам на глаза без задержки, и мы решительно и молодёжно слушаем звук прямо с xsplitobs.
Я перепробовал 100500 драйверов для карт захвата, менял герцовку звука, искал решения на реддитах и у зарубежных коллег. Даже связывался с каким-то чуваком через директ в твиттере. И всё что я находил, вся та новая информация, что я приобретал, подтверждала одно — слушать звук через стримерскую программу — это полный и неработающий отстой.
Даже не пытайтесь получить звук без задержки или без потерь качества через эти программы, это бесполезно. Да и не нужно, то что предложу Вам я — много лучше. Это даст вам больше контроля над вашим стримом и, вероятно, вы сэкономите кучу места и денег, не приобретая огромный микшерный пульт. Единственный минус который я получил — микроскопическая задержка на мониторинге микрофона (ну типа когда вы слышите то что говорите), но я ей пользоваться не люблю, поскольку меня бесит мой голос. Да и задержку эту, при желании, можно сократить.
Есть мнение, что микшерные пульты это действительно хорошая железка, способная заккомутировать все как надо, послать на стримерский компьютер и дать необходимый результат. И да, это действительно так. Если вы располагаете достаточным количеством средств и места — это ваш вариант.
Итак, у нас есть два компьютера. Если вы стример, то этот вопрос вам. Вы когда-нибудь задавались вопросом — сколько нужно микрофонов для стрима?
Я вот почти пол года пользовался двумя микрофонами. Да да… два.
Один микрофон мы подключаем к стрим компьютеру любым доступным способом. Это может быть usb микрофон, или звуковая карта и всё такое. В моем случае у меня цепочка подключения основного микрофона такая:
AKG C214 → DBX 286S → Roland VT-3 → по USB попадает в Стрим ПК.
Поясню за железо. Потому что для многих это просто набор букв.
AKG C214 — это микрофон. Он клёвый, и он со мной давно. Он достался мне около 4-5 лет назад за смешные 6 тысяч, его заказал мне друг с ebay. И эта покупка стала фантастической.
DBX 286S — это одноканальный микрофонный предусилитель с пятью динамическими процессорами, в число которых входят компрессор, де-эссер с регулируемой частотой, энхансер низких и высоких частот, а также экспандер/гейт. Говоря простым языком, эта коробка срезает все ненужные частицы, делает тихий звук достаточно громким, а громкий — тихим, в него можно шептать, орать, но громкость будет примерно одинаковой. В общем полезная штука.
Roland VT-3 — это звуковая карта с возможность быстрых эффектов на голос. Хотите звучать как демон или создать эффект рацииробота или подобное? Это простое и интуитивное устройство для вас.
И всё. Больше железок по звуку у меня нет.
Второй микрофон это Blue Yeti который по usb подключается к игровому пк для VOIP. Через него я говорю в играх, качество звука мне было не сильно важно, но я все равно прогонял его через REAPER 64, чтобы хотя бы виртуально создать эффект всяких dbx подобных штук.
И вот я около полугода пользовался для игр RP и для VOIP двумя микрофонами. Потому что решения подать один микрофон на два компьютера у меня не было. Этим вопросом, кстати, были озабочены и другие стримеры. Денис WLG вроде уже даже как-то решил это, но у меня не было возможности позвонить ему, и узнать его решение, поскольку он был в разъездах на момент написания статьи и отвлекать его не хотелось. (Если читаешь — Привет, Хранитель ♥ )
Но отступим от микрофонов. Нам всё еще нужно получить звук без задержки в свои уши. Но и про зрителей забывать не будем.
И вот решение всех моих проблем:

Это Voice Meeter Banana — и он ваш друг (скачать)
Он бесплатный и потрясный, если он вам понравится — вы можете за него заплатить столько, сколько захотите.
На первый взгляд это просто куча разных кнопок и вообще ничего понятно не станет. Какие-то А1-А3 B1, B2 куча ползунков и так далее. Но я постараюсь максимально понятно разжевать что, куда и почему. Поэтому, если вы будете делать по инструкции ниже — у вас все получится.

Вот скрин с моей настройки
Для чего нужен этот Voice Meeter? Он позволяет регулировать уровень звука с разных источников и, что весьма важно, можно сегментировать звук на стрим. Например, мы хотим слышать звук с дискорда, а зрителям его подавать не желаем — легко. Хотим сделать зрителям погромче, а себе потише? — легко.
Итак, давайте настраивать. После установки надо перезагрузиться, это весьма обязательный процесс, поскольку в систему добавляется два виртуальных устройства вывода.
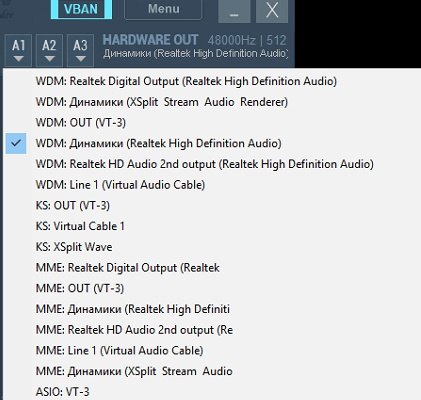
Шаг 1. Добавляем устройства вывода. Тут я указал свою звуковую карту к которой подключены наушники
А1, А2, А3 это ваши аудио выходы Hardware — т.е. физические, могут быть и виртуальные типа Virtual Audio Cable, они тоже будут в списке. Используйте WDM, поскольку если загуглировать — выяснится что WDM побыстрее работает и, вроде как, в принципе лучше.
Предположим у вас есть наушники, блютус наушники и колонки. Указываем их как А1, А2 и А3 соответственно.
Теперь давайте укажем наши приходящие устройства.
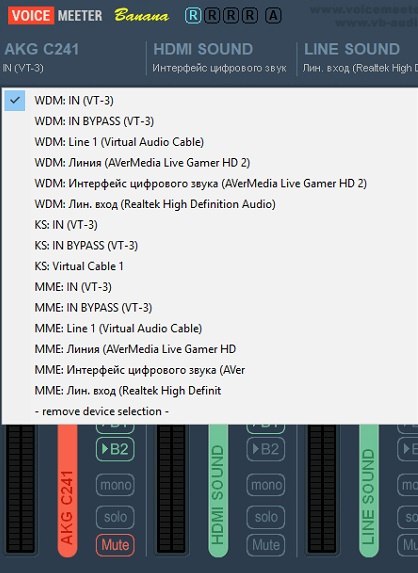
Нажимаем на область где у меня написано (In VT-3) и выбираем наш с вами микрофон
Нажимаем правой кнопкой на область выше и переименовываем для удобства. У меня, как видно, написано что микрофон AKG C241 — ошибка (ведь C214), вы можете написать что угодно, например «меграфон».
Справа, как видно, у меня добавлен HDMI sound — это интерфейс приходящего звука с HDMI, как раз-таки звук, который летит по HDMI с игрового компьютера в стримерский.
Еще правее мой лайфхак — это line вход. Я использую AverMedia Livegamer HD 2. У него есть дополнительные входы line in, line out. И я, используя двухсторонний кабель 3.5 mm, просто воткнул его одной стороной в line out, а другой стороной в line in микрофонный в звуковой карте. И всё. Вот это 100% вариант без задержек. Простой кабель, который шел в комплекте с каким-то устройством — сильно меня выручил.
Слушаю звук через 3,5 mm в 2018 и чувствую себя отлично.
Звук системы, алертов и всего такого мы пустим через виртуальный VB-Audio VoiceMeeter Aux VAIO
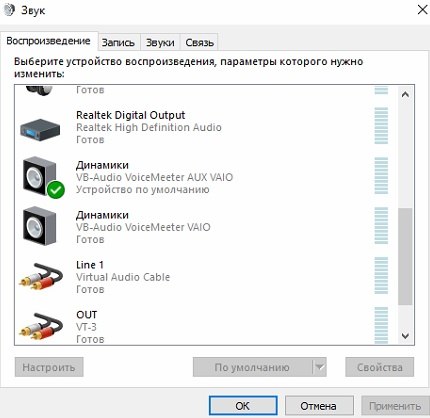
VoiceMeeter добавляет вам два виртуальных аудиовыхода. Вы свободно можете ими пользоваться, чем я и занимаюсь. Посылая все системные звуки на VB-Audio VoiceMeeter Aux VAIO
Итак, давайте чтобы всё было понятно:
А1 — слышим мы.
B1 — слышат зрители.

Ползунками регулируем громкость. Нажимаем A1 A2 & A3 смотря куда хотим подать звук.
Как видно, если я захочу сделать себе мониторинг — нажимаю на своем микрофоне А1 — и я слышу себя. Хочу чтобы зрители не слышали звук с игрового компьютера — убираю B1 и зритель ничего слышит. Хотите вырубить микрофон на стриме? Нажимаем Mute и микрофона нет…
И так далее. По-моему это очень удобно. Фактически это аудиомикшер, но у вас в компьютере. Так же можно сделать спокойно хоткеи на всё.
В obsxsplit указываем микрофон

Указываем микрофон в obsxsplit
И еще один момент — мутим весь звук кроме «микрофона» в обсxsplit

Весь звук подается через «микрофон» поэтому все лишнее мы отрубаем
Так же, добавляя карту захвата, надо добавить только видео поток. Аудиопоток в xsplit не нужен. Указываем AverMedia LGHD Stream Engine — 1(Ну или что там у вас будет)

Так и решилась проблема с задержкой по звуку.
Работает ли OBS NDI? Лучше, чем карта захвата?
Прежде чем я начну, давайте поговорим о производительности NDI. Я сам использовал его для потоковой передачи и записи, и мой опыт был исключительным. Пока вы подключены к маршрутизатору с помощью Ethernet-кабелей, вы получите хрустальную плавную работу. Качество неотличимо от потоковой передачи на одном компьютере.
Кроме того, вы не ограничены частотой кадров или разрешением — некоторые карты захвата, такие как Elgato HD60S, заставить вас играть и потоковое в 1080p 60fps — у него есть только HDMI. Но поскольку вы будете использовать свою сеть для отправки всего на потоковый компьютер, вы можете использовать свой порт дисплея и получать более высокие кадры и разрешения.
Шаг второй: настройка режима захвата игры OBS
Open Broadcaster Software (OBS) – бесплатное приложение для записи и трансляции видео с открытым исходным кодом, которое идеально подходит для потоковой передачи на Twitch. OBS может записывать скринкаст и сохранять его в локальном видеофайле, но также может транслироваться видео в сервис, например, Twitch или YouTube Gaming.
OBS также позволяет добавлять дополнительные элементы в ваш поток, поэтому вы можете добавлять видео в реальном времени с веб-камеры, накладывать изображения и другие визуальные элементы.
Загрузите Open Broadcaster Software с официального сайта, установите его и запустите. OBS организует ваш скринкаст в «сцены» и «источники». Сцена – это финальное видео или поток – то что видят ваши зрители. Источники – это то, что составляет это видео. У вас может быть сцена, которая отображает содержимое игрового окна, или сцена, отображающая содержимое игрового окна и вашей веб-камеры, наложенное поверх неё. Вы можете настроить отдельные сцены для каждой игры, которую хотите транслировать, и переключаться между ними на лету.
Для наших целей подходит стандартная сцена OBS.
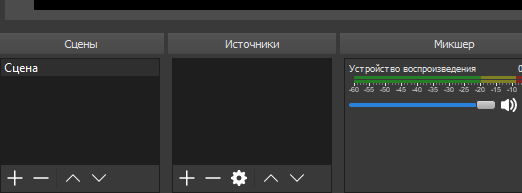
Добавить источник захвата игры
Первое, что вам нужно сделать, это добавить источник захвата игры в вашу сцену. Щелкните правой кнопкой мыши в поле «Источники» и выберите «Добавить» → «Захват игры».

Выберите «Создать новый», назовите захват, как Вам удобнее, и нажмите ОК .
Откройте окно свойства захвата, выберите «Захват любого полноэкранного приложения», и OBS автоматически обнаружит и захватит полноэкранные игры, в которые вы играете. Если вы играете в оконную игру, выберите «Захват определенного окна» в окне свойств и выберите соответствующее приложение.
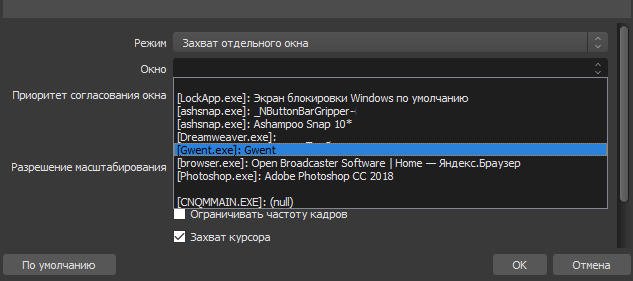
Убедитесь, что игра запущена, тогда она отображается в этом списке.
Вы можете изменить другие параметры здесь или изменить их позже. Просто нажмите источник захвата игры в списке источников и выберите «Свойства», чтобы получить доступ к этим же параметрам.
Нажмите ОК , чтобы выйти из этого окна.
Теперь запустите полноэкранную игру. Если Вы нажмете комбинацию Alt + Tab (или если у вас несколько мониторов), то сможете вернуться к OBS без завершения игры и увидите предварительный просмотр в главном окне OBS Studio. Если вы не видите окна предварительного просмотра, попробуйте щелкнуть правой кнопкой мыши в центре окна и убедиться, что включен режим «Включить предварительный просмотр».
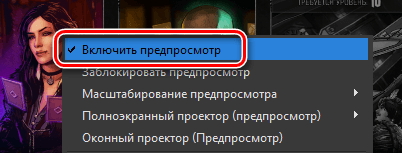
Некоторые игры могут не отображаться в окне предварительного просмотр, когда Вы используете Alt + Tab . В некоторых случаях это нормально – вы можете протестировать её с помощью записи процесса, чтобы узнать, работают ли ваши текущие настройки с рассматриваемой игрой. Просто нажмите «Начать запись», запустите игру на несколько секунд, а затем остановите запись, чтобы ознакомиться с содержанием результирующего видеофайла.
Если Game Capture не работает: режим отображения экрана
К сожалению, режим Game Capture не работает с каждой игрой. Если вы не можете заставить OBS записывать или передавать определенную игру, вместо этого вы можете попробовать режим Display Capture. Он захватывает весь экран, включая рабочий стол Windows и любые открытые окна, и транслирует его.
Чтобы использовать режим Display Capture, сначала убедитесь, что в OBS не установлен в качестве источника захват игры. Для этого вы можете щелкнуть правой кнопкой мыши источник захвата игры и выбрать «Удалить», чтобы удалить его из списка, или щелкнуть левой кнопкой мыши значок глаза справа от него, чтобы скрыть его.
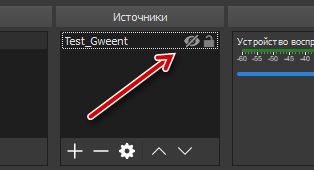
Теперь добавьте новый источник. Щелкните правой кнопкой мыши в поле «Источники» и выберите «Добавить» → «Захват экрана». Назовите источник, как Вам удобно, и нажмите ОК .

Выберите дисплей, который хотите добавить, будет только один дисплей, если у вас только один монитор компьютера, и нажмите ОК .
Предварительный просмотр вашего рабочего стола появится в главном окне OBS. OBS будет передавать всё, что вы видите на экране. Если Game Capture не работает, это может Вам помочь.
Выберите, какое аудио хотите транслировать
По умолчанию OBS захватывает ваш рабочий стол – всё, что воспроизводится на вашем ПК, включая любые звуки игры – и звук с вашего микрофона. Он будет включать их в ваш поток.
Чтобы изменить эти параметры, используйте панель микшера, которая отображается в нижней части окна OBS. Например, чтобы отключить звук любого типа, щелкните значок динамика.

Чтобы отрегулировать громкость, перетащите ползунок влево или вправо. Чтобы выбрать аудиоустройство, щелкните значок шестеренки и выберите «Свойства».
Добавьте видео с веб-камеры
Если Вы хотите добавить небольшое видео со своей веб-камеры поверх игрового потока, добавьте её в качестве другого источника в свою сцену. Щелкните правой кнопкой мыши в окне «Источники» и выберите «Добавить» → «Устройство захвата видео». Назовите устройство видеозахвата и нажмите OK .
OBS должна автоматически найти вашу веб-камеру, если она у вас есть. Выберите веб-камеру, которую хотите использовать, и настройте любые параметры, которые хотите изменить в этом окне. Настройки по умолчанию должны работать нормально. Нажмите ОК , когда закончите.
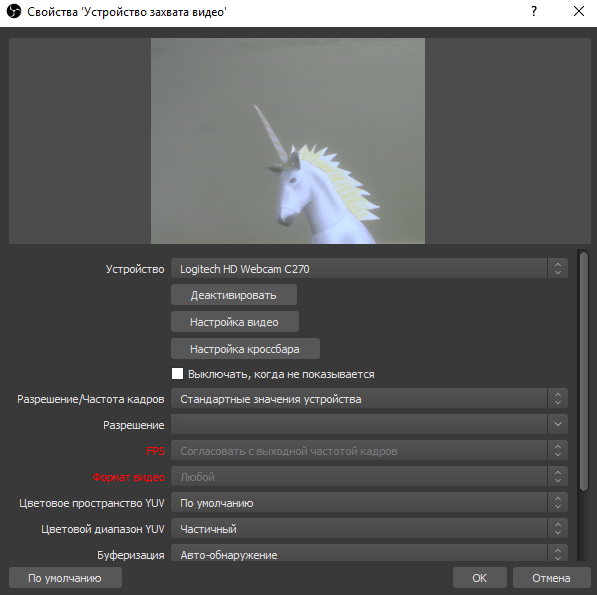
Видео с вашей веб-камеры будет наложено поверх вашей игры или рабочего стола в окне предварительного просмотра OBS. Используйте мышь, чтобы перетащить видео в удобное место, и пользуйтесь якорями, чтобы изменить размер рамки веб-камеры до нужного размера.
Если вы не видите видео со своей веб-камеры, убедитесь, что устройство видеозахвата отображается над вашей основной игрой и отображается источник захвата в окне «Источники». Источники, которые находятся поверх друг друга в списке, находятся поверх друг друга в вашем видео. То есть, если Вы переместите устройство захвата видео в нижнюю часть списка источников, оно будет находиться под вашим игровым потоком, и никто его не увидит. Перетащите источники, чтобы переупорядочить их в списке.
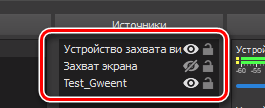
Стандартный вариант
Начинаем с отличной новости и отвечаем на вопрос, можно ли стримить с PS4. Можно, никаких проблем не возникнет даже у начинающего пользователя. При этом нам не понадобится стороннее оборудование или дополнительные программы – справимся штатными средствами, которые были предусмотрены разработчиком ПС4.
Готовы приступать? Стримить на PS4 легко – пусть процесс сопряжен с некоторыми особенностями, о которых мы поговорим позже. Пока же переходим к делу и начинаем!
- Войдите в главное меню консоли ПС4 и откройте раздел с настройками (также можно нажать на кнопку «Share» на геймпаде);
- Нажмите на иконку «Общий доступ и показы» ;
- Перейдите к разделу «Настройки показа» и кликайте по строке «Дополнительные настройки» ;
- Теперь отрегулируйте параметры – вы можете настроить камеру и демонстрацию видео, выставить звук и создать обращение к зрителю;
- Вернитесь назад – и ищите иконку «Показать игру» ;
- Откроется новое окно с двумя доступными сервисами: выбирайте нужный и кликайте по логотипу.
Важно сказать, что стримить с PS4 можно только на двух площадках – программное обеспечение разработчика поддерживает два сервиса, это Twitch и YouTube. Любые другие площадки подключить напрямую нельзя, придется воспользоваться сторонним программным обеспечением – если это возможно.
Рано останавливаться – мы прошли первый этап, двигаемся дальше. Чтобы стримить с ПС4 на Ютуб, нужно активировать профиль. Вы же знаете, что заранее должны создать аккаунт на игровой платформе?
- Вы будете автоматически переброшены на официальный сайт – необходимо ввести логин и пароль, чтобы авторизоваться в учетной записи Гугла;
- Подтвердите желание вывести стрим на устройство и снова введите данные авторизации в соответствующие поля;
- Как только вы закончите ввод данных, на мониторе появится уведомление о доступе, который будет открыт через 24 часа.
К сожалению, это ограничение не обойти – придется подождать сутки, чтобы начать стримить с ПС4, используя все доступные возможности.
Стоит помнить
Есть небольшие, но важные факторы, о которых стоит знать. Этот способ хорош, но имеет недостатки.
- Мы не сможем рассказать, как стримить с PS4 с донатом – такой опции просто нет. Как нет и других детальных настроек;
- FPS может ухудшаться, что негативно сказывается на конечном качестве изображения.

Вторая важная оговорка, которую нельзя пропустить – стримить с PS3 способом, описанным выше, не получится. Эта консоль устроена по-другому, поэтому придется применить вариант с картой захвата. Подобный способ также подойдет владельцам консолей восьмого поколения, желающим добиться сравнительно лучшего качества трансляции. Готовы рассмотреть альтернативный метод?












