Как правильно вызвать экранную клавиатуру, закрепив её в Windows 10
Новационная операционная система Windows 10 имеет как настольный, так и планшетный режимы работы. Последний предназначен для ноутбуков с сенсорным экраном и Windows-планшетов. Режим планшета, в свою очередь, имеет сенсорную клавиатуру, которая может быть вызвана и на десктопной версии. Единственная проблема заключается в том, что в режиме рабочего стола она автоматически закрывается при нажатии клавиши Win , а иногда и после нажатия за пределами интерфейсного окна. Вот как вызвать экранную клавиатуру, закрепив её на экране для использования в качестве замены для стандартной.
Весь процесс настройки заключается в активации всего-лишь одной опции в системном приложении «Параметры». Для быстрого вызова оснастки нажмите сочетание клавиш Win + I .
Изменение способа ввода информации с экранной клавиатуры
- Откройте экранную клавиатуру.
- Щелкните вкладку Параметры, а затем в разделе Способ применения экранной клавиатуры укажите нужный режим:
Режим ввода Описание Кликание клавишей мыши В этом режиме, для ввода текста с экранной клавиатуры нужно щелкать мышью. Наведение на клавиши В режиме наведения, на нужную клавишу указывают с помощью мыши или джойстика в течение определенного времени – после этого выбранный символ вводится автоматически. Сканирование клавиш В режиме сканирования экранная клавиатура постоянно следит за клавиатурой и выделяет области, в которые можно вводить символы с помощью сочетания клавиш, кнопочного устройства ввода или устройства, заменяющего щелчок мышью.
- Если используется режим наведения на клавиши или режим сканирования клавиш, а экранная клавиатура случайно свернуто, ее можно восстановить. Для этого в режиме наведения нужно навести указатель мыши на обозначения экранной клавиатуры на панели задач, а в режиме сканирования – нажать клавишу сканирования.
- Если для выбора клавиш в режиме сканирования клавиш используется щелчок мышью, указатель должен быть расположен на экранной клавиатуре.
- Раскладка экранной клавиатуры меняется в зависимости от языка, который отражен в активной программе.
Экранная клавиатура Windows 8
Применительно к Windows 8, экранная клавиатура приобретает более важное значение, чем с Windows 7. Это не случайно, ведь Windows 8 «заточена» под устройства с сенсорным экраном.
Шаг 1. Проведите пальцем от правого края экрана и затем коснитесь чудо-кнопки Поиск . (Если вы пользуетесь мышью, переместите указатель в верхний правый угол экрана, затем вниз и нажмите чудо-кнопку Поиск .)
Шаг 2. Введите «Экранная клавиатура» в поле поиска, а затем выберите вариант «Экранная клавиатура».
Клавиатура появляется на экране и может использоваться для навигации между компонентами компьютера и ввода текста.
Настройки
Для конфигурирования программы кликните «Клавиатура» в вертикальном меню окна с перечнем функций для людей с ограниченными возможностями. Здесь доступны:
- включить/отключить саму программу и залипания клавиш в ней;
- озвучивание нажатий кнопок Num, Caps и Scroll Lock;
- фильтровать ввод — не повторять чередующиеся буквы и указать интервал их чередования;
- подчеркивать названия ярлыков;
- отображение цифрового блока, расположенного под Num Lock.

Есть и иные функции, например, предсказывание ввода текста, но они, как показала практика, нужны единицам.
Как включить клавиатуру на экране компьютера
Для каждой операционной системы существует своя экранная клавиатура, созданная разработчиком. В этой статье речь пойдет про фирменную от операционной системе, а также о том, как открыть клавиатуру на экране Windows 7.
К сведению! Запрос, как включить экранную клавиатуру на виндовс 7, в корне не верный, ведь все версии операционной системы (Windows) имеют идентичный способ запуска.
Как открыть клавиатуру на экране windows
Для этого необходимо зайти в меню «Пуск» и перейти в панель управления виндовс семерки. После этого выбрать вкладку «Специальные возможности», а потом «Включение экранной клавиатуры».
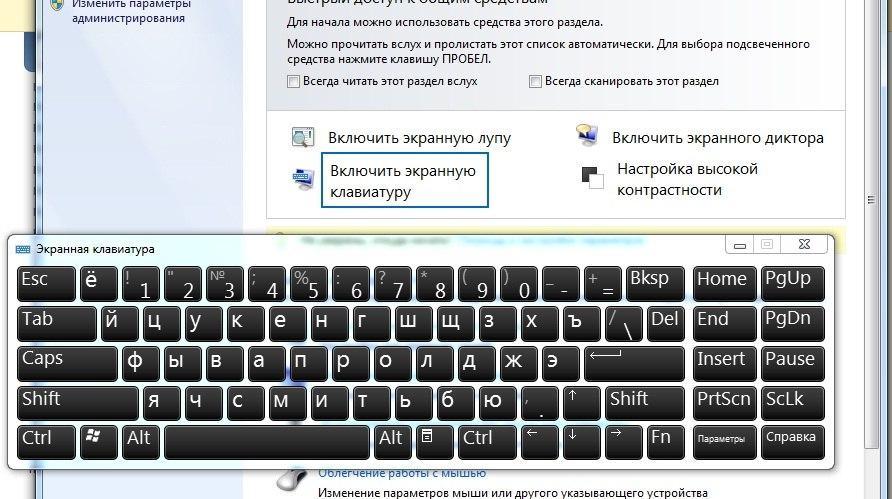
Включение Virtual Keyboard
Обратите внимание! При открытии «Пуска» в операционной системе есть поисковик, в который можно написать слово «клавиатура», и он запустит данное приложение.
При запуске операционной системы пользователи часто устанавливают пароль для защиты информационных данных. Чтобы пользователь смог ввести пароль без использования внешних подключенных устройств, справа внизу имеется значок специальных возможностей, с помощью которого можно отобразить экранную клавиатуру.
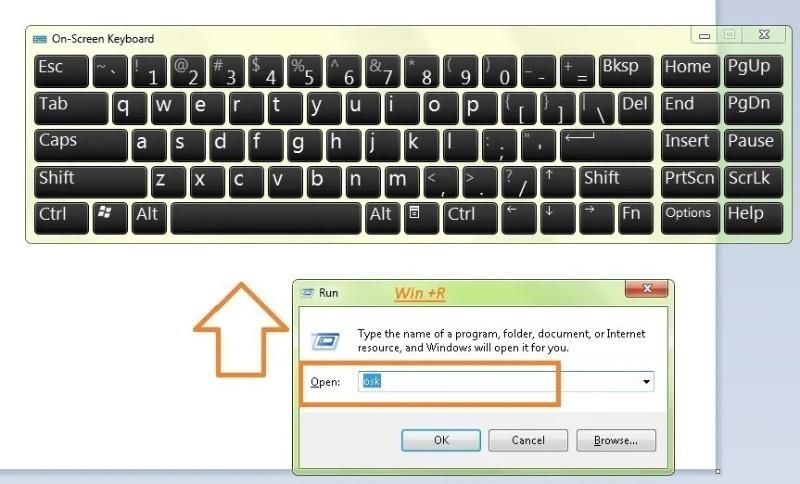
Запуск через командную строку
Существуют и более быстрые способы включать виртуальную клавиатуру Windows 7. Для этого достаточно зайти в «Пуск» и вызвать окно «Выполнить» (для этого может использоваться комбинация клавиш «Win + R»). В консоли вводят «cmd» без кавычек, после чего отобразится командная строка. В ней вводят значение «osk» без кавычек, запуская программное приложение.
К сведению! Можно использовать прямой способ запуска программного обеспечения, минуя командную строку. Для этого запускают окно «Выполнить» через «Пуск» (либо комбинацией «Win + R») и вводят «osk» для запуска программного приложения.
Прямой запуск
Экранную клавиатуру можно запустить так же, как и обычное программное обеспечение. Для этого необходимо зайти в проводник и прописать путь: «С:WindowsSystem32». В данном каталоге располагается файл osk.exe.
Обратите внимание! Можно написать прямой путь к запуску приложения: «С:WindowsSystem32osk.exe», в таком случае приложение запустится моментально после нажатия клавиши «Enter».
Если есть необходимость постоянно использовать экранную клавиатуру, то для нее можно создать ярлык. Для этого нужно в каталоге «С:WindowsSystem32» нажать правой кнопкой мыши на файл «osk.exe» и выбрать «Создать ярлык». Для удобного расположения ярлык можно поместить на рабочий стол. Если нажать правой кнопкой мыши на ярлык и выбрать «Свойства», то в разделе «Быстрый вызов» можно прописать комбинацию клавиш, при сочетании которых будет запускаться приложение.
Как использовать виртуальную клавиатуру
Экранная клавиатура выполняет все те функции, которые доступны базовым физическим устройствам, в том числе shift, ctrl, enter, alt, вызывать контекстное меню ОС или включить режим caps lock при вводе текстов…
Рассмотрим, как это работает. Запускаем по одному из изложенных методов клавиатуру, щелкаем по кнопке, к примеру, «shift» и можем печатать заглавными буквами. При этом замечаем, что кнопки с цифрами изменились на кнопки ввода специальных символов. В зависимости от выбранной раскладки, будут показываться разные спец. символы.
Соответственно для смены языка вполне достаточно нажать по очереди ctrl+shift или alt+shift, то есть комбинацию клавиш смены языка.











