Использование будильников и таймеров в приложении «Будильники и часы» в Windows 10
Чтобы запустить приложение, нажмите кнопку Пуск и выберите Будильники и часы в списке приложений или введите его имя в поле поиска.
Приложение «Будильники и часы» работает, даже если оно закрыто или устройство заблокировано. Если отображается предупреждение о том, что уведомления будут выводиться только в режиме бодрствования, убедитесь, что устройство не перейдет в спящий режим (Перейдите в раздел Параметры > Система > Питание и спящий режим, чтобы настроить параметры спящего режима устройства).
Оставьте ваш ноутбук или планшет подключенными к электросети и убедитесь, что уровень громкости на вашем устройстве достаточно высокий, чтобы можно было услышать будильник или таймер.

Чтобы ответить на будильник, выберите Отложить или Закройте будильник, чтобы выключить его полностью.
Если необходимо изменить часовой пояс часов, перейдите в раздел Параметры и выберите Время и язык > Дата и время. Используйте раскрывающееся меню в разделе «Часовой пояс», чтобы выбрать необходимый часовой пояс.
Как поставить будильник на ноутбуке
Установить будильник на ноутбуке можно несколькими путями:
- используя специализированную программу;
- используя программу с инструментом «Будильник»
- применив стандартные средства Windows.
Как можно заметить, есть из чего выбрать. Сейчас будут описаны все вышеперечисленные способы. По завершении прочтения статьи каждый сможет самостоятельно для себя решить, какой метод ему подходит лучше.
Стоит также отметить, что модель ноутбука в этом вопросе ничего не решает, ответственна за удачный процесс установки будильника лишь операционная система. В данной статье будут приводиться примеры с Windows 10, но от предыдущих версий, в этом вопросе, она мало чем отличается.
Способ 1: Специализированная программа Free Alarm Clock
Очень удобной и легковесной программой для установки будильника на ноутбук является Free Alarm Clock. При ее помощи можно в кратчайшее время установить звуковое оповещение на любое время. Тем более многие пользователи отмечают, что интерфейс программы достаточно удобен, а разобраться в нем новичку не составляет особого труда.
Итак, для того чтобы установить будильник необходимо изначально скачать, установить и запустить саму программу. В открывшемся окне можно заметить, что в ней уже есть предустановленный будильник, который проиграется в 9:00, а в качестве мелодии выбрана «Birds».

Ясное дело, мало кому подойдет такое расписание, поэтому сейчас будет предоставлена инструкция по установке нового будильника с индивидуальными параметрами.
-
Удаляем предустановленный будильник. Для этого нажмите сначала по нему правой кнопкой мыши (ПКМ), а затем выберете «Удалить». Или же воспользуйтесь горячими клавишами Ctrl+Del.


Как только вы выполните все манипуляции появится окно, в котором нужно задать все переменные. Для наглядности при создании ориентируйтесь по изображению.

- Указываем время проигрывания.
- Выбираем дни, по которым будет совершаться запуск.
- Вписываем сообщение, которое будет появляться при проигрывании будильника.
- Устанавливаем галочку в соответствии с тем, хотите ли вы, чтобы сообщение показывалось или нет.
- Определяем мелодию из списка предложенных программой.
- Определяем мелодию, которая находится на жестком диске.
- Устанавливаем громкость проигрывания мелодии.
- Сохраняем все изменения.
Также можно определить дополнительные опции: «Повторять звук», «Кнопка «Отложить»», «Вывести компьютер из спящего режима» или «Выключить монитор».
По итогу создаться новый будильник, он будет работать в соответствии с заданными параметрами.

Способ 2: Программа с инструментом «Будильник»
Как говорилось выше, помимо специализированных программ, существуют еще и те, в инструментарии которых находится будильник. Сейчас будет рассмотрена одна из таких – проигрыватель AIMP.
Как можно догадаться, AIMP – это тот проигрыватель, функции которого выходят далеко за рамки программ такого рода. Помимо воспроизведения звуковых дорожек, он может не только устанавливать будильник, но и совершать выключение и включение компьютера в заданное время. О том, как это сделать читайте в этой статье.
-
Итак, для того чтобы выставить будильник, необходимо изначально войти в его настройки. Для этого надо нажать на соответствующий значок.


Теперь остается лишь задать все необходимые параметры. Чтобы было более наглядней пользуйтесь изображением и приложенной к нему инструкцией.

- Ставим галочку рядом с пунктом «Включить будильник», чтобы форма стала активной и в нее можно было вносить коррективы.
- Определяем время, когда будильник должен заиграть. Здесь можно указать определенное время проигрывания или же установить обратный отсчет.
- Определяем мелодию. Можно выбрать из уже имеющихся композиций в плейлисте, или указать звуковой файл на жестком диске.
- Выбираем громкость, при которой будет проигрываться мелодия. Также здесь можно включить функцию плавного увеличения громкости, установив галочку рядом с одноименным пунктом.
- Сохраняем все изменения – нажимаем кнопку «ОК»
По итогу, в соответствии с выставленными вами параметрами, совершится запуск будильника.
Способ 3: Применение стандартных средств Windows
В том случае, если вы не хотите загружать и устанавливать стороннее программное обеспечение на свой компьютер, дабы не засорять его, то есть возможность воспользоваться стандартными средствами самой операционной системы. В данном случае вниманию будет представлена утилита под названием «Планировщик заданий».
-
Для начала ее необходимо запустить. Сделать это можно несколькими способами, но самый простой – совершить поиск по системе. Для этого нажмите на соответствующий значок на панели задач, затем впишите название утилиты в строку для ввода и в найденных соответствиях запустите «Планировщик заданий».








После всех проделанных манипуляций будильник будет проигрываться в указанное вами время и по тем дням, которые были заданы.
Выше были представлены три способа, как можно установить будильник на ноутбуке. Все они существенно отличаются между собой, но тем это и лучше, каждый сможет выбрать что-то для себя.
Расскажи друзьям в социальных сетях
Программа Free Alarm Clock
Программа Free Alarm Clock (скачать Free Alarm Clock) позволяет настроить будильник, скачать ее можно бесплатно и предназначена она для операционной системы Windows.
Запускаем программу после установки на компьютер. Кнопочки вверху позволяют добавить будильник, удалить, изменить параметры или клонировать уже имеющийся будильник со всеми настроенными параметрами.

Нажимаем «Добавить» . В следующем окошке устанавливаем время будильника, дни, пишем надпись, которая будет выводиться на экран, при срабатывании. Нажав на кнопочку «Обзор» , можно выбрать файл, который будет воспроизводиться. Затем ставим галочки напротив необходимых параметров. Нужно отметить, что изменение громкости будильника в программе никак не меняет громкость системы. Жмем «ОК» .

Настроенный будильник появился в списке.

На вкладке «Параметры» можно выполнить некоторые настройки: задать время для откладывания будильника, длительность воспроизведения, или чтоб будильник выводился поверх запущенных окон.

Вот и все, выполнив всего пару кликов, Вы настроили будильник.
Выбирайте один из способов и включайте будильник на своем компьютере. Теперь Вы можете быть уверенны, что даже если телефон разрядится, а часов просто нет, то у Вас в запасе есть еще одно устройство, которое не позволит проспать с утра!
Вариант 3 (со спящим режимом // универсальный способ!)
Этот вариант подойдет даже в том случае, если ваш компьютер не «умеет» включаться автоматически сам «через» настройки BIOS (например, такой штуки нет во многих ноутбуках).
Для решения вопроса потребуется спящий режим (это вариант перевода ПК в режим пониженного энергопотребления). Думаю, у многих данный вариант выключения есть в меню ПУСК.
1) Итак. Для начала нужно открыть настройки электропитания текущей схемы и разрешить таймеры пробуждения (см. скриншот ниже).

Схема электропитания — настройки
2) Затем нужно открыть планировщик заданий ( Win+R , и команда control schedtasks ), создать задачу, дать ей имя, разрешить ее выполнение для всех пользователей с наивысшими правами (см. скриншот ниже, я показал все галочки).

Создание задачи — пробуждение ПК
3) Далее во вкладке «Триггеры» установите режим выполнения ежедневный (либо те дни, которые нужны вам) , и укажите время включения ПК (в моем случае 9:20 утра).

4) Во вкладке «Действия» следует создать задачу по запуску программы (которая вас разбудит) — в своем примере я взял проигрыватель VLC и указал ему короткое видео (он его автоматически воспроизведет).

5) Во вкладке «Условия» нужно разрешить пробуждать ПК для выполнения поставленной задачи. См. образец на скрине ниже.

6) Ну и последний штрих во вкладке «параметры» — необходимо разрешить выполнение задачи, если был пропущен плановый запуск (на всякий Просто из-за некоторых обновлений времени — могут быть казусы).

параметры — запускать задачу, если была пропущена
Собственно, на этом всё — можно проверять!
В идеале : компьютер выходит из сна и запускает проигрывание выбранного ролика/аудио-файла (причем, задача была создана для всех пользователей, а значит без разницы под кем вы работали в последний раз).
Сложно? Я думаю нет!
Иные способы и рекомендации — приветствуются в комментариях ниже!
Ноутбук в качестве будильника — как это?
Абсолютно любой ноутбук возможно использовать в качестве будильника. В современных версиях операционной системы Windows имеется встроенное приложение для установки будильника. В более старых версиях такого приложения нет, но и это не проблема. Всегда можно установить специальную программу или использовать онлайн-версию будильника.
В операционной системе Windows 10 программа «Будильник» присутствует по умолчанию. С его помощью вы можете задать требуемое время сигнала. Производится установка будильника, следующим образом:
-
Введите слово «Будильник» в поиск. Выберите приложение «Будильники и часы», которое выведется после ввода поискового запроса.
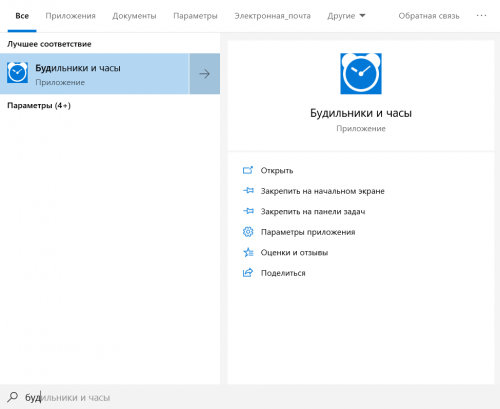
Откройте приложение «Будильник и часы» через поиск
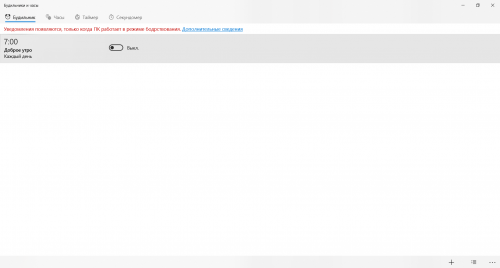
Кликните по неактивному будильнику
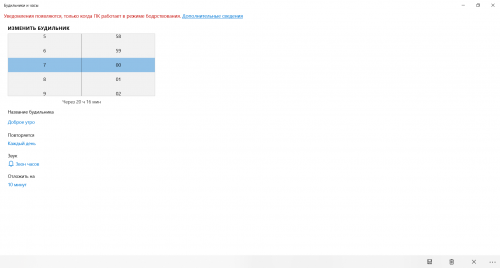
Вы можете выбрать время для звонка будильника, поменять мелодию и другие настройки
Подобный будильник сработает только в том случае, если ваш компьютер включён. Если он перейдёт хотя бы в спящий режим, звонок будильника не прозвучит.
Видео: установка будильника на ноутбуке
Как завести будильник на компьютере
Современное развитие компьютерной техники предполагает использование ее не только в рабочих или развлекательных целях. Компьютеры способны значительно облегчить нашу жизнь, правильно организовать ее. Одной из возможных функций домашнего компьютера может стать, среди прочего, его превращение в будильник. В зависимости от задачи компьютер может включаться по утрам и будить вас выбранной мелодией, отключаться вечером самостоятельно, если вы забыли его выключить и т. д.

- Как завести будильник на компьютере
- Как поставить будильник на компьютер
- Как использовать компьютер как будильник
Для того чтобы компьютер приобрел функции будильника, можно установить соответствующие программы. И тут только от вашей фантазии зависит, каким будет компьютерный будильник. Возможно, он будет будить вас голосом мамы или включать любимый сериал в определенное время для расслабления.
Для простейшего компьютерного будильника можно использовать и установленную Windows XP, особенно если вы имеете удаленную работу и пользуетесь компьютером круглосуточно.
Чтобы завести будильник на своем компьютере, войдите в меню компьютера «Пуск»-«Все программы» — «Стандартные» — «Служебные» — «Назначенные задания». Щелкните правой кнопкой мыши на свободном месте и создайте новое задание «Создать» — «Новое задание».
Переименуйте созданный ярлык в «Будильник». Щелкните на ярлыке «Новое задание» правой кнопкой мыши, выберите пункт «Переименовать».
Откройте двойным щелчком левой кнопки мыши задание «Будильник». Выберите поле «Выполнить» и обозначьте в нем тот файл, с помощью которого компьютер должен будет будить вас по утрам. Это может быть просто мелодия, выбранная с применением кнопки «Обзор» из вашей музыкальной коллекции, а может быть специально созданный вами звуковой файл в формате file.mp3. В любом случае, вы должны указать путь к месту расположения нужного вам музыкального или звукового сопровождения. В поле «Включено» поставьте флажок.
Щелкните мышкой на вкладке «Расписание», периодичность «еженедельно», отметьте флажками дни недели, в которые вам необходимо вставать по будильнику, время – например, 7.00 (или то, какое вам нужно).
Щелкните мышкой по вкладке «Параметры» — «Разбудить компьютер для запуска этого задания».
Нажмите «ОК», введите пароль пользователя, подтвердите его. Теперь ваш компьютер будет будить вас по утрам. Мелодию гудка или звука можно периодически обновлять. Главное, не отключать компьютер от сети, держать его в «Ждущем режиме»









