Как поставить будильник на компьютере windows
О том, как поставить будильник на компьютере windows, а также правильно его настроить и запустить, будет рассказано ниже. Для многих ранний подъем по утрам — настоящее испытание. Поэтому рассчитывать на собственные биологические часы в таком случае не приходится. Отличным решением проблемы может стать использование обычного будильника. Причём такой будильник несложно установить на своём мобильном устройстве или ПК.
Воспользоваться планировщиком довольно просто. Сначала переходят на «Панель управления», а затем в раздел «Администрирование». Здесь находится планировщик, с которым и следует в дальнейшем работать. Далее, в планировщике нужно в несколько шагов создать, а затем настроить «Простую задачу».
Алгоритм действий будет таким:
- В колонке «Действия» создают «Простую задачу», вводя ее название и произвольное описание. «Далее»
- Выбирают режим срабатывания, например, «Ежедневно» и жмут «Далее»
- В разделе «Настройка времени» выбирают временной промежуток, в течение которого сработает таймер, и снова жмут «Далее»
- На вкладке «Действие» выставляют опцию «Запустить программу», а затем переходят в раздел «Запуск программы» и жмут на кнопку «Обзор», где выбирают нужную музыку или видео
- Переходят в раздел «Закончить» и выставляют опцию по открытию окна «Свойства», нажимают кнопку «Готово». Затем уже, во вкладке «Свойства» выставляют опцию «Пробуждать компьютер для выполнения задачи» и нажимают кнопку «Ок»
На этом этапе бесплатный будильник готов к работе на компьютере. Если его требуется отключить или удалить, то сделать это можно прямо из раздела «свойства» созданной задачи. Для того же, чтобы будильник прозвенел вовремя, компьютер должен находится в режиме «Гибернации» или «Сна».
Использование будильников и таймеров в приложении «Будильники и часы» в Windows 10
Чтобы запустить приложение, нажмите кнопку Пуск и выберите Будильники и часы в списке приложений или введите его имя в поле поиска.
Приложение «Будильники и часы» работает, даже если оно закрыто или устройство заблокировано. Если отображается предупреждение о том, что уведомления будут выводиться только в режиме бодрствования, убедитесь, что устройство не перейдет в спящий режим (Перейдите в раздел Параметры > Система > Питание и спящий режим, чтобы настроить параметры спящего режима устройства).
Оставьте ваш ноутбук или планшет подключенными к электросети и убедитесь, что уровень громкости на вашем устройстве достаточно высокий, чтобы можно было услышать будильник или таймер.

Чтобы ответить на будильник, выберите Отложить или Закройте будильник, чтобы выключить его полностью.
Если необходимо изменить часовой пояс часов, перейдите в раздел Параметры и выберите Время и язык > Дата и время. Используйте раскрывающееся меню в разделе «Часовой пояс», чтобы выбрать необходимый часовой пояс.
Программа Free Alarm Clock
Программа Free Alarm Clock (скачать Free Alarm Clock) позволяет настроить будильник, скачать ее можно бесплатно и предназначена она для операционной системы Windows.
Запускаем программу после установки на компьютер. Кнопочки вверху позволяют добавить будильник, удалить, изменить параметры или клонировать уже имеющийся будильник со всеми настроенными параметрами.

Нажимаем «Добавить» . В следующем окошке устанавливаем время будильника, дни, пишем надпись, которая будет выводиться на экран, при срабатывании. Нажав на кнопочку «Обзор» , можно выбрать файл, который будет воспроизводиться. Затем ставим галочки напротив необходимых параметров. Нужно отметить, что изменение громкости будильника в программе никак не меняет громкость системы. Жмем «ОК» .

Настроенный будильник появился в списке.

На вкладке «Параметры» можно выполнить некоторые настройки: задать время для откладывания будильника, длительность воспроизведения, или чтоб будильник выводился поверх запущенных окон.

Вот и все, выполнив всего пару кликов, Вы настроили будильник.
Выбирайте один из способов и включайте будильник на своем компьютере. Теперь Вы можете быть уверенны, что даже если телефон разрядится, а часов просто нет, то у Вас в запасе есть еще одно устройство, которое не позволит проспать с утра!
Вариант 3 (со спящим режимом // универсальный способ!)
Этот вариант подойдет даже в том случае, если ваш компьютер не «умеет» включаться автоматически сам «через» настройки BIOS (например, такой штуки нет во многих ноутбуках).
Для решения вопроса потребуется спящий режим (это вариант перевода ПК в режим пониженного энергопотребления). Думаю, у многих данный вариант выключения есть в меню ПУСК.
1) Итак. Для начала нужно открыть настройки электропитания текущей схемы и разрешить таймеры пробуждения (см. скриншот ниже).

Схема электропитания — настройки
2) Затем нужно открыть планировщик заданий ( Win+R , и команда control schedtasks ), создать задачу, дать ей имя, разрешить ее выполнение для всех пользователей с наивысшими правами (см. скриншот ниже, я показал все галочки).

Создание задачи — пробуждение ПК
3) Далее во вкладке «Триггеры» установите режим выполнения ежедневный (либо те дни, которые нужны вам) , и укажите время включения ПК (в моем случае 9:20 утра).

4) Во вкладке «Действия» следует создать задачу по запуску программы (которая вас разбудит) — в своем примере я взял проигрыватель VLC и указал ему короткое видео (он его автоматически воспроизведет).

5) Во вкладке «Условия» нужно разрешить пробуждать ПК для выполнения поставленной задачи. См. образец на скрине ниже.

6) Ну и последний штрих во вкладке «параметры» — необходимо разрешить выполнение задачи, если был пропущен плановый запуск (на всякий Просто из-за некоторых обновлений времени — могут быть казусы).

параметры — запускать задачу, если была пропущена
Собственно, на этом всё — можно проверять!
В идеале : компьютер выходит из сна и запускает проигрывание выбранного ролика/аудио-файла (причем, задача была создана для всех пользователей, а значит без разницы под кем вы работали в последний раз).
Сложно? Я думаю нет!
Иные способы и рекомендации — приветствуются в комментариях ниже!
Как поставить будильник онлайн через планировщик Windows
Нажимаем кнопку Пуск и просто набираем на клавиатуре слово «Планировщик». В результатах поиска Вы увидите нужный значок:
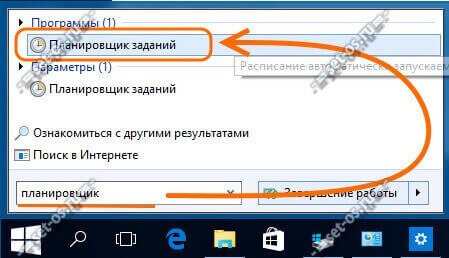
Кликаем на него мышкой и откроется вот такое главное окно Планировщика заданий Виндовс. В главном меню Выбираем пункт Действие >>> Создать простую задачу.
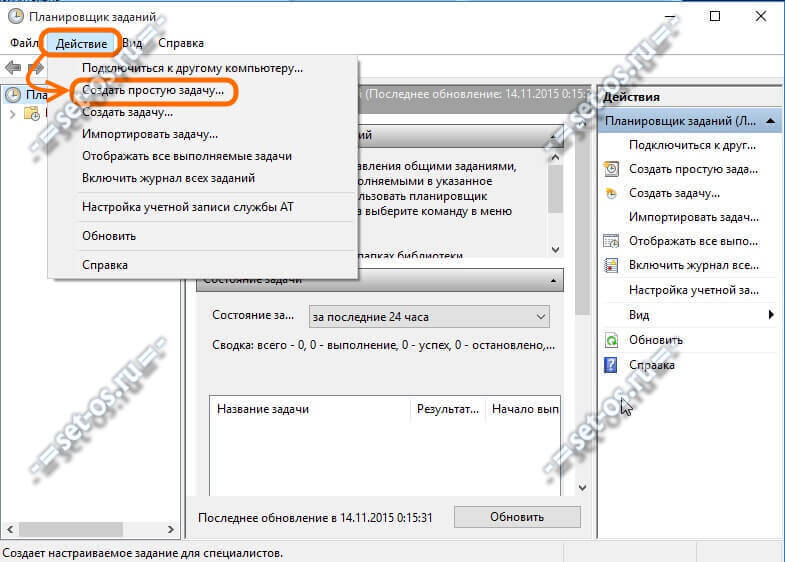
Запустится мастер создания простой задачи:
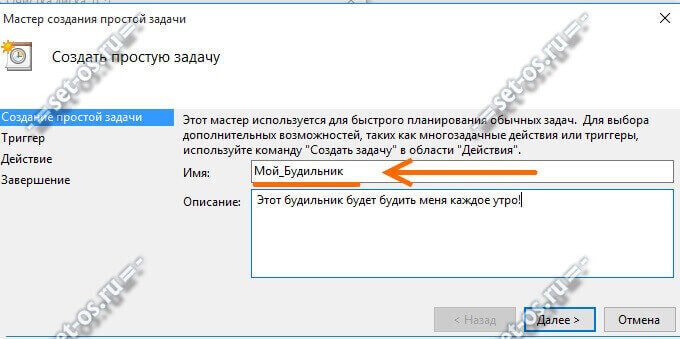
В поле «Имя» вводим название задания. Поле «Описание» можно вообще оставить пустым. Идём далее.
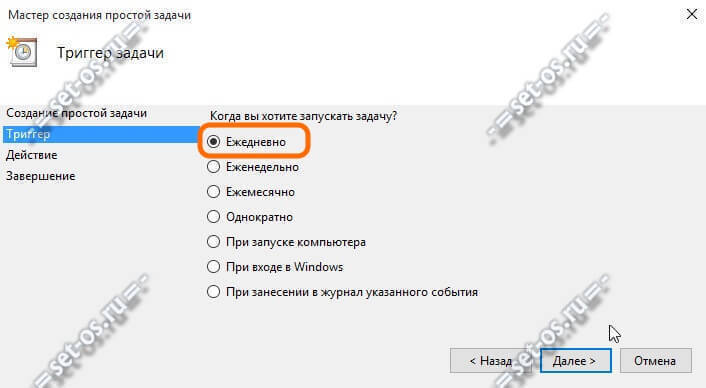
Тип задания выставляем «Ежедневно» — будить он нас будет каждый день. Переходим к установки времени выполнения:
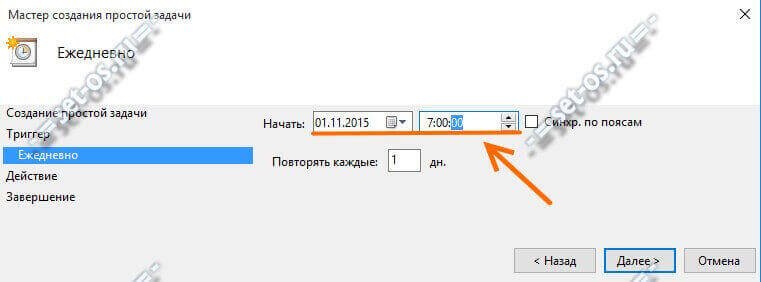
Наш будильник на компьютере будет срабатывать в 7 часов утра.
Следующим шагом выбираем действие — «Запустить программу»:
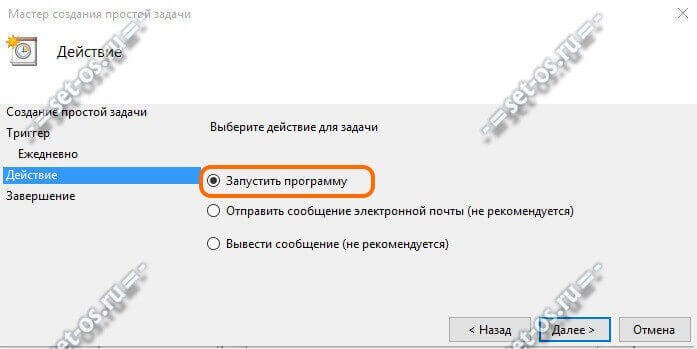
В следующим окне нажимаем кнопку «Обзор» и выбираем какую-нибудь звонкую и яркую мелодию:
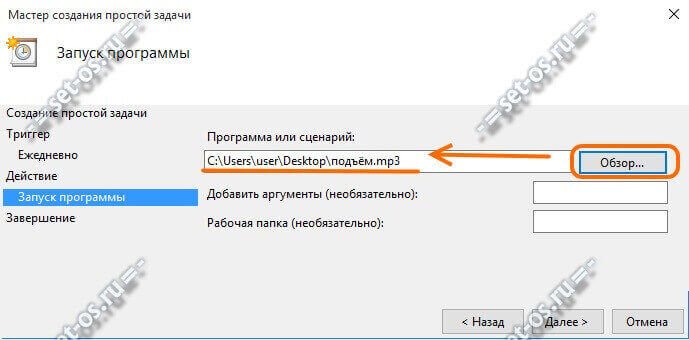
В последнем окне будет сводка по задаче:
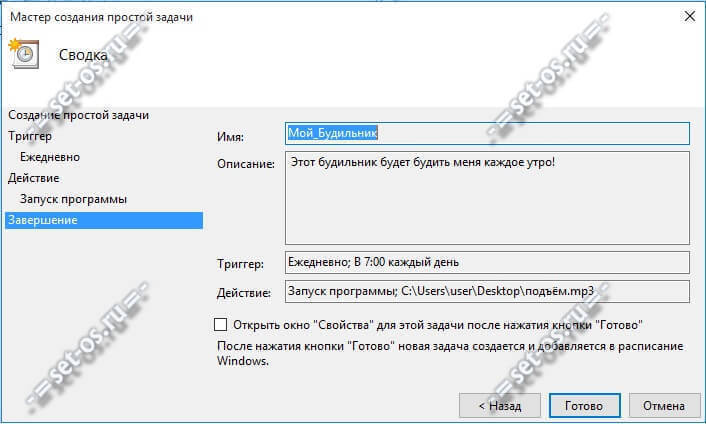
Проверяем — всё ли выставили верно и нажимаем на «Готово».
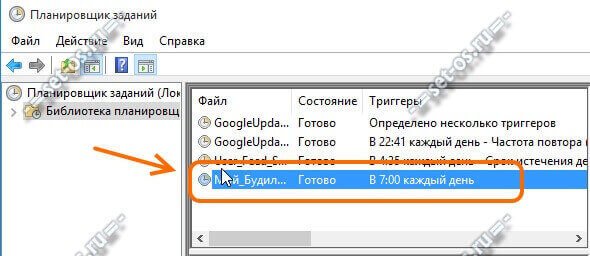
Вот и всё — мы успешно смогли поставить будильник на компьютере или ноутбуке, который будет каждый день в 7 утра поднимать нас на работу или по иным делам. Единственное условие — не выключать ноутбук или компьютер, а отправлять его в Сон или Режим гибернации.
Если же Вы хотите, чтобы будильник срабатывал при выключенном компьютере, то надо в Планировщике зайти в свойства созданной задачи и на вкладке «Условия» поставить галочку «Пробуждать компьютер для выполнения задачи» :
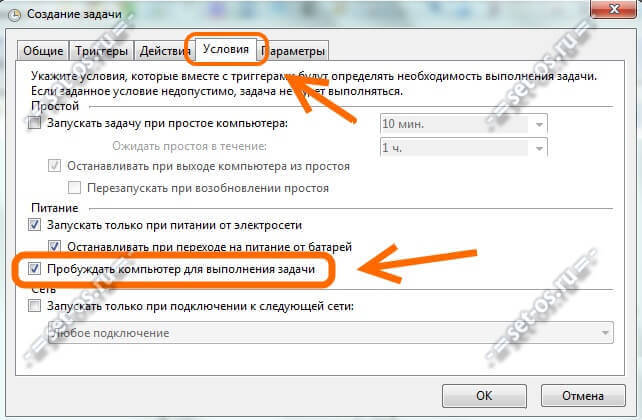
Программы, чтобы поставить будильник на Windows 10
В сети доступно множество бесплатных программ, позволяющих настроить будильник в Windows с возможностью вывода компьютера из режима сна. Из простых утилит на русском языке я могу рекомендовать Free Alarm Clock, доступную на официальном сайте https://freealarmclocksoftware.com/ru/

Сама настройка будильника не вызовет проблем: все опции очень понятны, но для возможности вывода компьютера из режима сна и гибернации учитывайте следующее:

- Так же, как и в предыдущем случае эта функциональность зависит от оборудования и драйверов.
- Так как программа запускается от имени обычного пользователя (а не от «СИСТЕМА», как задание в планировщике заданий), то на экране блокировки она работать не будет (хотя и разбудит компьютер, если выход из аккаунта не происходил). Для того, чтобы после режима сна или гибернации вы не попадали на экран блокировки и будильник сработал, в Windows 10 зайдите в Параметры (Win+I) — Учетные записи — Варианты входа и в пункте «Требуется вход» установите «Никогда».
Среди других программ-будильников для Windows можно отметить:
- WakeOnStandBy — очень функциональная, на английском, на моей системе пробуждение не заработало даже после манипуляций с параметрами ОС в соответствии со справкой ПО, но программой поддерживается. Официальный сайт: https://dennisbabkin.com/wosb/
- Alarm Clock HD — будильник из магазина приложений Windows Выход из режима сна работает, на английском, не самый удобный на мой взгляд интерфейс, но отличные отзывы.
Видео инструкция
Есть и другие аналогичные утилиты, но для большинства применений, уверен, представленных возможностей должно вполне хватить. Если же вы пользуетесь чем-то еще, что кажется вам удобнее, буду благодарен комментарию к статье.









