Не появляется доверять компьютеру айфон. «Доверять этому компьютеру?» – решение проблем. Проблемы с айфоном
Как правило, подавляющее большинство пользователей используют программу iTunes для сопряжения Apple-устройства с компьютером. В данной статье мы постараемся ответить на вопрос, что делать, если iTunes не видит iPhone.
Сегодня мы рассмотрим основные причины, из-за которых iTunes не видит ваше устройство. Следуя данным рекомендациям, вы, скорее всего, сможете решить проблему.
Причина 1: поврежденный или неоригинальный USB-кабель
Наиболее распространенная проблема, которая возникает из-за использования неоригинального, пускай даже сертифицированного Apple, кабеля, или же оригинального, но с имеющимися повреждениями.
Если вы сомневаетесь в качестве вашего кабеля, замените его на оригинальный кабель без намека на повреждения.
Причина 2: устройства не доверяют друг другу
Для того чтобы вы могли управлять Apple-устройством с компьютера, между компьютером и гаджетом должно быть обязательно установлено доверие.
Для этого после подключения гаджета к компьютеру, обязательно разблокируйте его, введя пароль. На экране устройства появится сообщение «Доверять этому компьютеру?» , с которым вам необходимо согласиться.

То же самое обстоит и с компьютером. На экране iTunes отобразится сообщение, в котором необходимо подтвердить установку доверия между устройствами.

Причина 3: некорректная работа компьютера или гаджета
В данном случае мы предлагаем вам сделать перезагрузку компьютера и яблочного устройства. Загрузив оба устройства, попробуйте снова соединить их с помощью USB-кабеля и программы iTunes.
Причина 4: сбой в работе iTunes
Если вы полностью уверены в работоспособности кабеля, возможно, проблема состоит в самой программе iTunes, которая работает некорректно.
В данном случае вам потребуется полностью удалить iTunes с компьютера, а также другие продукты Apple, установленные на компьютере.
Завершив процедуру удаления iTunes, выполните перезагрузку компьютера. После этого можно приступать к установке новой версии iTunes, предварительно загрузив свежий дистрибутив программы с официального сайта разработчика.
Причина 5: сбой в работе Apple-устройства
Как правило, подобная проблема возникает на устройствах, на которых ранее проводилась процедура джейлбрейка.
В данном случае можно попробовать ввести устройство в режим DFU, а затем попробовать восстановить его до первоначального состояния.
Для этого полностью отключите устройство, а затем подсоедините его к компьютеру с помощью USB-кабеля. Запустите программу iTunes.
Теперь нужно ввести устройство в режим DFU. Для этого зажмите на устройстве кнопку включения на 3 секунды, следом, не отпуская кнопку, зажмите еще и кнопку «Домой», удерживая обе клавиши на протяжении 10 секунд. В завершение отпустите кнопку включения, продолжая удерживать «Домой» до тех пор, пока устройство не определится iTunes (в среднем это происходит через 30 секунд).

Если устройство определилось программой iTunes, запустите процедуру восстановления, щелкнув по соответствующей кнопке.

Причина 6: конфликт других устройств
iTunes может не видеть подключенный Apple-гаджет из-за других устройств, подключенных к компьютеру.
Попробуйте отключить все устройства, подключенные к компьютеру к USB-портам (за исключением мыши и клавиатуры), а затем повторить попытку синхронизировать iPhone, iPod или iPad с iTunes.
Если ни один способ так и не помог вам устранить проблему с видимостью Apple-устройства в программе iTunes, попробуйте подключить гаджет к другому компьютеру, на котором также установлена программа iTunes. Если и данный способ не увенчался успехом, обратитесь в службу поддержки Apple .
Друзья, всем доброго времени суток. Благодаря одному из наших комментаторов решил написать для вас пост о проблемах доверия, которые иногда возникают у обладателей Айфонов и Айпадов, после до версии iOS 7. Вот, что нам пишет Кирилл:
«Добрый день, почти такая же проблема, но у меня все получилось перекинуть фото, но недавно опять их скидывал и нажал – «Не доверять этому компьютеру», что делать? При повторном подключении iPhone это окошко доверия не появляется»
Данный комментарий можно найти в статье « ». Существует и менее популярная ситуация, когда пользователь наоборот – доверил компьютеру свой iPhone, но когда надумал не доверять, то просто не нашел где нажать эту кнопку недоверия.
Вообще ситуация какая-то неоднозначная, у некоторых пользователей iPhoen и iPad кнопки «Доверять» и «Не доверять» появляются при каждом подключении к компьютеру, у некоторых достаточно при первом подключении выбрать одну из кнопок и окошко больше не появляется и не беспокоит пользователя при каждом подключении к компьютеру. Но во втором случае, если случайно нажать – «Не доверять», то компьютер не видит телефон iPhone или планшет iPad и даже не получается, так как «Мой компьютер» не отображает устройство.
Сегодня мы заставим ваш iPhone или iPad снова показать окошко с выбором – «Доверять» или «Не доверять». Не знаю, поможет ли этот способ вам, но мне помог. Перед этим я пробовал , Сброс предупреждений и Сброс истории синхронизаций в настройках iTunes – не помогло. Попробовал применять как к iPhone, так и к iPad’у в разных операционных системах. Сегодня подробно рассмотрим вызов окна доверия используя операционные системы Windows XP и OS X Maverick. Если вы нечаянно нажали кнопку «Не доверять» или просто вам нужно вызвать окно доверия, то повторяйте:
Доверять этому компьютеру – сброс в Windows
Сначала я пытался найти сброс доверия в настройках iOS в самом iPhone и iPad’е, но не нашел. Оказалось, что сброс доверительной системы пока делается в компьютере. Для того чтобы все получилось в операционной системе Windows XP, нужно включить отображение скрытых файлов и папок, делается это следующим образом:

Заходим в «Мой компьютер», лежащий на рабочем столе или в любую другою папку. В контекстном меню выбираем: Сервис – Свойства папки (см. изображение выше). В открывшемся окне Свойства папки выбираем вкладку Вид, ниже, в дополнительных параметрах ищем и ставим маркер – Показывать скрытые файлы и папки. Теперь жмем – ОК. (Ранее мы уже сталкивались со Свойствами папки, когда , по этой же ссылке можно узнать как включить отображение скрытых файлов и папок в Windows 7).
Отображение скрытых папок и файлов в компьютере включено, теперь можно искать папку Lockdown и удалять содержимое этой папки, которое отвечает за доверие. Главное не удалите саму папку, только файлы, находящиеся в ней.

-
В Windows XP эта папка Lockdown находится по следующему пути:
C:Documents and SettingsAll UsersApplication DataApple
C:UsersUsernameAppDataRoamingApple Computer
C:ProgramDataApple
Заходим в папку Lockdown, выделяем все файлы и удаляем их нажатием правой кнопкой мыши и выбором – Удалить. Вот и все, при следующем подключении своего iPhone или iPad’а к компьютеру вы снова увидите предложение – Доверять этому компьютеру?
Mac OS: «Доверять, Не доверять появись»
В операционной системе Mac OS включать отображение скрытых папок и файлов, как в Windows, не нужно. Принцип действий тот же – удалить содержимое папки Lockdown.

Для доступа к папке Lockdown запускаем в Mac OS программу Finder. После чего в верхней строке рабочего экрана выбираем контекстное меню: Переход и выбираем Переход к папке.

В окошке перехода к папке пишем: /var/db/lockdown и жмем кнопку – Перейти
Если папка Lockdown не открылась, то поможет пост – « »

В открывшейся папке Lockdown файл может быть один, а может быть много, выделяем все файлы и удаляем нажатием – Переместить в корзину. Главное не удалите саму папку.
В других операционных системах вызов окна доверия в iPhone, iPad и iPod touch выполняется тоже отчисткой папки Lockdown в компьютере. Теперь вы знаете, как принудительно вызывать окно доверия и доверять компьютеру свой Айфон и планшет Айпад снова и снова.
Хотя iPhone и iPad полностью могут, обходится без компьютера, бывают ситуации, когда он может, понадобится. Ну, а так как техника Apple так же не идеальна и у нее могут возникать ошибки, одну из которых я постараюсь помочь тебе решить.
Одной из популярных — когда компьютер не видит айфон. Причин тут может быть много, однако чаще всего причиной этой ошибки: сохранившиеся ключи от прошлых подключений. Обычно при каждом подключении должен появляться вопрос «Доверять этому компьютеру» или нет, но бывает, что он не появляется. Решить эту проблему можно в несколько бесхитростных шагов.
Часть 1. Как доверять и не доверять компьютерам на iPhone и iPad
В следующих параграфах будет показано, почему iPhone доверяет и «не доверяет» этому компьютеру, что будет происходить с доверенным или ненадежным компьютером и как подробно доверять или не доверять компьютеру с iPhone.
Раздел 1. Как доверять компьютеру на iPhone
При первом подключении iPhone, iPad или iPod touch к компьютеру вы получите предупреждение с вопросом, доверяете ли вы этому компьютеру или нет. В тот момент, когда вы включаете iPhone, доверяете этому компьютеру, доверенный компьютер будет контролировать все действия, происходящие на этом устройстве iOS. Он может синхронизироваться с вашим iPhone, создавать резервные копии и управлять фотографиями, контактами, видео, журналами вызовов и всем остальным напрямую.
Шаг 1 Подключите iPhone к компьютеру
После подключения iPhone к компьютеру Mac или Windows ваш iPhone спросит вас «доверяете ли вы этому устройству». Выберите «Да», а затем введите пароль, чтобы разблокировать iPhone.

Введите пароль для разблокировки iPhone
Шаг 2 Нажмите «Доверять» в сообщении «Доверяй этому компьютеру»
Там будет предупреждение о том, хотите ли вы доверять этому компьютеру. Подумайте дважды, прежде чем нажимать кнопку «Доверие», потому что ваши настройки и данные будут доступны с этого компьютера при подключении.

Доверь этому компьютеру
- Перенос контактов, журналов вызовов, сообщений с iPhone на iPhone.
- Синхронизируйте видео, музыку и изображения с устройства iOS на iTunes / компьютер.
- Высокая поддержка любых устройств iOS, таких как iPhone 12/11 / XS / XR / X / 8/7 / SE / 6/5, iPad и iPod touch 6/5.
Раздел 2. Как не доверять компьютеру на iPhone
Но если вы используете общедоступный компьютер или компьютеры других людей, вам лучше выбрать «Не доверять», чтобы заблокировать доступ. Поэтому iPhone просит доверять этому компьютеру каждый раз, когда вы подключаете iPhone к компьютеру. Если вы хотите запретить доступ с предыдущего доверенного компьютера, попробуйте выполнить следующие действия.
Шаг 1 Найти iPhone доверять этому компьютеру сброс
Откройте «Настройки» в вашем iPhone, перейдите к списку «Общие». Выберите «Сброс», а затем выберите «Сброс местоположения и конфиденциальностиmsgstr «чтобы сменить айфон доверяй настройке компьютера

Шаг 2 Сбросьте настройки конфиденциальности, чтобы не доверять этому компьютеру
Вам нужно будет ввести пароль перед сбросом настроек. Нажмите «Сбросить настройки» и закройте настройки, чтобы не доверять компьютерам на iPhone и iPad.

На что мы соглашаемся?
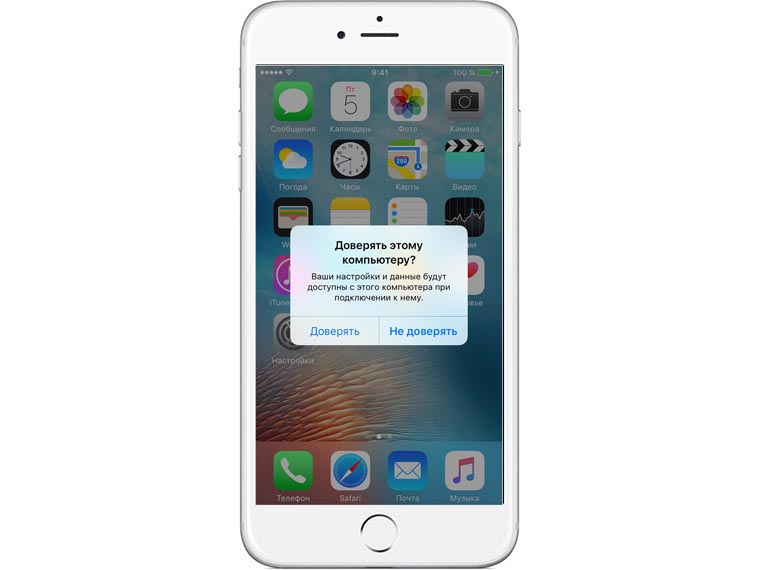
Для согласия потребуется ввести пароль разблокировки или воспользоваться датчиком Touch ID. В случае получения доступа с компьютера будет возможно:
- создавать резервные копий в iTunes;
- считывать контакты, заметки и напоминания;
- получать доступ к фото, видео и другому контенту;
- синхронизировать данные на устройстве с библиотекой iTunes.
Получение помощи
Если выбран параметр «Доверять» или «Не доверять», но система не принимает ответ или предупреждение о необходимости доверия не отображается, выполните указанные ниже действия. Повторяйте попытку после каждого из них.
- Убедитесь, что на вашем компьютере установлены последняя версия macOS или последняя версия iTunes.
- Отключите устройство от компьютера и подключите его снова.
- Перезапустите компьютер.
- Перезапуск устройства:
.
Если перечисленные выше действия не помогли решить проблему, перейдите в меню «Настройки» > «Основные» > «Сброс» и нажмите «Сбросить настройки сети». При этом также сбрасываются сети Wi-Fi и пароли, настройки сотовой сети, а также параметры VPN и APN, которые использовались ранее.
Если вы загрузили iTunes для Windows из магазина Microsoft Store, для службы iTunes Mobile Device Helper должна быть включена автозагрузка.
Информация о продуктах, произведенных не компанией Apple, или о независимых веб-сайтах, неподконтрольных и не тестируемых компанией Apple, не носит рекомендательного или одобрительного характера. Компания Apple не несет никакой ответственности за выбор, функциональность и использование веб-сайтов или продукции сторонних производителей. Компания Apple также не несет ответственности за точность или достоверность данных, размещенных на веб-сайтах сторонних производителей. Обратитесь к поставщику за дополнительной информацией.
Почему появляется сообщение «Доверять этому компьютеру?»
Сообщение «Доверять этому компьютеру?» появляется в том случае, когда iPhone или iPad подключён к неизвестному компьютеру, к которому не коннектился никогда ранее. Apple специально добавила это сообщение как защитный механизм между компьютером и iOS-устройством для исключения несанкционированного доступа к данным.


После того, как вы нажмёте кнопку «Доверять», на компьютер скопируется часть ключа, благодаря которому при последующих подключениях не придётся заново совершать повторные действия. Соответственно, если нажать кнопку «Не доверять», то синхронизация данных осуществляться не будет.
Apple просит ответить на сообщение «Доверять этому компьютеру?» при выполнении следующих действий с компьютера:
- синхронизация контента посредством компьютера;
- получение доступа к фотографиям и видеороликам;
- доступ к контактам и прочему контенту;
- создание резервной копии на компьютере.
Если устройство защищено паролем блокировки (что обязательно, даже устройство защищено Face ID или Touch ID, которые значительно упрощают процедуру идентификации владельца), перед тем, как ответить на сообщение о доверии данных компьютеру, необходимо будет разблокировать устройство, что повышает безопасность iPhone и iPad.
Кстати, если не подключать девайс к доверенному компьютеру в течение 6 месяцев, то сообщение может появиться вновь. Видите, доверия у современных гаджетов хватает всего на полгода =).
Переустановите iTunes
Я надеюсь вы знаете, что для того, чтобы полноценно управлять своим айфоном на компьютере, нам нужна программ iTunes под Windows. Если она у вас плохо работает, то нужно её переустановить. Или можно просто обновить.

Скачайте свежую версию и установите поверх старой. Программа будет обновлена.
Как отменить «Не доверяй» компьютерному крану с iPhone и iPad
Отключите и снова подключите устройство
Обычно, если вы просто отключаете iPhone (подождите несколько минут), а затем снова подключаете его, вы снова получаете всплывающее окно аутентификации. Но если это не сработает, мы должны найти другие способы.
Сброс всех диалоговых предупреждений в iTunes
После того, как вы нажмете «Не доверять», вы не сможете вернуться назад, пока ваш iPhone подключен и iTunes работает. Но в iTunes есть опция сброса предупреждений, которая может работать. Давайте сначала попробуем это:
Если у вас Windows PC или Mac под управлением MacOS Mojave или более ранней версии:
Теперь подключите iPhone обратно. Если вы видите диалоговое окно «Доверие этому компьютеру», нажмите «Доверие», чтобы решить проблему. iTunes должен иметь доступ к данным вашего iPhone.
Закройте iTunes или Finder и повторите попытку
Первый и второй методы — это, как правило, надежные способы устранения случайного щелчка «Не доверяй». В редких случаях, когда это не сработало, вы можете выйти из iTunes и перезапустить его. При необходимости вы можете даже перезагрузить компьютер. Вы увидите всплывающее окно на iDevice.
Для Finder на Mac вы должны принудительно завершить его. Для этого нажмите на логотип Apple в левом верхнем углу и выберите Force Quit. Далее выберите Finder и нажмите «Перезапустить». После этого снова откройте Finder, выберите свое устройство на левой боковой панели под Locations и нажмите Trust. Вы получите всплывающее окно на iPhone или iPad, откуда вы можете нажать на доверие.
Выключите устройство и снова подключите его
Другое решение — отключить ваш iPhone или iPad. Вы можете использовать кнопки, как вы регулярно делаете. Или откройте приложение «Настройки», нажмите «Общие», а затем нажмите «Завершение работы» снизу.

После выключения устройства подключите его к компьютеру. Это включит его, и диалоговое окно появится снова.
Сбросить настройки сети
Этот сброс не удалит ваши личные данные. Тем не менее, все настройки сети будут возвращены к настройкам по умолчанию. Это включает в себя такие вещи, как запомненные сети Wi-Fi, конфигурации VPN, список устройств Bluetooth и т. Д. Прежде чем продолжить, убедитесь, что у вас есть резервная копия вашего устройства.
Чтобы сбросить настройки сети, откройте приложение «Настройки» и нажмите «Далее», затем нажмите «Сброс».

На следующем экране нажмите «Сбросить настройки сети». Введите свой пароль iPhone и подтвердите свои действия.

Вот как вы можете снова доверять своему компьютеру, если ранее нажали на «Не доверять». Надеюсь, это краткое руководство поможет вам.
Наконец, что если вы хотите не доверять компьютеру? Например, если вы доверяли компьютеру друга или доверяли ему по ошибке и теперь хотите ему не доверять? Ну, это легко. Вы должны сбросить местоположение и настройки конфиденциальности вашего iPhone. Для этого откройте приложение «Настройки» → «Основные» → «Сброс» → «Сбросить местоположение и конфиденциальность» → «Введите пароль», чтобы подтвердить свои действия. Это будет доверять всем компьютерам.
Устранение неполадок iTunes для Mac
Если Mac не сможет распознать устройство на iOS или iPadOS, следует сделать следующее:
- Проверьте подключение USB, осмотрите разъём кабеля на наличие пыли, попробуйте использовать другой порт USB и другой кабель.
- Убедитесь, что вы нажали кнопку «Доверять» на iOS при подключении к компьютеру Mac (диалоговое окно «Доверять этому компьютеру»).
- Перезагрузите ваше устройство iOS.
- Перезагрузите Mac.
- Проверьте наличие обновлений программного обеспечения на Mac. Например, нужно обновить операционную систему до macOS Catalina либо установить локальное обновление, чтобы Mac подключился к iPhone на iOS 13. Если это необходимо, вы увидите соответствующее сообщение на экране компьютера.
- Если у вас установлен антивирус для Mac, отключите его на время соединения. Это может быть причиной того, что компьютер Mac или ноутбук MacNook не видит iPhone через USB.
Наконец, проверьте, определяется ли ваш iPhone, iPad или iPod на Mac. Для этого в верхнем меню нажмите на яблоко и откройте пункт «Об этом Mac».

Нажмите кнопку «Отчёт о системе…».

В разделе «Аппаратные средства» откройте раздел USB и в правой части окна должен отображаться ваш iPhone, iPod либо iPad.

Если ваше устройство не отображается, остаётся только обратиться в техподдержку Apple или в сервис.
Мы надеемся, что это руководство помогло вам решить проблемы с отображением iPhone, iPad или iPod в iTunes. Если будут вопросы, задавайте их в комментриях, постараемся помочь.












