Как синхронизировать iPhone с компьютером через iTunes
Необходимость использовать iTunes и выполнять синхронизацию часто пугает не опытных пользователей, особенно если раньше они успели попользоваться телефонами на базе операционной системы Android. В данной инструкции мы расскажем, что такое синхронизация iPhone с компьютером, как она выполняется и почему она может не работать.
С точки зрения работы с файлами iPhone, а также другие мобильные устройства от Apple, сильно отличается от Android смартфонов. Здесь для загрузки музыки, фильмов, фотографий и других медиа-файлов необходимо выполнять синхронизацию iPhone с компьютером через программу iTunes.
Например, для того чтобы скинуть на устройство музыкальную композицию ее нужно сначала добавить в медиатеку iTunes и потом синхронизировать ее с устройством. Это совершенно не похоже на опыт работы с Android, из-за чего многие пользователи, которые впервые приобрели гаджет от Apple, сильно негодуют.
Но, на практике не все так страшно, синхронизация iPhone с компьютером через iTunes позволяет скинуть на него практически любые файлы. Основное ограничение – поддержка форматов. Для того чтобы скинуть файл его формат должен поддерживаться устройством. Но, даже эту проблему можно обойти установкой сторонних приложений.
Важно понимать, что синхронизация iPhone это односторонний процесс. Данные копируются только из медиатеки iTunes на iPhone, обратный перенос файлов не предусмотрен. При этом если удалить файлы в медиатеке и выполнить синхронизацию, то они будут удалены и на устройстве.
iPhone отключен. Подключитесь к iTunes — что значит
На самом деле причина, по которой возникает эта ошибка, довольно проста и примитивна. Если ваш смартфон пишет: «iPhone отключен. Подключитесь к iTunes», это свидетельствует о том, что вы неоднократно ввели код-пароль с ошибкой, и теперь вам потребуется сторонняя утилита для разблокировки аппарата. По факту, можно справиться и с помощью iTunes, но это не так удобно.

Если вы ввели пароль 10 раз неправильно, iPhone заблокируется
Не думайте, что в Купертино работают изверги. Эта ошибка возникает не сразу. Более того, её появление — это, по сути, уже финальный уровень. Она означает, что вы ввели неправильный пароль 10 и более раз. Потому что после 5 ошибок iPhone заблокируется всего на минуту и у вас будет возможность его разблокировать. А вот после 10 раз снять блокировку просто так не получится.
Более того, любые попытки сбросить пароль и вернуть iPhone к работе приведут к тому, что все данные из его памяти сотрутся окончательно и безвозвратно. Таким образом на выходе вы получите вполне исправный, но пустой смартфон. Поэтому на подобный случай лучше иметь резервную копию, которую вы сможете накатить после восстановления. Так что не пренебрегайте этим.
Способ 2: как подключиться к айтюнс для разблокировки айфона
Если вы когда-либо синхронизировали свой iPhone с iTunes, можно восстановить его. включая код доступа из iTunes. При этом данные на устройстве и его пароль будут стерты.
Как мы все знаем, iTunes является официальным инструментом по умолчанию. Он не только может передавать данные, но также может решать проблемы с устройствами iOS.
Первое, что нам нужно сделать, это перевести ваше устройство в режим восстановления.
-
Подключите устройство к компьютеру
Вручную войдите в режим восстановления. (Еще у нас есть ключ для входа в режим восстановления)
iPhone 8 и новее:
нажмите и отпустите кнопку увеличения громкости. Нажмите и отпустите кнопку уменьшения громкости. Нажмите и удерживайте боковую кнопку. Удерживайте боковую кнопку, пока не увидите экран режима восстановления.
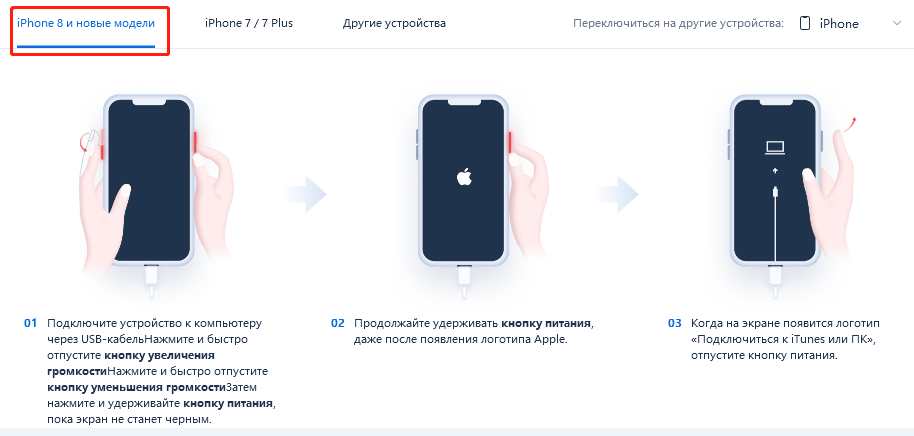
iPhone 7 и iPhone 7 Plus:
нажмите и удерживайте кнопку уменьшения громкости и кнопку сна / пробуждения. Удерживайте кнопку уменьшения громкости, пока не увидите экран режима восстановления.
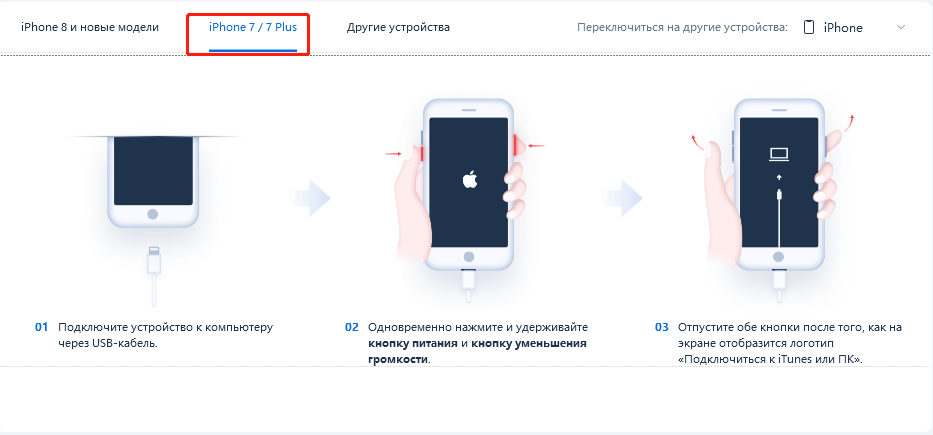
3. iPhone 6s и более ранние модели:
нажмите и удерживайте кнопку «Режим сна / Пробуждение» и кнопку «Домой». Удерживайте кнопку «Домой», пока не увидите экран режима восстановления. (Если ваш iPhone 13 не может войти в режим восстановления, используйте ReiBoot. Он переведет ваш телефон в режим восстановления одним щелчком мыши)
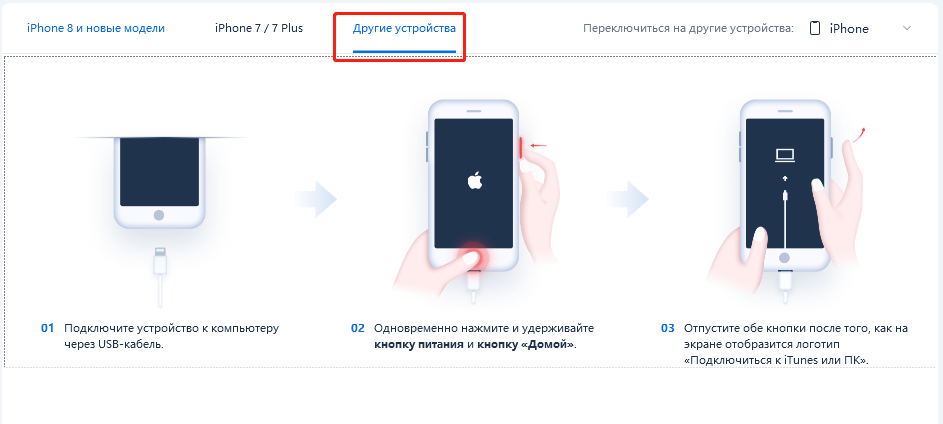
Выберите «Восстановить», чтобы восстановить отключенный iPhone.
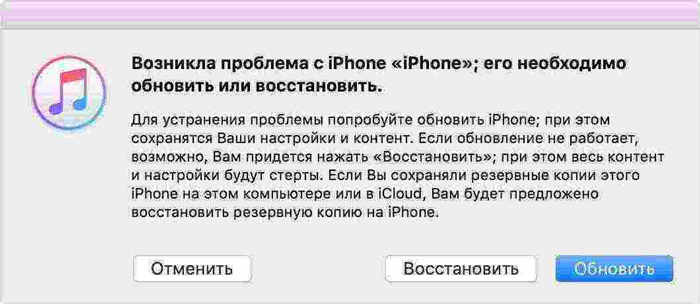
Примечание. Если процесс занимает более 15 минут, ваш смартфон выйдет из интерфейса режима восстановления.
Вам нужно повторить вышеуказанные шаги.
Сброс пароля через «Find My Phone»
Если доступа к компьютеру нет, то отключившийся айфон можно разблокировать без iTunes. Для этого воспользуйтесь функцией «Find My Phone» от Apple. Способ актуален только в том случае, если на момент блокировки устройства она была включена:
- С помощью компьютера или другого мобильного устройства авторизуйтесь в своей учетной записи iCloud. Для этого введите Apple ID и код доступа.
- Перейдите в список доступных устройств и найдите здесь нужный iPhone (который выдает ошибку и просит подключиться к iTunes).
- Нажмите на кнопку «Стереть iPhone» и подтвердите действие.
Когда операция будет закончена, все данные будут безвозвратно удалены. Если ранее вы делали резервные копии файлов через iCloud, iTunes или сторонний софт, то их можно скопировать на iPhone.
Синхронизация или удаление контента с помощью iTunes
- Откройте iTunes и подключите устройство к компьютеру с помощью кабеля USB.
- Нажмите значок устройства в левом верхнем углу окна iTunes. Узнайте, что делать, если значок не отображается.
- В меню «Настройки» в левой части окна iTunes выберите тип контента, который необходимо синхронизировать или удалить. * Чтобы включить синхронизацию для типа контента, установите флажок «Синхронизировать».
- Установите флажок рядом с каждым элементом, который нужно синхронизировать.
- Нажмите кнопку «Применить» в правом нижнем углу окна. Если синхронизация не начинается автоматически, нажмите кнопку «Синхронизировать».
* Устройство можно одновременно синхронизировать только с одной медиатекой iTunes. Если появляется сообщение, что устройство синхронизировано с другой медиатекой iTunes, это означает, что его ранее подключали к другому компьютеру. Если нажать «Стереть и синхр.» в этом сообщении, весь контент выбранного типа на устройстве будет стерт и заменен контентом с компьютера.
Как разблокировать iPhone, если забыли пароль — все способы для всех моделей

Далеко не каждый владелец «джейлбрейкнутого» iPhone пойдет на сброс пароля с потерей всех возможностей, которые дает опция. Кроме того, пользователям, у которых аппараты получили джейлбрейк, доступен еще один способ разблокировки.
Процедура обречена на провал, если на iPhone не установлен специальный набор OpenSSH, который скачивается из Cydia (альтернатива App Store).
Итак, переходим к сбросу пароля, который забыли:
- Качаем программу SemiRestore, которая доступна и на Windows , и на Linux , и OS X (учтите, нужна 64-битная версия операционной системы). Устанавливаем ее и запускаем.
- Подключаем смартфон к компьютеру. Дождитесь, пока программа его распознает.
- Необходимо нажать кнопку «SemiRestore». Не волнуйтесь, вы ее найдете быстро – интерфейс программы элементарен.
- Наблюдаем за полосой, которая показывает процесс выполнения.
Во время очищения iPhone может несколько раз перезагрузиться, не переживайте, это в порядке вещей. В результате вы получите «чистую» систему, но джейлбрейк никуда не исчезнет. Остается только придумать новый пароль и восстановить резервные копии.
Разблокировка в сервисном центре
Несмотря на то, что способы для сброса пароля на Айфоне, рассмотренные в статье, можно назвать простыми, многие пользователи предпочтут возложить эту задачу на профессионалов. Помощь специалиста может пригодиться действительно тем, у кого на смартфоне храниться очень важная информация, в противном случае можно справиться и самому.
Если вы все же решили отправиться в сервисный центр, не забудьте прихватить с собой фирменную коробку и кассовый чек. Ах да, и, конечно же, деньги. Стоимость разблокировки зависит от конкретной модели iPhone , стартует с 1000-1500 рублей для 4 S .









