Доступ к Интернету есть, но странички не грузятся — как исправить?
В данной статье мы рассмотрим достаточно неоднозначную проблему: подключение в сети присутствует, но вот в браузере невозможно перейти на какой-то веб-ресурс. Верно, порой, может возникнуть такая ситуация, при которой в области уведомлений отчетливо будет указано, что у пользователя открыт доступ к Интернету, т.е. на значке подключения отсутствуют красный крестик или желтый восклицательный знак, но вот браузер настойчиво пытается доказывать ему обратное, выдавая различные ошибки и уведомления о проблемах.
Читая эти строки, вы наверняка и сами столкнулись с этой странной проблемой. К счастью, существует ряд методов, с помощью которых вы можете попытаться устранить эту неурядицу. Также стоит заметить, что данная проблема может возникнуть абсолютно на всех версиях операционной системы Windows, типах подключения и браузерах, так что за бортом никого не останется. Итак, давайте же посмотрим, что вы можете сделать, если доступ к сети наблюдается, но браузер отказывается работать.
Если браузер не загружает страницы – первым делом меняем DNS
Это самое популярное и самое рабочее решение данной проблемы. Практически всегда, именно из-за проблем с DNS не загружаются сайты при работающем интернете. И в таких случаях с рекомендую прописывать DNS от Google. Это сделать совсем не сложно.
Нужно зайти в сетевые подключения. Сделайте это удобным для вас способом. Можно нажать сочетание клавиш Win + R, ввести команду ncpa.cpl и нажать Ok.
Правой кнопкой мыши нажмите на то подключение, через которое вы подключены к интернету и выберите ‘Свойства’. В новом окне выделите ‘IP версии 4 (TCP/IPv4)’ и нажмите на кнопку ‘Свойства’.
Дальше просто прописываем DNS:
Как на скриншоте ниже.
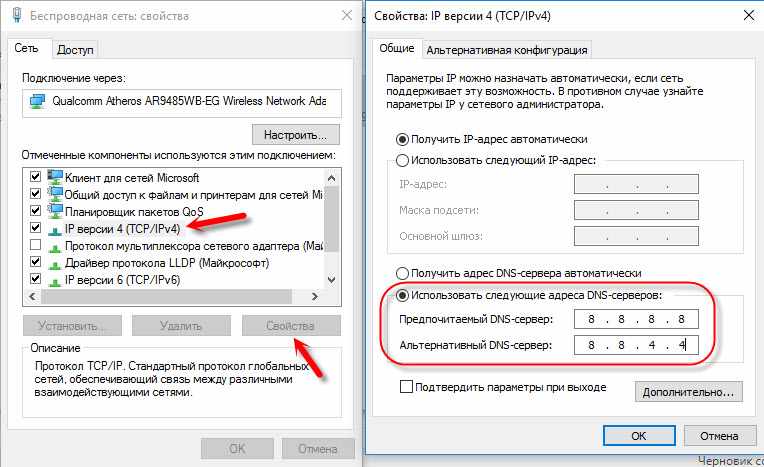
Все должно заработать сразу. Если нет, то попробуйте еще перезагрузить компьютер.
Больше информации по этой теме в статье: 8.8.8.8 – что за адрес? Как заменит DNS на Google Public DNS.
Почему не открывается сайт: конфигурация host
Если не работает сайт не из-за proxy-сервера, тогда, возможно, причина — неправильная настройка host-файла. Попробуйте его проверить. Сам файл — уникальный код, состоящий из цифр и соответствующий каждому сайту. Другое его название — IP-адрес интернет-ресурса.
Запрос, который пользователи прописывают в поисковой строке, при помощи DNS-сервера преобразуется в цифровой код. Некоторые вредоносные программы обходят его, переписывая имена сайтов и IP-адреса. В этом случае помогают утилиты, которые исправляют host-файл. Воспользуйтесь Dr.Web Curelt, AVZ или Microsoft Fix It либо сделайте конфигурацию вручную. Настроить его можно следующим образом:
- Перейдите на локальный диск С и отправьтесь по пути Windows → System32 → drivers → ets.
- Найдите файл «host» и откройте при помощи блокнота.
- Убедитесь, чтобы содержимое имело вид, как на картинке ниже.

В верхней выделенной части описание и принципы, по которым функционирует файл. Ниже увидите строчку, которая должна быть изначально. Если заметили что-нибудь лишнее, то смело удалите и сохраните.
Первая «неотложная» помощь
Прежде чем приступать к сложным манипуляциям в реестре Windows или исправлении ошибок с DNS адресами и TCP/IP протоколами, необходимо предпринять несколько простых действий, которые, тем не менее, очень часто оказываются действенными:
- Перезагружается ПК и роутер (модем, если есть). Причём при наличии на корпусе роутера кнопки Reset используется она. И только при её отсутствии — кнопка питания «Выкл». Компьютер следует перегружать исключительно программными средствами через меню Пуск, ни в коем случае не через «Reset».
- Когда распределение выполняется через wi-fi роутер и интернет есть, но сайты не грузит, то необходимо проверить доступы через несколько устройств: ПК, планшет или смартфон. Если проблемы с доступом остались независимо от оборудования, то причина может заключаться в настройках DNS.
- В случае, когда интернет передаётся через кабель непосредственно на сетевую плату ПК, следует подключить к нему другой компьютер или ноутбук с выходом RJ-45. Если блокированный ранее сайт открывается, то неполадки исключительно в рабочем ПК, а проблемы со стороны провайдера полностью исключаются.
- При внезапной блокировке множества сайтов необходимо кое-что вспомнить. Не происходили ли в последнее время следующие действия: установка каких-либо программ (особенно игр с выходом в сеть), обновление антивируса, лечение зараженных файлов, смена настроек.
- Если хотя бы одно из перечисленных событий имело место, то рекомендуется временно отключить антивирус и опять проверить.
Если перечисленные действия не помогли, следует применять более решительные меры.
Ошибки в DNS
Симптомы: Отсутствие доступа к сайтам – браузер не открывает страницы хотя интернет есть и работает скайп и аналогичные ему программы. Это является верным признаком проблем с DNS адресацией.
Проблема исправляется двумя способами:
- Обнуление (сброс) кэша DNS. Выполняется командой ipconfig/flushdns, запущенной из командной строки под правами администратора. После выполнения команды ПК нужно перезагрузить.
- Сменить DNS адресацию в настройках роутера или пользовательского устройства. Делается это следующим образом:
- В трее, нужно найти пиктограмму «Доступ в интернет», через нее вызвать панель с пунктом «Открыть настройки сети и интернет» или в зависимости от версии операционной системы «Центр управления сетями и общим доступом»;
- В окне находим «Изменение параметров адаптера» и из представленного перечня выбираем то устройство, через которое происходит доступ к сети интернет;
- Нажимаем на пиктограмме и выбираем из выпадающего меню «Свойства»;
- Находим «IP версию…» и, отметив ее, нажимаем на кнопку «Свойства»;
- Появившееся окно разделено на две части. В нижней – можно увидеть два переключателя: «Получить DNS адрес автоматически» или «Использовать адреса DNS серверов»;
- Выбираем второй вариант и прописываем в активизировавшихся окнах адреса.
Рекомендуется использовать DNS Google:
- Верхняя строка «Предпочитаемый…» — 8.8.8.8;
- Нижняя строка «Альтернативный…» — 8.8.4.4.
Сохраняем изменения, нажав на «ОК».
Редактирование файла Hosts
Hosts является одним из наиболее уязвимых системных файлов любой версии Windows. Многие вирусы или рекламные трекеры, получив к нему доступ, вносят различные изменения. В частности, прописывают адреса определенных сайтов, которые впоследствии, блокируются. Для восстановления изначальных настроек необходимо почистить файл или, в запущенных случаях, заменить его на изначальный с «заводскими» настройками.
Делается это следующим образом:
- Находим hosts файл по адресу — C:WindowsSystem32driversetchosts;
- Открываем его при помощи любого текстового редактора, например, Блокнот;
- Находим в теле файла адреса сайтов, на которые невозможно зайти (facebook.com, vk.com и т.п.) и удаляем их;
- Сохраняем изменения.
Если таких адресов слишком много, то лучше скачать с интернета чистый – заполненный изначальной информацией файл, соответствующий вашей версии Windows и перезаписать его.
Восстановление рабочих параметров TSP/IP
Сброс протоколов TSP/IP выполняет очистку таблицы маршрутизации. Для этого необходимо зайти в ПК под администратором. Вызвать командную строку «Win+R». Появляется окно «Выполнить» в поле «Открыть» набираем команду cmd.
В окне командной строки последовательно набираются следующие команды (после каждой Ентер):
- route –f
- если ситуация не исправлена, то последовательно выполняем команды
- netsh winsock reset
- netsh int ip reset
- после ввода каждой команды перегружаем ПК.
ВАЖНО! Если для подключения к провайдеру использовались статические настройки IP адреса, то их необходимо предварительно переписать, а затем после обнуления таблиц маршрутизации вновь ввести.
Информацию об IP адресах можно узнать следующим образом:
- Заходим в настройки сети и интернета;
- Находим Активное wi-fi и/или Ethernet подключения;
- Заходим в его свойства и находим сетевой протокол TCP/IP;
- Заходим в раздел назначение IP адреса и переписываем текущие значения ip-адреса, маску подсети, предпочитаемый dns-сервер.
Редактирование реестр Windows
Если не открываются сайты кроме Гугла, то по аналогу с предыдущим методом, вызываем Win+R, в строке вводим команду regedit. Появляется окно реестра. Слева в дереве каталогов находим ветку: HKEY_LOCAL_MACHINESOFTWAREMicrosoftWindows NTCurrentVersionWindows
В окне справа находим строчку с параметрами имени AppInit_DLLs его значение должно быть нулевым. Если в нем что-то прописано, то двойным нажатием мыши открываем параметр для редактирования и стираем значение.
Повторяем данную процедуру для раздела расположенного по адресу:
Вирусы и антивирусы
Если интернет есть, но сайты не грузит после всех выполненных действий необходимо выполнить обновление базы данных антивируса и полностью просканировать ПК. Для единовременной чистки и проверки, рекомендуется воспользоваться следующими антивирусными утилитами: AdwCleaner или Dr.Web CureIt.
Многие пользователи сообщают о некорректной работе антивируса Avast, который после обновлений может блокировать некоторые сайты, внесенные в черный список по неизвестным причинам. Для исправления ситуации, вначале отключаем Avast и повторяем попытку входа.
Если вход стал возможен, то следует зайти в черный список сайтов антивируса, найти соответствующие адреса и удалить их.
Описанные выше способы восстановления доступа действенны, только для ресурсов с общим доступом. Если не открывает некоторые сайты по причине их блокировки в стране, то следует воспользоваться браузерами с анонимным VPN, к примеру, Tor.
Исправление реестра Виндовс
Для запуска реестра выполняется команда regedit.exe. Это делается через меню «Пуск — Выполнить — regedit». Далее нужно перейти на ветку HKLM (HKEY_LOCAL_MACHINE) — Software — Microsoft — Windows NT — Current Virsion — Windows.
По этому пути находятся несколько параметров, тот который нам интересен называется AppInit_DLLs. В том случае, когда в значении параметра прописан путь к какой-либо программе или ресурсу DLL, нужно его удалить. Для этого вызывается контекстное меню правой кнопкой мыши на параметре, и выбирается пункт «Изменить». Откроется окно, в котором нужно выделить значение и сохранить либо запомнить его путь, а само значение удаляем. После этого реестр закрываем и удаляем файл, по пути, которое было прописано в строке значение. Перегрузив компьютер можно пробовать открывать страницы.
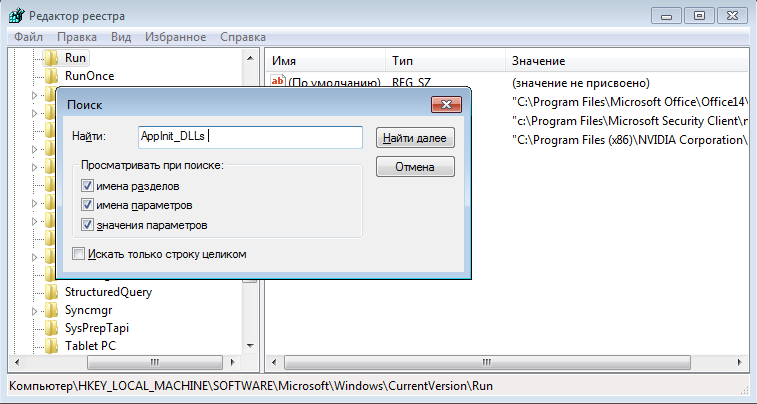
Бывают случаи, когда запись об AppInit_DLLs отсутствует в реестре. Это нормальное явление, просто в таком случае нужно искать решение проблемы другим способом.
Восстановление файла HOSTS, проверка Windows на вирусное и рекламное ПО
В Windows есть один системный файл (прим.: его название hosts ) , изменив который, можно запретить открывать тот или иной сайт (причем, сразу для всех браузеров в системе). Добавлю, что можно не только изменить, но и перенаправлять пользователя с одного ресурса на другой.
Часто этот файл изменяют (в своих целях) вирусное и рекламное ПО. Чтобы его восстановить — рекомендую воспользоваться антивирусной утилитой AVZ (она не нуждается в установке, и сможет не только восстановить hosts, но и проверить на вирусы ваш ПК) .
Чтобы восстановить системные параметры в AVZ:
- загрузите и распакуйте архив с антивирусной утилитой (ссылка на офиц. сайт);
- в меню файл выберите «Восстановление системы» (как на скрине ниже).

Восстановление системы с помощью AVZ

Восстановление HOST, настроек IE и пр.
В дополнение к вышесказанному, не лишним будет проверить компьютер спец. утилитами, которые помогут удалить вредоносное ПО, невидимое классическими антивирусами. О том, как это сделать, можете узнать в статье, ссылка на которую приведена ниже.

В помощь!
1) Как удалить вирусы с компьютера, если антивирус их не видит
2) 4 одноразовых антивируса для быстрой перепроверки компьютера (портативные версии!).









