Как подключить компьютер к компьютеру?
Рассмотрим основные способы подключения компьютера к компьютеру под управлением операционной системы Windows. Необходимость подключать несколько устройств может возникать по разным причинам, например: вы хотите открыть общий доступ к файлам, раздать интернет для других ПК и ноутбуков или создать подключение по локальной сети для игр в многопользовательском режиме. Следуйте нашей инструкции и вы сможете быстро реализовать поставленную задачу.
Прежде всего, нам понадобится сетевой кабель Ethernet (вид обжима витой пары — кроссовер), приобрести его можно в компьютерных магазинах. Практически все современные материнские платы содержат интегрированный Ethernet-адаптер, поэтому никаких проблем с соединением возникнуть не должно. Предварительно определись с необходимой длиной кабеля.
- Соединяем шнур напрямую между двумя компьютерами, каждый конец подключается в соответствующий разъем сетевой карты (пример приведен на картинке ниже);
- После того, как подключите штекеры оборудования к разъемам, потребуется провести некоторые настройки в самой ОС;
- Сперва нужно зайти в «Панель управления» и выбрать раздел «Сеть и интернет»;
- Открываем «Центр управления сетями» и нажимаем «Изменение параметров адаптера» (находится слева);
- Перед вами откроется окно со списком подключений, ищем «по локальной сети» и жмём по нему правой кнопкой мыши, в появившемся контекстном меню выбираем «Свойства»;
- В следующем окошке дважды кликаем левой клавишей мышки на пункт «протокол интернета TCP IP четвёртой версии»;
- После установки галочки возле «Использовать следующий IP адрес», вводим в первой строке «ИП-адрес» 192.168.3.1, во второй «Маска подсети» 255.255.255.0, настраивать основной шлюз нет необходимости, поэтому нажимаем ОК и закрываем утилиту;
- Аналогичные действия следует повторить на втором компьютере, единственное отличие — важно указать другой IP-адрес, к примеру: 192.168.3.2 (подойдёт любая цифра от единицы до 255, главное, чтобы значения не совпадали на обоих ПК).
Как проверить корректное соединение первого компьютера со вторым?
- Заходим в меню «Пуск», в поисковом окне набираем CMD и открываем соответствующее приложение с правами администратора;
- После запуска командной строки следует ввести ping 192.168.3.1 и нажать Enter;
- Отобразится 4 строчки с информацией об обмене пакетами, число байт должно быть 32;
- Потерянное количество пакетов должно равняться нулю;
- Данные свидетельствуют о том, что на одном компьютере всё работает исправно;
- Для проверки другого компьютера, требуется набрать ping 192.168.3.2 и подтвердить команду, кликнув по клавише Enter. Если полученный результат является аналогичным вышеприведенному, у вас вышло корректно соединить два устройства;
- Готово, теперь пользователи могут играть в компьютерные игрушки по сети.
Если вы желаете обмениваться файлами, выполните ещё несколько простых действий
- Выберите папку, которую нужно сделать общей;
- Нажмите по ней правым кликом мышки;
- Зайдите в «Свойства» и перейдите к вкладке «Доступ», затем щёлкните пункт «Общий доступ»;
- Укажите в верхней строке пользователей «Все», далее жмите «Добавить»;
- Появится новое правило, сразу можете переключить «Уровень разрешений» на «Чтение и запись»;
- Остаётся кликнуть «Общий доступ» в нижней части экрана (для Windows 7, Vista, XP) или нажать на значок щита «Поделиться» (для «восьмёрки» и «десятки»);
- Таким образом двум пользователям доступны данные из отмеченных папок (в том числе функции копирования, удаления, вставки и правки).
- Если доступ к файлам по прежнему закрыт, нужно выставить аналогичные разрешения на вкладке «Безопасность», а также отключить общий доступ с парольной защитой в свойствах подключения через «Центр управления сетями и общим доступом».
Кстати, подобную процедуру можно проводить не только со стандартными папками, но и с целыми разделами жёсткого диска.
Интернет-кабель: как подключить к компьютеру
Наиболее высокая скорость передачи данных получается при проводном подключении к интернету. Существует несколько способов осуществления такого подключения. Независимо от того, какой из них выбран, необходимо грамотно подключить все кабели.

- Интернет-кабель: как подключить к компьютеру
- Как подключить интернет к компьютеру
- Как подключить интернет к компьютеру через кабель
- Как подключить сетевой кабель
Если подключение осуществляется к внутридомовой локальной сети, установите в компьютер сетевую карту, если этого не было сделано ранее. В операционных системах Windows до версии XP включительно может потребоваться установка драйвера такой карты. В Linux, а также в Windows Vista и выше, сетевая карта заработает сразу после установки.
Кабель, предоставленный провайдером, просто подключите к сетевой карте. Настройте в компьютере IP-адрес, указанный в полученных от провайдера документах. Сообщите в службу поддержки MAC-адрес сетевой карты (если это требуется), после чего приступите к пользованию интернетом.
Если подключение осуществляется по каналу ADSL, вначале отсоедините от телефонной линии все аппараты. Подключите его к входному гнезду специального прибора, называемого сплиттером. К самому сплиттеру присоедините два кабеля. Один из них, подключенный к низкочастотному выходу, проведите к телефонным аппаратам, соединенным параллельно. Другой, присоединенный к высокочастотному выходу, подключите к входу модема.
Сам модем, в зависимости от его модели, подключите к компьютеру через интерфейс USB или Ethernet. Во втором случае потребуется сетевая карта. На компьютер установите программное обеспечение для работы с протоколом PPPoE (Point-to-Point Protocol Over Ethernet). Введите логин и пароль, предоставленные провайдером.
Гораздо удобнее пользоваться для подключения к ADSL специальными модемами со встроенными роутерами. В этом случае, соединения телефонных кабелей осуществляйте таким же образом, как и в предыдущем случае. В компьютеры (их может быть до четырех) установите сетевые карты и соедините их с модемом-роутером. Никакого дополнительного программного обеспечения на машины не устанавливайте.
На всех компьютерах включите автоматическое получение сетеовго адреса по стандарту DHCP. Всю работу по обеспечению взаимодействия с аппаратурой провайдера по протоколу PPPoE рооутер возьмет на себя. Главное при настройке ввести логин и пароль.
Куда подключается кабель WAN?
Если говорить о разъеме WAN, то это разъем на роутере, в который подключается кабель от провайдера. Сетевой кабель, по котором роутер получает доступ в интернет. На фото выше видно, что разъем даже подписан. Так же, на роутере как правило есть индикатор подключенного кабеля WAN.
LAN (Local Area Network) – локальная сеть. WAN (Wide Area Network) – глобальная сеть. В основном, локальные сети отличаются от глобальных по следующим признакам: … Локальная сеть, как правило включает в себя либо одно здание, либо территорию кампуса – комплекса расположенных рядом зданий.
Порядок обжима витой пары из 4 жил
Обжим 4 жильной витой пары начинается с подготовки необходимых инструментов и материалов.
- Перво-наперво отделите от бухты отрезок кабеля нужной длины. Срез не обязательно делать ровным, так как концы проводников мы будем подрезать чуть позже.
- Отступите от среза 40-50 мм. С помощью стриппера, лезвия обжимных щипцов или другого инструмента сделайте круговой надрез изоляции. Старайтесь не повредить внутренние жилки.


Зачищенный кабель UTP

Откусываем концы проводков витой пары

Надеваем коннектор на контакты

Обжимаем RJ45 с помощью щипцов

Проверяем надежность опресовки
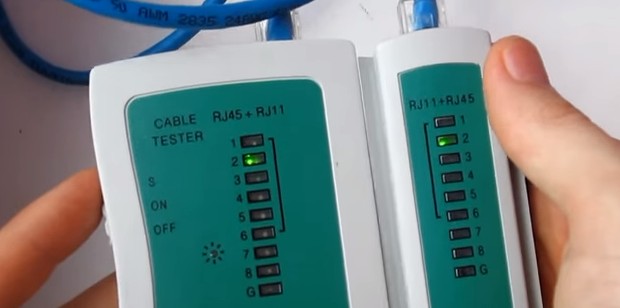
Заключение
Сегодня вы освоили правила обжима витой пары, состоящей из четырех проводников. С восьмижильным кабелем, надеемся, разобрались тоже.
Поздравляем, вы умеете уже очень многое и можете считать себя почти профессиональным монтажником сетей. Но не торопитесь покидать наш сайт – у нас еще большой запас полезной и интересной информации для вас.
Что такое патч-корд
Само название происходит от английского «patching cord» — «соединительный шнур». То есть так можно назвать любой провод, предназначенный для соединения двух устройств, устройства и розетки и так далее. Но закрепилось оно именно за кабелем для локальных сетей Ethernet.
Патч-корд это кусок витой пары с разъёмами RJ-45 на концах. Он используется для подключения ПК к роутеру или коммутационной розетке локальной сети, а также для прямого соединения друг с другом различных сетевых устройств.
В зависимости от расположения проводов патч-корд бывает прямой или кроссовый. Последний использовался для соединения друг с другом двух компьютеров напрямую. Сегодня найти такой кабель будет проблематично, потому что они практически не применяются. Для соединения роутера и компьютера, а также для подключения к роутеру других устройств используют прямой патч-корд. А современные сетевые карты не нуждаются в специальном кроссовом кабеле, они так же, как и роутер, могут работать с прямыми патч-кордами.
Патч-корды продаются уже готовые. Но, если требуется кабель нестандартной длины или кроссовый патч-корд, его можно изготовить с помощью несложного инструмента для обжимки витой пары.
Настройка роутера
Современные роутеры требуют минимум настроек. Как правило, если вы всё подключили как надо, то сеть должна появиться на компьютере сама. Тем не менее, иногда этого не происходит. В таком случае требуются дополнительные настройки.
Когда вы подсоединили сетевой кабель к ПК, на трее справа в нижнем углу компьютера должен появиться значок доступа в сеть. Если он не появляется совсем, значит, на вашем компьютере нет сетевой карты, или у вас не установлены соответствующие драйвера. Если он появился, но рядом с ним изображён крест, значит, для доступа в локальную сеть и интернет ещё требуются дополнительные настройки. Если же рядом с ним изображён восклицательный знак в жёлтом треугольнике, значит, с местной сетью у вас всё в порядке, а вот интернет ещё предстоит настроить.
Чтобы проверить, какие неполадки могли возникнуть с сетевой картой устройства, зайдите в меню «Пуск – Панель управления – Сеть и интернет – Сетевые подключения». Найдите значок «Подключения по локальной сети» и проверьте, включено ли оно. Иногда достаточно просто кликнуть правой кнопкой мыши, а потом выбрать в появившемся меню «Включить». Если же этот раздел недоступен, вам нужны дополнительные драйвера. Они должны были прилагаться к вашей сетевой карте при покупке. Так же их можно скачать в интернете.
Если же с сетевой картой у вас порядок, но компьютер выдаёт значок подключения к интернету, перечёркнутый крестом, то вам нужно просто найти ту же иконку «Подключения по локальной сети», а потом выбрать в выпадавшем меню «Свойства». Проверьте, все ли параметры соответствуют вашим гаджетам.

Если вы видите значок сетевого подключения с жёлтым треугольником и восклицательным знаком, попробуйте кликнуть по нему мышкой. В «Центре управления сетями и общим доступом», прямо под надписью «Без доступа к интернету», вам нужно выбрать пункт «Подключение по локальной сети». Зайдите в меню «Свойства». Тут должна быть строка «Протокол Интернета версии 4 (TCP/IPv4)». Выделив его, опять нажмите кнопку «Свойства». Теперь вам нужно проставить галочки напротив строк, позволяющих автоматически получить адрес DNS-сервера и IP-адрес. Не забудьте сохранить эти настройки во всех вкладках, которые будут спрашивать вас об этом.
Это только самые базовые настройки. Проблем может быть гораздо больше, и описать их все не представляется возможным. Часто в отсутствии интернета виноваты не роутер и сетевой кабель, а ваш интернет-провайдер. Ваши домашние гаджеты могут потерять доступ к сети из-за банальной неуплаты за доступ в сеть или из-за обрыва канала связи. Поэтому иногда бывает не лишним позвонить по телефону техподдержки компании, предоставляющей вам выход в интернет. Тем не менее, роутер – это вещь нужная и полезная, особенно сейчас, когда все мы обзавелись не только домашними и портативными, но и наладонными компьютерами.











