Internet Explorer
Браузер, встроенный в самую популярную операционную систему. Присутствует в любой Windows и тем и ценен. Предоставляет базовый функционал, который может удовлетворить лишь нетребовательного пользователя.
Текущий стабильный релиз: 11
Поддерживаемые ОС: Windows XP, Vista, 7, 8, 8.1 и выше.
Движок: Trident.
Плагины: наличие ускорителей, плагинов как таковых нет.
Скины: системные темы Windows.
Лицензия: EULA.
Браузер от компании Microsoft поставляется в составе операционных систем семейства Windows, а потому знаком практически каждому пользователю персонального компьютера. Тот, кто работал в Windows XP помнит: насколько плох и неудобен был Internet Explorer 6: в нем даже не было вкладок. Между тем, Microsoft, добившись победы над своим главным конкурентом, Netscape Navigator, на долгие годы перестала работать над развитием браузера.
Естественно, что пользователей такая ситуация не устраивала. Эту ситуацию поняли производители альтернативных браузеров (Opera и Mozilla) и начали форсировать развитие своих продуктов. Более того, ряд компаний начал выпускать надстройки над Internet Explorer (Maxthon, Avant и другие), которые добавляли браузеру о Microsoft отсутствующие функции. Эта ситуация привела к значительному падению занимаемой Internet Explorer доли рынка. Все больше пользователей отказывались от использование установленного в системе браузера и искали альтернативы.
Наконец, Microsoft опомнилась и решила догнать Opera и Mozilla Firefox. Был значительно переработан движок Trident, являющийся основой для IE, введены многие функции, уже присутствующие в других браузерах, проведена работа по поддержке браузером общепринятых стандартов. Сегодня Internet Explorer – мощный и функциональный браузер с прекрасной интеграцией в операционную систему и рядом уникальных функций.
Мы рассмотрим наиболее современный браузер из линейки – Internet Explorer 1.
Интерфейс
Стиль оформления браузера в общих чертах не отклоняется от стиля современных ОС от Microsoft. Он органично смотрится как в Windows Vista, так и в Windows 7 или 8.

- повторное открытие вкладок, закрытых в конце прошлого сеанса работы;
- режим просмотра inPrivate (режим приватного просмотра доступен во всех распространенных браузерах);
- работа с текстом в буфере обмена. Текст можно отправить в поисковую машину, в блогу или перевести с помощью того или иного сервиса. При установке дополнительных расширений (по терминологии Microsoft — ускорителей) с текстом можно совершать и другие действия.

Доменное имя (первый и второй уровник) в адресной строке браузера подсвечивается черным шрифтом, тогда как остальная навигационная информация отображается серым шрифтом. Предполагается, что это может служить дополнительной защитой от фишинга. Однако, как мне кажется, мало кто сегодня обращает большое внимание на адресную строку.
- при наборе доменного имени, браузер предлагает сайты из журнала и несколько сгенерированных вариантов, которые могут подойти под это доменное имя;
- при наборе фразы браузер перебрасывает ее в поисковую систему по умолчанию и загружает страницу с результатами поиска.
- Internet Explorer 11 может искать слова в заголовках страниц, как это делают, к примеру, Mozilla Firefox и Google Chrome.

Между тем, в браузере есть и интересные интерфейсные находки, которых нет в аналогичных решениях. Мне очень понравилось выделение цветом страниц, связанных друг с другом отношениями «родитель-потомок». Более того, если вы открыли страницу по ссылке с первой страницы, а затем со второй страницы прошли по новым ссылкам, все страницы будут окрашены в один цвет. Таким образом, очень удобно прослеживать свой путь к той или иной информации.
Функционал
Функциональная составляющая браузера достаточно стандартна. Набор основных функций аналогичен большинству распространенных альтернативных браузеров: Opera, Google Chrome, Safari и Mozilla Firefox.
- вкладки;
- блокировка всплывающих окон;
- защита от фишинга;
- rss-агрегатор;
- автообновление;
- режим анонимной работы;
- ускорители (расширения);
- веб-слайсы.
Последнее хотелось бы отметить отдельно. Веб-слайсы – это нечто вроде продвинутого RSS. На панели «Избранное» появляется специальная ссылка с информацией. Браузер периодически просматривает содержимое по ссылке и, при появлении новой информации, сигнализирует об этом пользователю: шрифт ссылки становится жирным.

У этой функции есть одна неприятная особенность: для ее работы необходима поддержка со стороны сайта. Пока веб-мастер не добавит необходимый функционал, использовать данную функцию нельзя. Поэтому, тут как повезет.
Кроме того, веб-слайсов, которые можно добавить на панель «Избранное» ограничено размером самой панели.
Ускорители
Еще хотелось бы отметить так называемые ускорители. К сожалению, разработчики браузера не пожелали создать полноценную поддержку дополнений в браузере, подобно тому, как это реализовано в Google Chrome и Firefox. Ускорители — это всего лишь облегчение доступа к тому или иному веб-сервису. Список ускорителей можно найти на специальном сайте. Однако повторюсь: функционал браузера с их помощью расширить нельзя.
Реклама
Огромный минус браузера – отсутствие блокировщика рекламы. Его нет в стандартной поставке. Безусловно, в качестве «резалки» баннеров и текстовых сообщений можно использовать стороннее программное обеспечение. Но для этого, нужно, во-первых, знать о таком ПО, а во-вторых, обладать навыками о его настройке.
В принципе, существует возможность блокировки рекламы и средствами IE. Но выглядит эта настройка весьма нетривиально. Подробнее о блокировке рекламы можно прочитать в статье «Убираем рекламу со страниц в Internet Explorer 11».
Резюме
Intetnet Explorer 11 – крепкий середнячок. Если вы пользовались предыдущим версиям и браузеров, то имеет смысл перейти на новую. Но если вы привыкли к функционалу альтернативных обозревателей, то переходить на IE нет никакого смысла: он не сможет предоставить полностью адекватный функционал.
Нет никакой возможности синхронизации данных между браузерами на разных машинах. Здесь также можно использовать дополнительный функционал, но отсутствие подобных решений в самом браузере доставляет определенные неудобства.
И все же при грамотной настройке из IE можно сделать хороший «второй» браузер. О его настройке можно прочитать в нашей статье «Настройка Internet Explorer 11».
Запуск Internet Explorer 11 в Windows 10
Internet Explorer является одним из основных компонентов Windows 10, от которого зависит работа самой ОС (так повелось еще с версии Windows 98) и полностью удалить его нельзя (хотя можно отключить, см. Как удалить Internet Explorer). Соответственно, если вам нужен браузер IE, не стоит искать, где скачать его, чаще всего для запуска нужно выполнить одно из следующих простых действий.
- В поиске на панели задач начните набирать Internet, в результатах вы увидите пункт Internet Explorer, нажмите по нему для запуска браузера.
- В меню пуск в списке программ перейдите к папке «Стандартные — Windows», в ней вы увидите ярлык для запуска Internet Explorer
- Зайдите в папку C: Program Files Internet Explorer и запустите файл iexplore.exe из этой папки.
- Нажмите клавиши Win + R (Win — клавиша с эмблемой Windows), введите iexplore и нажмите Enter или Ок.
Думаю, 4-х способов запустить Internet Explorer будет достаточно и в большинстве случаев они работают, за исключением ситуации, когда в папке Program Files Internet Explorer отсутствует iexplore.exe (этот случай будет рассмотрен в последней части руководства).
Как скачать браузер
Браузер от компании Microsoft доступен не только для компьютеров и ноутбуков с операционной системой Windows, но и для смартфонов с планшетами, работающих на Android или Apple.
На ПК
Бесплатно установить новый браузер от компании Майкрософт на компьютер можно несколькими способами:
Как настроить под себя командную строку
Состав кнопок командной строки составляет каждый пользователь для себя. Покажу, как это делается. Ставите курсор на командную строку 9 и нажимаете правую кнопку мыши. Появится меню:
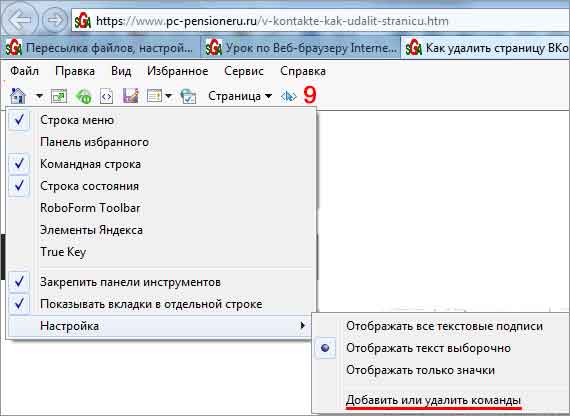
Контекстное меню командной строки IE 11
Нажимаем ссылку Добавить или удалить команды.

Добавление кнопок на панель инструментов IE 11
Теперь выбираете нужные кнопки и нажатием кнопки Добавить помещаете их на панель инструментов (в командную строку). Лично меня заинтересовали следующие кнопки:
Во весь экран. Нажимаете эту кнопку и все панели инструментов раздвигаются. Сайт остается один, на весь экран, а браузера — как не бывало!
Просмотр InPrivate. Приватный просмотр. Сайт открывается в новом окне. История посещения сайтов в этом окне не сохраняется. А, после закрытия окна, куки и временные файлы удаляются.
Как использовать Internet Explorer в Windows 11
Microsoft удалила Internet Explorer из Windows 11. Чтобы использовать Internet Explorer в Windows 11, выполните следующие действия:
- Откройте браузер Microsoft Edge на своем ПК.
- Щелкните значок с тремя точками в правом верхнем углу.
- Выберите Настройки из списка.
- Перейдите на вкладку браузера по умолчанию .
- В раскрывающемся списке выберите Только несовместимые сайты .
- Выберите Разрешить из следующего списка.
- Откройте любой несовместимый веб-сайт в браузере Edge.
Сначала вам нужно открыть браузер Microsoft Edge на вашем компьютере. Затем щелкните трехточечный значок в правом верхнем углу и выберите параметр «Настройки».
После этого перейдите в раздел браузера по умолчанию слева. Здесь вы можете найти некоторые параметры, такие как Разрешить Internet Explorer открывать сайты в Microsoft Edge , Разрешить перезагрузку сайтов в режиме Internet Explorer и т. д.
Вам нужно выбрать вариант Только несовместимые сайты в первом раскрывающемся списке и Разрешить во втором меню.

Если вы выберете вариант « Всегда» , все веб-сайты будут открываться в режиме Internet Explorer. Однако, если вы хотите открывать только несовместимые веб-сайты, вам нужно выбрать вариант, упомянутый ранее.
Есть еще один вариант, который позволяет открывать любой веб-сайт в режиме Internet Explorer. Для этого нажмите кнопку « Добавить» и введите URL-адрес веб-сайта.

Введя URL-адрес веб-сайта, вы разрешаете Microsoft Edge открывать веб-сайт в режиме Internet Explorer в течение следующих 30 дней.
Используйте окно Run
Это еще один метод, который работает в любой версии Windows. Запустите окно «Выполнить», одновременно нажав клавиши Windows + R на клавиатуре, введите команду iexplore в поле « Открыть» и нажмите клавишу « Ввод» или « OK» .

Можно ли установить на Windows XP последние версии популярных браузеров
Windows XP не поддерживается многими популярными браузерами, особенно их последними версиями. Минимальным требованием для установки обозревателей является наличие Windows 7 на компьютере. Если компьютер с Windows XP имеет среднюю производительность (ОЗУ – больше 2 Гб, частота процессора – от 1,44 МГц), то можно попытаться установить последние версии браузеров. Для этого нужно скачать не менеджеры для установки и загрузки программ, а полные дистрибутивы (как правило, находятся на страницах «Другие версии» или «Для других платформ»).
Если хочется использовать популярные браузеры без ущерба производительности, лучше всего скачивать старые версии программ. Они не только меньше загружают память и процессор, но и на официальном уровне поддерживают Windows XP. Например, специальные архивы есть у Mozilla Firefox, Opera и Chrome. Подбирать подходящие версии для компьютера придется индивидуально, исходя из технических характеристик ПК.
Слабый компьютер на Windows XP – не приговор для любителей веб-серфинга. Существует масса решений, которые позволяют установить на ПК хороший браузер и наслаждаться любимыми интернет-страницами без ущерба производительности. Пользователи могут воспользоваться как устаревшими версиями популярных веб-обозревателей, так и скачать альтернативные легкие браузеры, которые не занимают много места в оперативной памяти и на жестком диске.
Невозможно отобразить страницу Internet Explorer на Windows XP — причины, решения
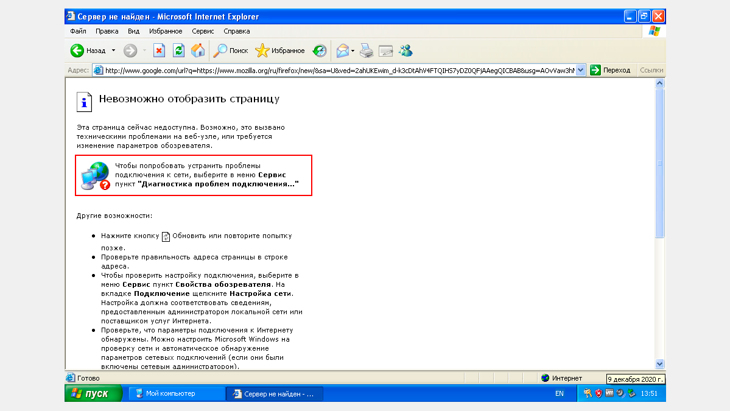
Неисправность, при которой в браузере отображается ошибка «Невозможно отобразить страницу» Internet Explorer на Windows XP может быть связана:
- С отсутствием подключения к интернету на физическом или программном уровне. К примеру — Wi-Fi не работает.
- Неполадка самого браузера IE (он же Интернет Эксплорер): неверные настройки, лишние, конфликтные дополнения, плагины.
- Отсутствие всех важных обновлений для Windows XP.
В таких банальных вещах, как «не подключили кабель интернета» (пункт 1) мы сейчас разбираться не будем. Просто убедитесь, что в других браузерах все работает (если есть возможность попробовать открыть сайты в них).
Если не наблюдается тоже самое и в них, значит копать нужно в сторону интернет-подключения в первую очередь или установленного софта. Например, антивирусы и особенно фаерволы в неумелых руках часто блочат выход в интернет из-за некорректных настроек.
Переходим к способам…
1 — изменение настроек безопасности Internet Explorer
Это первое, что стоит попробовать сделать, поскольку чаще всего в последнее время у пользователей старенькой XP не отображаются именно сайты, работающие по защищенному протоколу HTTPS.
Например, http://google.com работает (видим здесь просто HTTP), а сайты вида https://www.microsoft.com не открываются на Windows XP.
Последовательность действий буду показывать на 6-й версии IE c примечаниями для более свежих:
- Открыть меню «Сервис» — «Свойства обозревателя». В новых версиях может открываться через «шестеренку» — «свойства браузера» (смотрите изображение ниже).
- На вкладке «Дополнительно» в разделе «Безопасность» включаем «TLS 1.0» и ниже опцию «Разрешить выполнение или установку программы, имеющую недопустимую подпись».
- Если есть пункты «Использовать TLS 1.1» и «. TLS 1.2», то их тоже нужно сделать активными.
- Нажимаем «Применить», «ОК», затем закрываем браузер и проверяем результат.
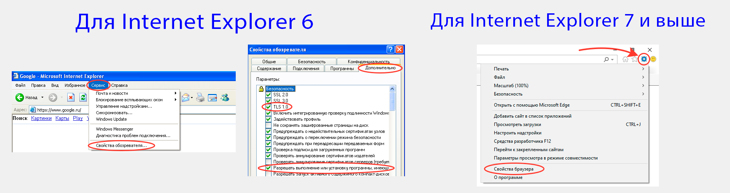
Если подключение в Интернет Эксплорере так и не заработало (при этом сайты HTTP нормально функционируют), идем далее…
2 — Сброс настроек и наДстроек браузера IE
Этот вариант поможет вам в том случае, если что-то произошло с настройками Internet Explorer вследствие случайных изменений или вирусной активности, что очень запросто может быть на XP.
Сброс в состояния браузера в штатное (как было изначально) поможет вам сразу исключить вариант с неверно выставленными опциями.
Будьте внимательны! Следующие действия не только настройки обозревателя восстановят, но и удалят всю вашу информацию, хранящуюся в нем, среди которой будут пароли, дополнения (надстройки).
Все остальное то, Бог с ним, а вот пароли потерять — плохо, если нигде кроме Internet Explorer они не хранятся. Поэтому перед тем как начать выполнять описанное ниже, сохраните пароли. В IE нет простой функции экспорта в файл, но тем не менее доступно 2 нормальных решения:
- Посмотреть сохраненные пароли, как описано здесь и скопировать вручную от всех нужных вам сайтов. Геморный вариант, особенно, если паролей штук 100 уже накопилось
- Это решение намного проще, но потребует установки еще одного современного браузера. Поставьте еще один любой браузер и через его меню импортируйте пароли. Например, в Яндекс.Браузере для этого нужно открыть страницу browser://passwords/, выбрать меню — «Импортировать пароли» и отметить Internet Explorer.
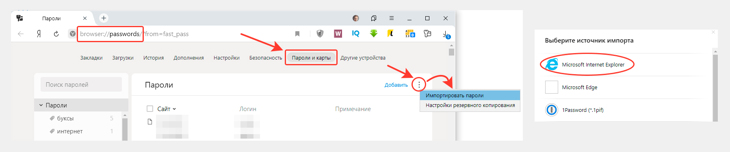
Инструкция для IE 7 и более поздних версий:
- Открыть свойства браузера.
- Перейдите на вкладку «Дополнительно», нажмите сначала «Восстановить дополнительные параметра», а потом «Сброс».
- В открывшемся окне включить опцию «Удалить личные параметры» и снова нажать «Сброс».
- Начался процесс отката, дождитесь пока в окне загорятся 4 галочки и нажмите «Закрыть» и перезапустите браузер.
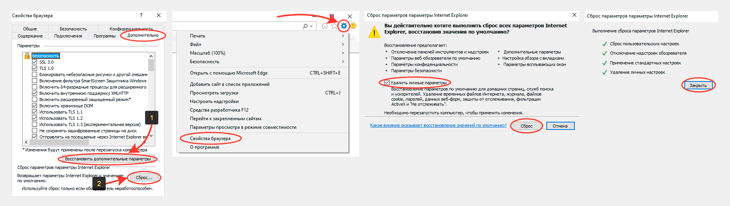
Как делать сброс в Internet Explorer 6:
Тут немного посложнее, потому что в ИЕ 6 еще не додумались сделать полноценную кнопку сброса:
- Также идем в свойства обозревателя через меню «Сервис».
- В разделе «Дополнительно» нажимаем «Восстановить значения по умолчанию».
- Далее делаем сброс параметров во вкладке «Программы», соглашаясь с обнулением адреса домашней страницы.
- В разделе «Безопасность» прощелкиваем по очереди все 4 зоны и нажимаем кнопку «По умолчанию» внизе, если она доступа (потому что если неактивна, значит параметры не были изменены).
- Нажмите «Применить», «ОК».
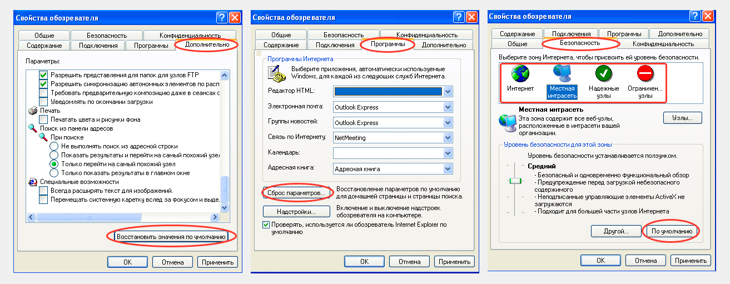
Теперь, независимо от версии IE, после выполнения этих действий, вернитесь еще раз к способу №1 и в дополнительных настройках включите указанные опции. Это нужно, чтобы даже старый браузер открывал HTTPS страницы сайтов.
3 — Установка последних обновлений Windows XP
Очень часто причиной неработоспособности каких-либо функции в XP, является отсутствие в ней последних пакетов обновления, вышедших на момент окончания поддержки от Microsoft.
Причем после установки «чистой» XP, новые обновления даже скачать нормально не получится из-за некорректной работы сайтов Windows Update и Microsoft Update под Internet Explorer для автоматической установки пакетов исправлений.
Но обновки все равно можно установить через специальный архив от Simplix.info. Ниже приложу прямую ссылку на скачивание, а кто мне не доверяет, загляните на сайт по ссылке выше и поймете, что все в полном порядке и безопасно
Прямая ссылка на загрузку пакета: скачать »
Далее переносим файл на ваш компьютер с Windows XP и начинаем ставить.
В обновления встроен браузер Internet Explorer 8 и если он вам НЕ нужен (может у вас уже более новый стоит), то просто запустите установочный файл и и обновите систему, следуя простым указаниям в окнах.
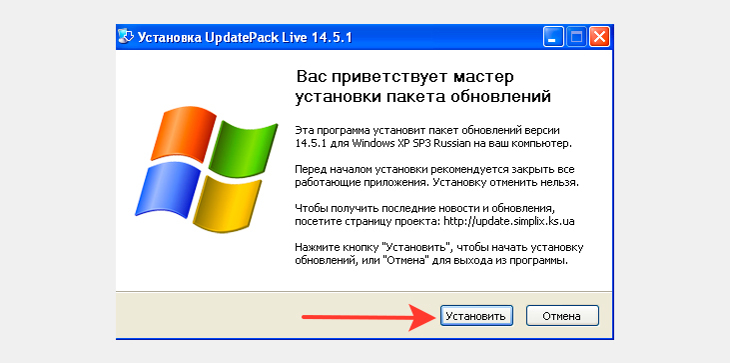
Если IE 8 хотите установить, то делаем следующее:
- Перенести файл на диск «С:» (или в корень любого другого локального диска), чтобы было проще сейчас устанавливать.
- Откройте командную строку: «Пуск» — «Все программы» — «Стандартные» — «Командная строка».
- Прописываем команду для перехода на диск, на который вы скопировали пакет обновлений: cd c: и нажимаем «Enter» (соответственно, если пакет лежит на диске D, то указываем его).
- Затем прописываем команду UpdatePackLive-14.5.1 /ie8 и нажимаем «Enter» (можете просто скопировать отсюда и вставить в окно командной строки, через правую кнопку мыши — «Вставить»).
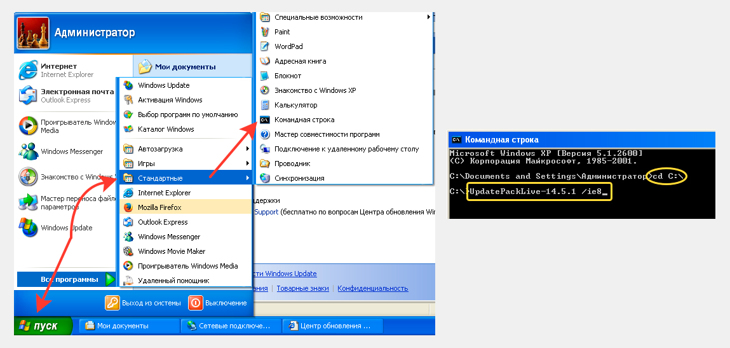
3Вкладка «Дополнительно»
Для дополнительных настроек обозревателя используется вкладка «Дополнительно» (Рисунок 1.17) диалогового окна «Свойства обозревателя», содержащая большой список параметров, сгруппированных по разделам. Для их установки достаточно установить флажок или одну из предлагаемых опций.
Чтобы восстановить значения, установленные в системе по умолчанию, нажмите кнопку «Восстановить значения по умолчанию».
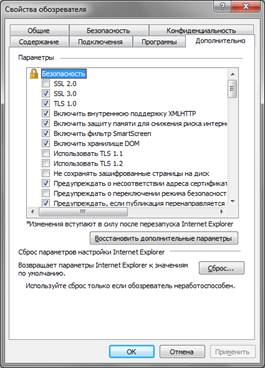
Рисунок 1.17 Настройка дополнительных параметров обозревателя
Читайте также
Для описания настройки браузера используется версия Internet Explorer 8
При работе в сети Интернет пользователю необходимо заботиться о том, чтобы пересылаемые…
Браузер написан на языке программирования C++, обладает высокой скоростью работы и совместим…
Управление отображением содержимого веб-страниц.
Многие пользователи компьютера рано или поздно задавали себе вопрос: «Какую выбрать и…












