Как перенести пароли из firefox на другой компьютер
Вся информация, любые изменения, внесенные пользователем в Firefox, хранятся в специально отведенной папке, которая известна, как “Профиль”. Эта папка хранится отдельно от исполняемых элементов браузера, что позволяет в случае возникновения неисправностей сохранить все изменения в профиле и использовать их после переустановки Firefox. Более подробно о манипуляциях с профилем, а также о том, как экспортировать пароли из Firefox рассказывается ниже.
Сохраненные пароли в Mozilla Firefox содержатся в файлах “key4.db” и “logins.json”. Эти файлы хранятся в папке профиля пользователя. Можно создать бекап двух этих документов и совершить экспорт паролей из Firefox в любой момент. Перенести бекап в нужный профиль можно после переустановки операционной системы, самого браузера или при инсталляции Mozilla Firefox на другой компьютер.
Перенос осуществляется следующим способом:
Импорт файлов происходит по тому же принципу, только теперь файлы с паролями переносятся извне в текущий браузер.
Для переноса логинов и паролей обратно в Мозиллу Фаерфокс, необходимо скопировать эти два файла в ту же папку.
Специалисты рекомендуют скопировать “key4.db” и “logins.json” и сохранить их в любой другой папке для сохранности данных.
Включение сохранения паролей в Chrome
- Нажмите меню Chrome на панели инструментов браузера.
- Выберите Настройки.
- Нажмите Показать расширенные настройки.
- Измените настройки паролей в разделе «Пароли и формы», как описано ниже.
- Выберите Предлагать сохранение паролей, введенных в Интернете , если хотите, чтобы Google Chrome предлагал хранить пароль каждый раз, когда вы входите на новом сайте.
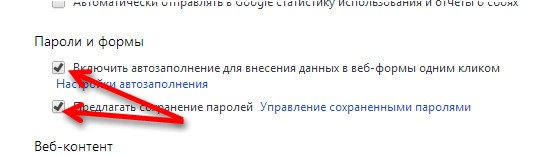
Пользуетесь устройством Chrome на работе или в учебном заведении? Ваш администратор может выбрать, имеете ли вы право хранить пароли – тогда вы не сможете изменить эту настройку.
Как импортировать и экспортировать пароли в Google Chrome?
Chrome предлагает встроенный менеджер паролей для сохранения паролей при входе на веб-сайты. После сохранения Chrome будет автоматически заполнять пароли в формах входа и регистрации при каждом открытии веб-сайта. В нашей предыдущей статье мы объяснили, как просматривать и удалять сохраненные пароли в браузере Chrome. Однако многие пользователи спрашивали нас, как массово загрузить все пароли и снова загрузить их. Поэтому в этой статье давайте обсудим загрузку всех сохраненных паролей из Chrome в файл CSV и загрузку нескольких паролей обратно в браузер.
В этой статье мы рассмотрели следующие темы.
- Необходимость загрузки паролей в файл
- Экспорт или загрузка паролей из Chrome
- Включить флаг экспорта пароля
- Осторожно при загрузке пароля
- Включить флаг импорта пароля
- Импортируйте или загрузите пароли обратно в Chrome
1. Зачем нужно скачивать пароли?
Вы будете знать, что можете сохранять пароли в Google Chrome. Вам не всегда нужно запоминать их каждый раз, и Chrome автоматически заполняет пароли при входе на сайты. Однако что, если вы хотите иметь их резервную копию. Резервное копирование паролей может потребоваться во многих ситуациях:
- Вы переходите с одного ноутбука на другой.
- Смена операционной системы (может быть с Windows на Mac).
- Хотел массово изменить новые пароли и повторно загрузить их в Chrome.
- Вы чувствуете, что какой-то другой администратор загрузил ваши пароли из Chrome и хотел их изменить.
Если вы обнаружили, что ваши пароли скомпрометированы или вы хотите обновить их массово, рекомендуется загрузить или экспортировать все пароли в формате Excel или CSV. Вы можете изменить пароли и импортировать обратно в Chrome с новыми паролями.
2. Экспорт паролей из Chrome
Это простой процесс — активировать кнопку экспорта в Chrome и после этого экспортировать сохраненные пароли в файл CSV на локальный компьютер. Следуйте инструкциям, приведенным ниже:
Обратите внимание: в Windows Chrome будет иметь раздел автозаполнения, сгруппированный в разделе «Люди», а автозаполнение — это отдельный раздел на Mac.
- Вы попадете в менеджер паролей Chrome. Вы также можете использовать URL-адрес команды «chrome: // settings / passwords» прямо в адресной строке Chrome, чтобы перейти в раздел управления паролями.
- Теперь нажмите кнопки с тремя точками напротив опции «Сохраненные пароли». Вы увидите кнопку «Экспорт паролей…» и щелкните по ней.
- Chrome покажет вам запрос на экспорт паролей и нажмите кнопку «Экспорт паролей».
- Вам необходимо ввести пароль администратора вашего ПК или Mac, чтобы экспортировать пароли из Chrome. Это единственная система безопасности Chrome, которая защищает ваши пароли. По сути, это означает, что любой, у кого есть пароль администратора вашего компьютера, может загрузить все ваши пароли из браузера Chrome. Введите пароль администратора и нажмите ОК.
- По умолчанию Chrome назначает имя файла как «Пароли Chrome», а формат файла — значения, разделенные запятыми (CSV). При необходимости измените имя файла и выберите папку назначения, которую вы хотите сохранить на вашем компьютере.
- Теперь, когда у вас есть CSV-файл, сохраненный на вашем ПК. Откройте его в Microsoft Excel в Windows или в Apple Numbers на Mac, чтобы увидеть все ваши имена пользователей и пароли, хранящиеся в Chrome.
3. Параметр «Экспорт пароля» недоступен.
Не волнуйтесь, если вы не видите опцию «Экспорт паролей» в диспетчере паролей Chrome. Вы можете включить его, используя экспериментальные функции Chrome.
- Закройте все остальные сеансы браузера и введите URL-адрес команды «chrome: // flags» в адресной строке Chrome.
- Когда вы находитесь на панели флагов, Chrome покажет вам предупреждение об использовании экспериментальных функций в браузере.
- Под разделом предупреждений вы увидите огромный список экспериментальных флагов. Используйте поле поиска вверху и выполните поиск по запросу «экспорт пароля».
- Вы увидите экспериментальную функцию с названием «Экспорт паролей».
- По умолчанию в Chrome включена опция «Экспорт пароля». Таким образом, вы не увидите этот флаг в последней версии Chrome. Если вы используете более старые версии менее 69, тогда опция «По умолчанию» указывает, что экспорт пароля включен в вашем браузере. Однако вы можете включить его явно, если вы не видите эту опцию в диспетчере паролей.
- Щелкните раскрывающееся меню и выберите вариант «Включено». Особенно убедитесь, что он не показывает «Отключено».
- Теперь нажмите кнопку «Перезапустить сейчас», чтобы изменения вступили в силу.
- Когда вы успешно активировали кнопку для экспорта паролей, вы можете перейти к «chrome: // settings / passwords» и экспортировать пароли, как описано выше.
4. Осторожно при загрузке пароля
Помните, что любой, у кого есть доступ администратора к вашему ПК или Mac, может загрузить пароли из Chrome. Итак, когда вы обнаружили, что кто-то украл ваши учетные данные, первым делом вам следует изменить пароль администратора. Затем вы можете изменить пароли в Chrome, загрузив файл CSV и загрузив его с новыми паролями.
Также имейте в виду, что файл CSV не защищен паролем. Это означает, что любой может открыть и получить данные о паролях, которые вы сохранили в Chrome. Мы настоятельно рекомендуем удалить CSV-файл после того, как цель будет решена.

Просмотр CSV-файла с паролями Chrome
5. Включите флаг импорта пароля.
Вы можете напрямую изменить пароли в CSV-файле и импортировать обратно в Chrome. Однако по умолчанию Chrome отключил эту опцию импорта пароля, и вам нужно включить ее в разделе флагов.
- Сначала закройте все остальные сеансы браузера, так как вам нужно перезапустить браузер.
- Перейдите в «chrome: // flags» и найдите флаг «импорт пароля».
- Вы увидите флаг «Импорт пароля» с параметром «По умолчанию», указывающий, что он отключен в браузере (или вы можете увидеть «Отключено»).
- Выберите «Включено» в раскрывающемся списке и перезапустите браузер.
Связанный: Как запустить Chrome по умолчанию в режиме инкогнито?
6. Импорт паролей обратно в Chrome
Теперь вернитесь в диспетчер паролей Chrome по URL-адресу настроек «chrome: // settings / passwords». Нажмите кнопку с тремя точками напротив «Сохраненных паролей». Вы увидите добавленную дополнительную опцию «Импорт».

Импортировать пароль в Chrome Нажмите на опцию «Импорт» и выберите измененный CSV-файл, содержащий все ваши пароли. Теперь диспетчер паролей Chrome обновит все пароли из файла CSV в браузере. Помните, что загрузка файла перезапишет все существующие записи с тем же именем пользователя и паролем для определенного веб-сайта.
Google удалил флаги импорта и экспорта паролей из стабильной версии Chrome 76. Только в версии Canary все еще есть флаг импорта паролей. Нет простых вариантов перехода на более раннюю версию Chrome, поскольку Google не разрешает распространять более ранние версии. Таким образом, если у вас установлена последняя версия Chrome, вы можете экспортировать только пароли. Вы также можете отключить автоматическое обновление в Chrome, чтобы не потерять какие-либо функции с последующими обновлениями.
Как импортировать пароли в Яндекс браузер
Импорт паролей в Яндекс браузер означает то, что вы можете перенести все сохраненные пароли из другого обозревателя. Рассмотрим далее на примере как это происходит.
- Открываем с рабочего стола браузер от Яндекса и переходим в его настройки.
- В правой части экрана находим кнопку «Импортировать данные» и нажимаем на нее.
- В отобразившемся окне отмечаем галочкой пункт «Пароли», а также и другие при необходимости. После выбираем источник, из которого будут импортироваться данные, например, Microsoft Internet Explorer, и нажимаем «Перенести».
По окончании процедуры все данные, включая пароли из браузера Microsoft Internet Explorer перенесутся в Яндекс браузер.
Как перенести пароли на другой браузер
- Откройте страницу со всеми паролями.
- Найдите строчку «Сохранённые пароли». Справа от неё будет значок в виде трёх точек. Нажмите на него.

Если в меню «Сохранённые пароли» у вас нет пункта «Импорт», то вам нужно включить его. Для этого:
- Введите в адресную строку «chrome://flags/#PasswordImport» (без кавычек).
- Найдите пункт «Password Import». Напротив него нужно выбрать вариант «Enabled».











