Internet Explorer не ниже 8 версии.
Для того чтобы убедиться, что ваша версия подходит для работы сервиса, вам необходимо запустить Internet Explorer выбрать «Справка» и в выпадающем меню «О программе».
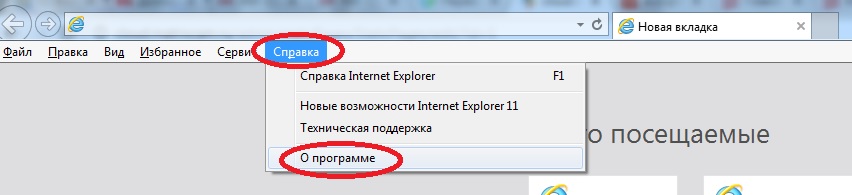
Если у вас нет такого меню версию программы можно посмотреть через кнопку «Сервис», расположенную в правом верхнем углу, и выбрать «О программе».
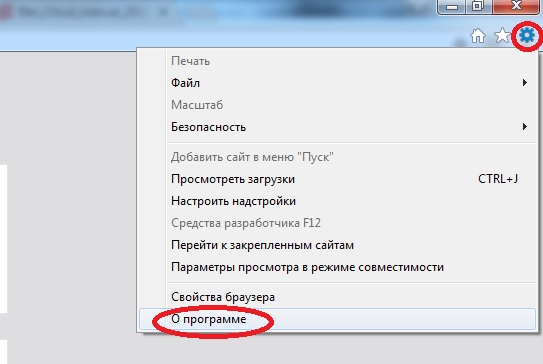
В итоге вы увидете версию вашего Internet Explorer на примере отображена версия 11.0.9600.17843.
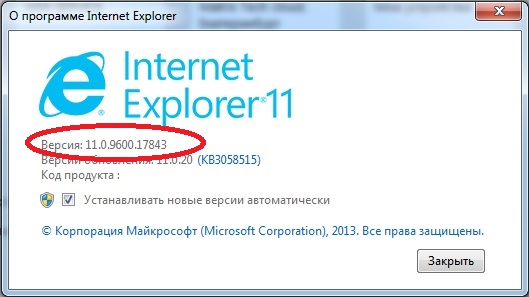
Установка MATRIXcloud на компьютер с помощью Bluestacks
Bluestacks считается самым популярным эмулятором для компьютеров под управлением Windows. Кроме того, есть версия этой программы для Mac OS. Для того, чтобы установить этот эмулятор на ПК нужно, чтобы на нем была установлена Windows 7 (или выше) и имелось минимум 2 Гб оперативной памяти.
Установите и настройте Bluestacks. Если на компьютере нет Bluestacks, перейдите на страницу https://www.bluestacks.com/ru/index.html и нажмите зеленую кнопку «Скачать Bluestacks» посередине страницы. Щелкните по зеленой кнопке «Скачать» в верхней части следующей страницы, а затем установите эмулятор:
+ Windows: дважды щелкните по скачанному EXE-файлу, нажмите «Да», когда появится запрос, щелкните по «Установить», нажмите «Завершить», когда эта опция станет активной. Откройте Bluestacks, если он не запустился автоматически, а затем следуйте инструкциям на экране, чтобы войти в свою учетную запись Google.
+ Mac: дважды щелкните по скачанному файлу DMG, дважды щелкните по значку Bluestacks, нажмите «Установить», когда будет предложено, разрешите устанавливать программы сторонних разработчиков (если понадобится) и нажмите «Продолжить». Откройте Bluestacks, если он не запустился автоматически, и следуйте инструкциям на экране, чтобы войти в свою учетную запись Google.
Скачайте файл APK на компьютер. APK-файлы являются установщиками приложений. Вы можете скачать apk-файл с нашего сайта.
Щелкните по вкладке «Мои приложения». Она находится в верхней левой части окна Bluestacks.
Нажмите «Установить APK». Эта опция находится в нижнем правом углу окна. Откроется окно Проводника (Windows) или Finder (Mac).
Выберите скачанный файл APK. Перейдите в папку со скачанным файлом APK и щелкните по нему, чтобы выбрать.
Нажмите «Открыть». Эта опция находится в нижнем правом углу окна. Файл APK откроется в Bluestacks, то есть начнется установка приложения.
Запустите приложение. Когда значок приложения отобразится на вкладке «Мои приложения», щелкните по нему, чтобы открыть приложение.
Ты можешь использовать MATRIXcloud на компьютере уже сейчас — просто скачай MATRIXcloud для Windows и Mac прямо с этой страницы и установи приложение и ты останешься доволен.
MATRIX SATATYA SIGHT — приложение для видеонаблюдения. Видеомануал. Скачать
MATRIX SATATYA SIGHT является удобным, многофункциональным приложением, которое поддерживает просмотр видео потоков с аналоговых или IP-камер, подключенных к любой системе видеонаблюдения компании MATRIX, таких как DVR, NVR или гибридного видеорегистратора.
Приложение поддерживает подключение к сети Wi-Fi / GPRS / 3G.
Скачать приложение с Google Play можно здесь, с App Store — здесь.
— Настройка нескольких устройств и просматр прямой трансляции с камер с нескольких устройств
— Переключение между камерами в настоящее время очень легко при помощи изменения канала
— Удалить уже добавленные камеры из существующих Избранных
— Воспроизведение становится эффективным с Forward Play, Reverse Play, Fast Play и замедленным воспроизведение с помощи функции удаленного воспроизведения
— Просмотр деталей видео с 4-кратным зумом
— Поиск камер в пределах Live View
** Панель инструментов камеры со следующими функциями **
— Пуск / Стоп: Пуск / Стоп жить соперничают ж любой камеры
— Снимок: Для того, чтобы принять снимок во время воспроизведения живого изображения любой камеры
— PTZ: Управление PTZ поддерживает позицию камеры с дистанционным управлением PTZ
— Audio On / Off: Для включения / выключения звука идет от камеры
— Последовательность: Пуск / Стоп Секвенирование камер с регулируемым интервалом времени
— Добавить в избранное: Сразу добавить камеру в существующую Favorite или создать новый фаворит
— Изменение типа потока: Изменение живого потока любой камеры
— Информация: Получить информацию камеры
— Очистить страницу: Для очистки камеры от текущей страницы
— Очистить все: Для создания камеры из всего Live View
Двухсторонняя аудио связь:
— Связь с устройством или камерой с Satatya Sight Mobile App
— Нажмите значок микрофона Tap
— Выберите «Говорите с Device» или «Поговорите с камерой»
— Двухсторонняя аудио связь будет установлена, если функция поддерживается
— Пользователь может просматривать только те камеры, где обладает правами доступа.
p4GcRGuXFmeV4ZWTYHVAt18A2 2021-07-16T14:35:24+03:00 16, Июль, 2021 | Программы для видеонаблюдения | Комментарии к записи MATRIX SATATYA SIGHT — приложение для видеонаблюдения. Видеомануал. Скачать отключены
загрузить и установить DMSS на вашем персональном компьютере и Mac
Некоторые приложения, например, те, которые вы ищете, доступны для Windows! Получите это ниже:
| SN | заявка | Скачать | рецензия | Разработчик |
|---|---|---|---|---|
| 1. | Defenx Mobile Security Suite | Скачать | /5 0 рецензия |
Или следуйте инструкциям ниже для использования на ПК :
Выберите версию для ПК:
Если вы хотите установить и использовать DMSS на вашем ПК или Mac, вам нужно будет загрузить и установить эмулятор Desktop App для своего компьютера. Мы усердно работали, чтобы помочь вам понять, как использовать app для вашего компьютера в 4 простых шагах ниже:
Инструкция по настройке приложения MATRIXtech для видеорегистраторов.
Инструкция по настройке приложения для AHD видеорегистраторов.

1. Нажимаем правой кнопкой мыши и выбираем пункт руководство.
2. Нажимаем «Далее» и до пункта тестирования сети.

3. Проверяем настройки сети, если все «ОК», то идем дальше, если нет, то нажимаем кнопку «сеть» и вводим сетевые настройки, если необходимо получить IP адрес автоматически, то ставим галочку DHCP


4. Идем далее до пункта SN и берем в руки телефон.

5. Скачиваем приложение MATRIXtech в PlayMarket или AppStore

7. Запускаем приложение MATRIXtech и нажимаем кнопку «Локальный вход»

8. Нажимаем на «плюсик» для добавления устройства.

9. Нажимаем на иконку QR кода и сканируем SN регистратора


10. Вводим имя устройства, ставим галочку «Дополнительно» и вводим логин и пароль которые указаны на регистраторе (по умолчанию логин «admin», пароля нет)


11. Для просмотра нажимаем на картинку и выбираем камеру, которую хотим смотреть.









