Можно ли подключить телевизор по вайфаю. Как подключить телевизор к беспроводной сети Wi-Fi.
Сегодня мы с трудом поспеваем за развитием цифровой техники. Взять хотя бы телевизоры. Как просто было раньше – подключил его через кабель к спутниковой антенне и все. Цифровое телевидение позволило по-новому оценить полюбившиеся фильмы: отличное качество, никаких помех, как было в старом тв. К тому же появилась, наконец, возможность оторваться от монитора компьютера и наслаждаться видеоматериалами из интернет-сети на тв. Возникает вопрос, как это сделать. Конечно, в инструкциях к телевизору, производители объясняют, как выполняется его подключение к домашней и глобальной сети интернет, тем не менее совсем не каждый четко представляет, как выполнить подключение роутера к телевизору .
Для начала немного теории, необходимой для подключения тв к интернету через роутер.
LAN-разъемы, встроенные вай-фай адаптеры, новые мультимедийные возможности позволили создать дома локальную сеть и передавать файлы и потоковое видео без скачивания. Однако, очевидно, что каким бы «умным» не был телевизор, самостоятельно подключиться к интернету он не может, поскольку в нем нет встроенных клиентов L2TP или же PPPoE для приема соответствующих сетевых протоколов.
Роутер представляет собой маршрутизатор, через который происходит перенаправление пакета данных домашней сети, что позволяет объединить все имеющиеся устройства и обеспечить доступ к внешним пакетам, то есть к Интернету. Иначе говоря, он помогает грамотно управлять домашней сетью. Он же при этом может стать Wi-Fi точкой.

Подключение кабелей к роутеру (Вид сзади).
Телевизор, в отличие от роутера, таких функций не имеет. Он может выступать лишь в качестве отдельного устройства внутри домашней сети и для подключения к ней необходим внутренний или внешний модуль вай-фай, либо кабель для соединения.
Таким образом есть два варианта подключения роутера к телевизору для выхода в интернет:
- через ТВ-маршрутизатор посредством кабеля;
- через вай-фай.
Давайте пошагово разберемся, как подключать телевизор через роутер к интернету, в каждом из этих случаев. Начнем с первого – через кабель. При подключении через кабель, используется следующая схема:

Схема подключения ТВ через кабель.
Для подключения ТВ к интернету через роутер на нем должен быть свободный порт LAN, так как телевизор подключается к роутеру через кабель UTP-модификаций. В качестве сетевого коннектора можно купить простой патчкорд Cat 5:

Одним концом его вставляют в LAN-порт на роутере, вторым – в соответствующий Ethernet-порт на ТВ.
Этот способ имеет определенный недостаток, поскольку иногда приходится тянуть кабель по всей комнате. Отличным выходом из положения станут два PowerLine-адаптер (PLC), тогда передача сигналов будет происходить по электросети. Другой вариант – отдать предпочтение телевидению через wifi роутер.
Подключение ноутбука к телевизору поколения Smart TV с помощью WiFi
НЕ ЗАБУДЬТЕ! Оба устройства, и телевизор, и ноутбук, должны быть подключены к одной локальной беспроводной сети. Если вы производите настройку дома, то проверьте, чтобы оба прибора были подключены к одному роутеру.
Теперь переходим к самой настройке. Сначала нужно выполнить подключение телевизора к локальной сети, согласно инструкции вашей модели. После этого выполняем подключение ноутбука. Дальнейшую настройку для отображения информации на большом дисплее производим с помощью уникального помощника-особого приложения. Вся работа ляжет на могучие плечи электронного помощника, который возьмет на себя тяжелое бремя коммуникаций.
В качестве помощника можно использовать стандартную Windows Media Center Extender. Она идет в заводской комплектации многих компьютеров и ноутбуков. Если у вас ее нет, можно скачать и уставить любой медиа-сервер.
Использование дополнительного оборудования
Если беспроводное подключение на телевизоре недоступно из-за отсутствия Wi-Fi-модуля, но модель оборудована портами HDMI, приобретите внешние приемники. К таким относится Google Chromecast или Miracast-адаптеры. Способ их настройки и коннекта отличается от бренда производителя.
У телевизоров разных брендов способы коннекта могут отличаться.
Samsung

Программа AllShare PC
Некоторые модели от Самсунг не могут вывести изображение без использования специального ПО. Для этого пользователям необходимо:
- Установить AllShare PC на компьютер.
- На телевизоре зайдите в настройки и подключите его к Wi-Fi-сети, к которой подключен ноутбук.
- Запустите загруженный софт.
- На первой странице должно появиться сообщение о доступном коннекте. Жмите «Подключиться».
- В открывшихся настройках укажите путь к папкам, где будет храниться видео, аудио и изображения для воспроизведения.
- Вернитесь на главную страницу программы, выберите контент для трансляции и щелкните по «Воспроизвести на другом устройстве» и тапните по ТВ.

Программа Smart Share
Еще один бренд, который требует установки фирменной программы Smart Share:
- Запустите установленное ПО.
- Выберите категорию файлов для воспроизведения на экране.
- Укажите расположение папки с подходящими медиафайлами.
- На телевизоре откройте встроенное приложение «Smart Share».
- Разверните «Устройства» и выберите созданный сервер.
- Выберите файл для воспроизведения.
Компания обошлась без инструкций по подключению. Чтобы использовать телевизоры от Sony, прочтите инструкцию, изложенную в подпункте про Wi-Fi-директ.
Технология Miracast
Ваше складное компьютерное устройство будет совместимо с Miracast, если оно снабжено Wi-Fi-адаптером и оснащено ОС Windows 8.1 и следующие.
Если в ТВ нет такой функции, то нужно будет либо приобрести Miracast адаптер, либо модернизировать прошивку, это зависит от того, какая модель ТВ.
DLNA-соединение
Чтобы подключиться в телевизору через wifi, нужно, чтобы ваш ТВ был уже подключен к той же подсети, что и ноутбук/ПК.
Иными словами, они должны получать трафик от одного роутера. Хотя, если ваша панель способна поддерживать технологию Wi-Fi Direct, то наличие маршрутизатора уже необязательно.
Нужно лишь подключиться к той сети, которая создается ТВ.
Далее понадобится настроить ваш собственный DLNA сервер. Как бы громко это ни звучало, на самом деле вы просто открываете сетевой доступ к папкам с видео и остальным контентом.
Для этих целей переключите значение вашей Wi-Fi сети на «домашняя» (на ПК). Доступными станут такие папки, как «музыка», «видео» и т.д.
Если хотите «расшарить» ту или иную директорию, кликните правой кнопкой мыши по ней и отыщите пункт со свойствами, а затем вкладку «доступ».
Далее проделывайте действия в такой же последовательности, как в примере.
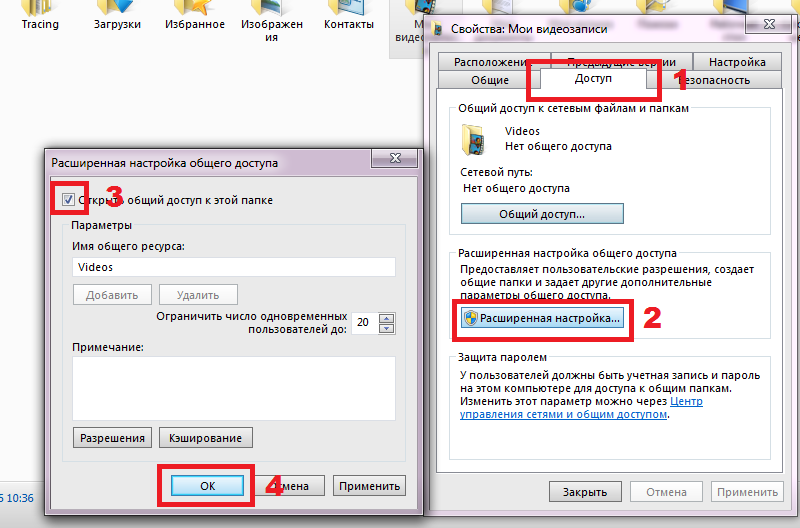
Еще один способ быстро открыть доступ – открыть проводник, отыскать пункт с сетью и нажать на сообщение «Сетевое обнаружение и доступ…». Далее следуйте указаниям помощника.
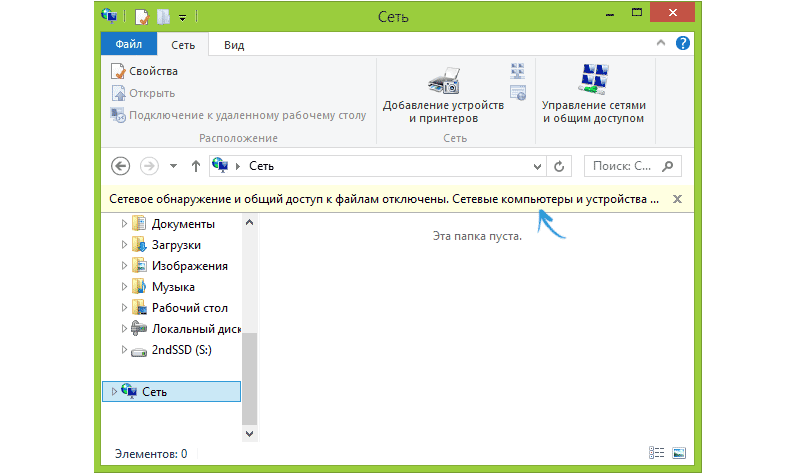
Если вам не удалось отыскать ничего подобного, значит, кто-то до вас уже настроил полный доступ и создал сеть ноутбук – ТВ.
Обратите внимание! Как только DLNA активирован, нужно взять пульт от телевизора и найти пункт, оповещающий о просмотре содержимого различных внешних подключаемых источников. Например, на телевизорах от Sony это делается нажатием на Home – Фильмы, Изображения или Музыка. Далее выбирается нужный контент с ПК. В случае с LG: SmartShare – просмотр содержимого «расшареных папок» на ноутбуке. В целом алгоритм действий для большинства телевизоров схож.
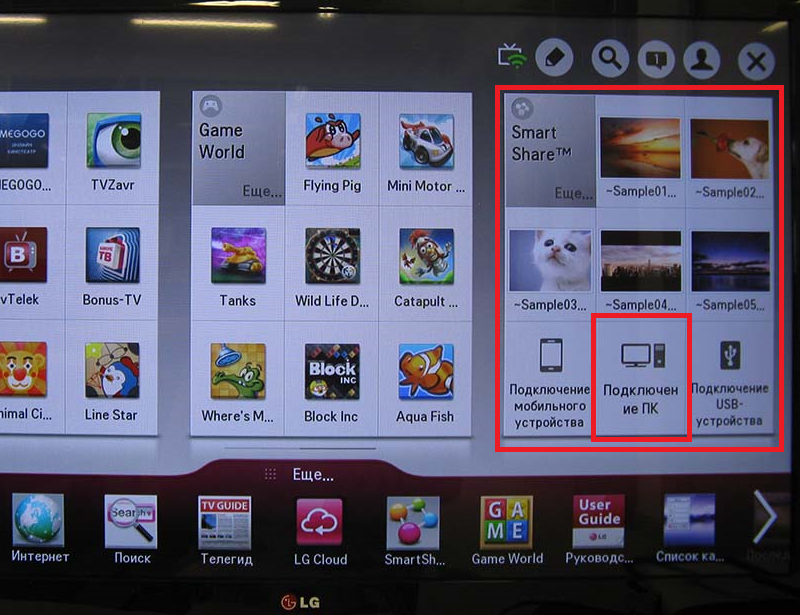
Еще один момент: Если DLNA настроен корректно, выберите любой фильм на компьютере, нажмите по файлу правой кнопкой и найдите вот такой пункт. Трансляция начнется автоматически.
Примечание:
Если используется пульт с клавиатурой QWERTY на задней панели, рекомендуется использовать только один тип ввода за один раз (клавиатура QWERTY пульта или экранная клавиатура). Если оба используются для ввода ключа шифрования, может произойти задержка при изменении типа ввода.
Телевизор начинает поиск сетевого соединения.
Когда соединение будет успешным, будет показано сообщение.
Информация на данной странице относится к моделям: 65PUS8503/12 , 55POS9002/12 , 65PUS7502/12 , 65PUS6412/12 , 49PUS6412/12 , 55PUS6412/12 , 75PUS7101/60 , 32PFS6402/12 , 65PUS7601/60 , 40PFT5501/60 , 65PUS6521/60 , 43PUS6401/60 , 55PUS6401/60 , 49PUS6501/60 , 49PFT5501/60 , 32PFS6401/60 , 32PFT5501/60 , 49PUS7101/12 , 55PUS6501/12 , 65PUS8901/12 , 50PUT6400/60 , 55PUT6400/60 , 55PUT6400/12 , 40PUT6400/60 , 49PUS7100/60 , 65PFT6520/60 , 50PFT6510/12 , 50PFT6510/60 , 43PUS7100/60 , 55PUS7150/60 , 55PUS7100/60 , 49PUS7150/60 , 55PFT6510/60 , 49PUS7909/60 , 65PUS9109/60 , 55PUS9109/60 , 55PUS8909C/12 , 55PUS7909/60 , 65PUS9809/60 , 48PFS8109/60 , 48PFS8159/60 , 48PFS8209/60 , 55PFS8109/60 , 55PFS8159/60 , 55PFS8209/60 , 55PUS8809/60 . Нажмите здесь, чтобы увидеть больше номеров продуктов Нажмите здесь, чтобы показать меньше номеров продуктов












