10 способов обмена файлами между двумя компьютерами
В настоящее время принято иметь более одного компьютера, например персональный / рабочий компьютер и домашний компьютер, которым каждый пользуется в вашем доме. Когда у вас несколько компьютеров, часто возникает желание обмениваться файлами или передавать файлы между ними. К счастью, обмен файлами между двумя компьютерами намного проще, чем вы думаете, и вы можете сделать это разными способами.
Связано: Отправка файлов с одного компьютера на другой с помощью кабеля LAN
Особенности подключения компьютеров по USB
У работы протокола USB есть нюансы. Говоря по простому, распайка кабеля USB сделана так, что одно подключаемое устройство должно быть главным, а второе ведомым. Поэтому, для подключения 2 компьютеров через USB понадобится специальный кабель с вмонтированным контроллером. По образу и подобию можно найти множество USB-шнуров, но в качестве хорошего и недорогого решения рекомендую кабель USB Data Link, со скоростью передачи данных до 480 Mb/s.

Драйвера для него нужны. Даже если в комплекте к кабелю их нет, то Windows автоматически установит драйвера со своей базы данных через интернет. Если USB-переходник у вас на руках, пора подключать ПК или ноутбук к компьютеру.
Важно! Соединение двух ПК по USB-кабелю работает с любой версией операционной системы. Подключение одинаково как для Windows XP, так и для Windows 10. Есть несущественная разница в самом интерфейсе ОС.
Как подключить ноутбук к компьютеру

Чтобы перебросить большой объем данных со стационарного компьютера на ноутбук, необязательно покупать внешний винчестер или дорогостоящую флешку на целый терабайт.
Но подключить ноутбук к компьютеру по USB как планшет или смартфон (о чем я писал в этой статье) тоже не удастся. Между устройствами нужно установить и настроить сеть. Объединенные в одну домашнюю сеть ПК и ноутбук открывают массу возможностей для группового использования устройств – это сетевой режим игры, это многопользовательская работа с программами, это быстрый и удобный обмен файлами. При этом, в отличии от подключения мобильных устройств, такое соединение одинаково функционально как при проводном, так и беспроводном подключении.
Подключение ноутбука через сетевой кабель
Самый простой способ объединить ПК и ноутбук в единую сеть — это подключение через сетевой порт. Порт LAN RJ 45 имеется во всех ПК и «лэптопах» – как в старых моделях, так и в новых. Устройства соединяются сетевым кабелем «витая пара», его можно приобрести (уже обжатый) в любом магазине компьютерной техники или у провайдера. Не прогадайте с метражом – лучше прикупить больше метров кабеля, нежели потом стеснять себя. Подключите кабель к сетевым портам ПК и ноутбука, затем приступайте к настройкам сети штатными средствами Windows. Для передачи файлов по сети откройте сетевой общий доступ к тем папкам, которые будут доступны и одному, и другому устройству.

Беспроводное соединение с использованием Wi-Fi
Чтобы установить прямое соединение ПК и ноутбука через Wi-Fi, естественно, и на одном, и на другом устройстве должны присутствовать данные модули. Таковой имеется практически у всех современных ноутбуков, моноблоков, а также в «продвинутых» сборках системного блока. Впрочем, даже если ваш ПК не имеет встроенного Wi-Fi, вы всегда можете приобрести его отдельно в виде USB либо PCI адаптера. При беспроводном соединении одно из устройств должно выступать в роли точки доступа, а другое будет подключаться к этой точке. Этот тип соединения называется Ad Hoc и характерен тем, что беспроводная связь устанавливается без помощи роутера. Активируйте модули Wi-Fi на ПК и ноутбуке, затем штатными средствами Windows настройте беспроводную сеть на обоих устройствах.
Ручное подключение двух устройств
Если автоматическое подключение не удалось, то можно воспользоваться ручными установками. Для этого необходимо выполнить следующие действия:

- Открыть «Центр управления сетями и общим доступом».
- Перейти не к «Высокоскоростное подключение», а в графу «Изменение параметров адаптера». Она находится в левом верхнем углу страницы.
- Далее открывается окно «Сетевые подключения», выбирается пункт «Свойства».
- И в графе «Сеть» находится рабочий протокол. Обычно интернет-соединение осуществляется по протоколу «IPv4».
- Затем следует нажать на «Свойства» и выполнить установку данных по образцу:
- IP адрес — 192.168.1.2;
- маска подсети — 255.255.255.0;
- основной шлюз — 192.168.1.1;
- DNS сервер — 192.168.1.1.
Если к роутеру подключено более одного компьютера, то последние цифры IP-адреса каждого устройства увеличивается на единицу: 1.3, 1.4 и так далее. Обычно IP-адрес маршрутизатора может заканчиваться на 1.1 или 0.1.
Для проверки адреса его достаточно набрать в поисковой строке любого браузера, при этом маршрутизатор должен быть подключен к сети. Если адрес верный, то на экране появится WEB-интерфейс устройства и предложение ввести идентификаторы.
Если устройство не определяется, то узнать его IP-адрес можно с помощью следующих действий:

- Зайти в «Центр управления сетями и общим доступом».
- На этой вкладке надо нажать «Подключение по локальной сети».
- Активировать пункт «Сведения».
- В окне сетевых подключений можно увидеть IP-адрес устройства.
ШАГ 1: Подключаем два ПК
Роутер может выступать посредником между двумя компьютерами. При этом оба устройства могут взаимодействовать не только друг с другом, но независимо друг от друга выходить в интернет. Соединение можно реализовать через сетевой кабель.
Для реализации нужно:
- Маршрутизатор.
- Два ПК.
- Два Ethernet-кабеля с коннекторами с обеих сторон.
Соединение происходит по схеме:
- В первый LAN-порт маршрутизатора вставьте коннектор одного конца кабеля (в народе именуемый RJ-45).
- Во второй LAN-порт маршрутизатора подсоедините второй кабель одним концом.

- Другие концы кабелей подключите в LAN-порты компьютеров (есть в материнках или в сетевых платах, подсоединенных к материнкам).

- Запустите компьютеры.
- Маршрутизатор подключите в сеть 220В.
- Готово, сеть настроена автоматически.
Сеть будет работать в том случае, если в настройках маршрутизатора (а это установлено по умолчанию) будет включена функция DHCP-сервер. При этом в сетевом подключении устройств должен быть выбран вариант автоматического выставления IP-адресов.
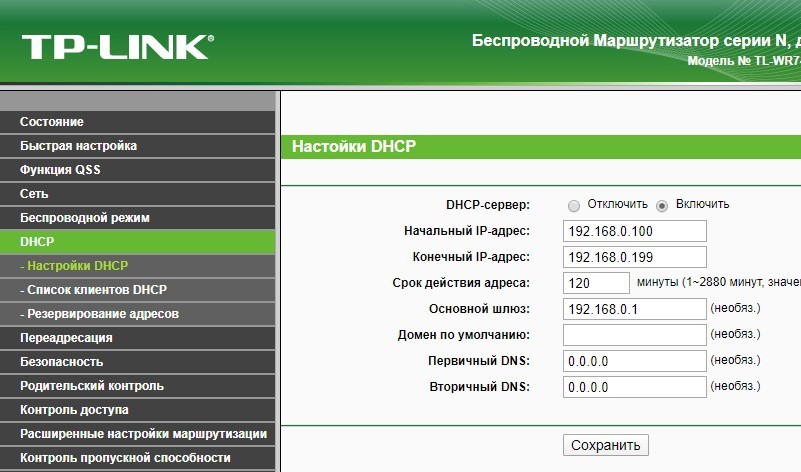
Подключение компьютера без проводов можно реализовать через Wi-Fi-адаптер. Он есть в маршрутизаторе по умолчанию, но не всегда присутствует в стационарном компьютере. Поэтому Wi-Fi адаптер для каждого ПК покупается отдельно. Комплектация должна включать:
- Маршрутизатор.
- Два компьютера.
- Два Wi-Fi адаптера.
- Один Ethernet-кабель (для настройки маршрутизатора).
Настройка с соединением устройств выглядит так:
- С помощью патч-корда свяжите маршрутизатор и ПК. Включите оба устройства в сеть. 220В.

- Так как DHCP-сервер на маршрутизаторе включен, и IP-адрес на ПК выставлен автоматически, то создастся обычна проводная локальная сеть. Зайдите в браузер и в адресной строке введите: 192.168.1.1 или 192.168.0.1 – по этим адресам обычно доступны роутеры локально.
ПРИМЕЧАНИЕ! Если у вас будут проблемы с подключением к роутеру, то смотрим инструкцию тут.
- Авторизуйтесь в веб-панели роутера – логин и пароль: admin (по умолчанию, но при первичной настройке данные могли поменяться).
- Перейдите в раздел «Беспроводной режим», укажите имя сети, установите галочки напротив «Включить беспроводное вещание роутера», «Включить широковещание SSID». Жмите «Сохранить».
- Затем перейдите в раздел «Защита беспроводного режима» и включите защиту, указав предварительно пароль. Жмите «Сохранить».
- Wi-Fi на маршрутизаторе включен. Отсоедините шнур от компьютера и роутера, он больше не понадобится.
- Подключите в оба компьютера по «ЮСБ Вай Фай адаптеру». Используйте драйвера, что идут в комплекте с адаптерами, для их настройки. По установке драйверов также можете почитать тут.
- В системном трее нажмите на значок сети Wi-Fi и в списке доступных выберите только что настроенную сеть. Введите пароль для подсоединения к сети.
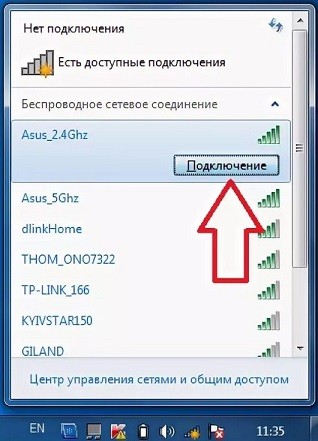
- Таким же способом создайте пару между вторым маршрутизатором и устройством.
- Теперь оба устройства находятся в локальной сети с помощью Wi-Fi.
Даже когда оба устройства подключены к сети, они видят, но не доверяют друг-другу. Чтобы дать возможность одному устройству получить доступ к данным другого, нужно настроить общий доступ.
Подключить компьютер к компьютеру через кабель напрямую, без участия роутера можно тоже. При этом роль ведущего (как у маршрутизатора) ложится на плечи одного из компьютеров.
С помощью Ethernet-кабеля создайте прямое соединение ПК к ПК через патч-корд:
- Соедините два компьютера одним LAN-кабелем.
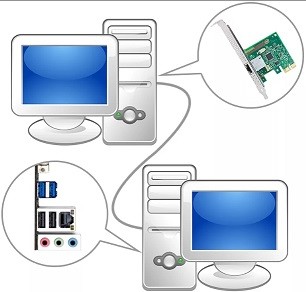
- Нажимаем на клавиатуре «Win+R», прописываем команду «ncpa.cpl».
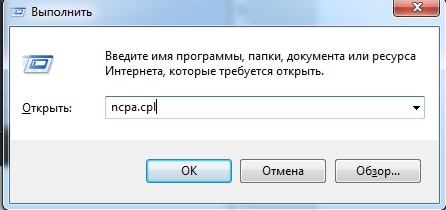
- Зайдите в свойства адаптера.
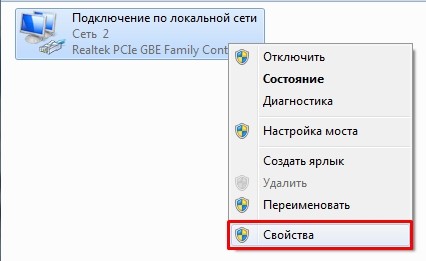
- Зайдите в «Свойства» 4 протокола.
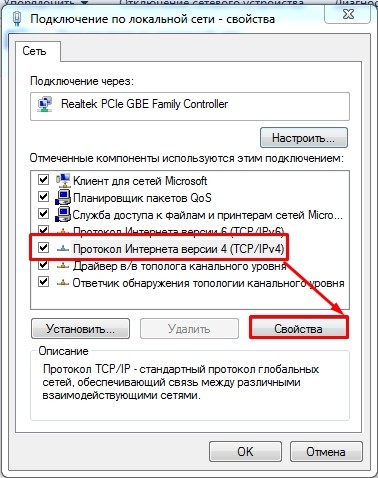
- Создайте сетевое подключение у первого компьютера с такими параметрами, как на рисунке.
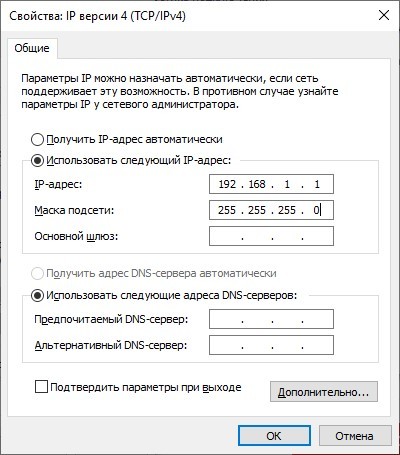
- На втором ПК (ведомым) сделайте тоже самое.
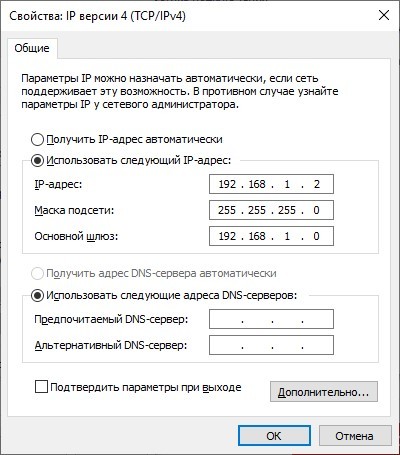
- Готово, теперь можно делать расшаривание папок.
Точно так можно подключить оба устройства по USB, использовав кабель с контроллером, типа «USB Data Link».

Если оба ПК оснащены Wi-Fi адаптерами, можно реализовать подключение «точка-точка», как это сделано в Windows:
- Нажмите «Win+R» и введите: «control».

- Выберите «Управление беспроводными сетями».
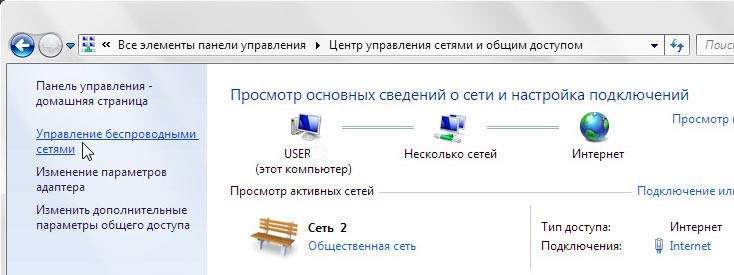
- Кликайте «Добавить».
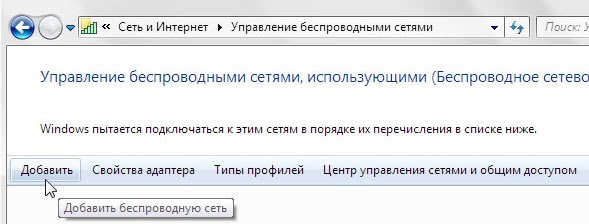
- Выберите сеть «компьютер-компьютер».
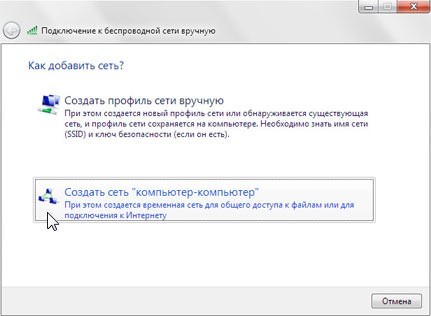
- Согласитесь, с информацией, нажав «Далее».
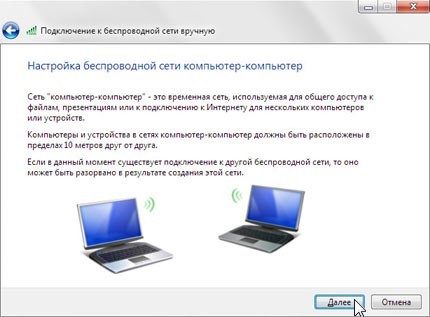
- Заполните требуемые поля. Выберите «Wep-защиту» для лучшей сопрягаемости.
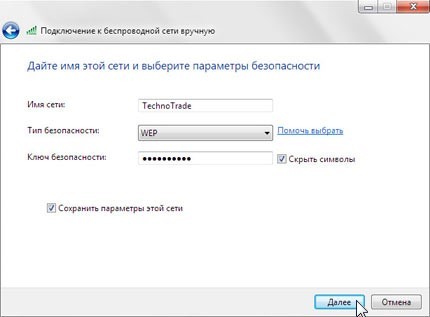
- Создастся новое подключение.
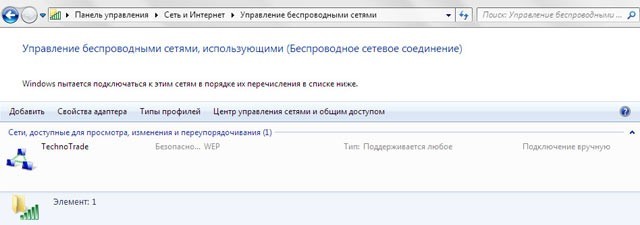
- Теперь зайдите в свойства Wi-Fi адаптера ( + R = ncpa.cpl) и пропишите настройки IP-адреса.
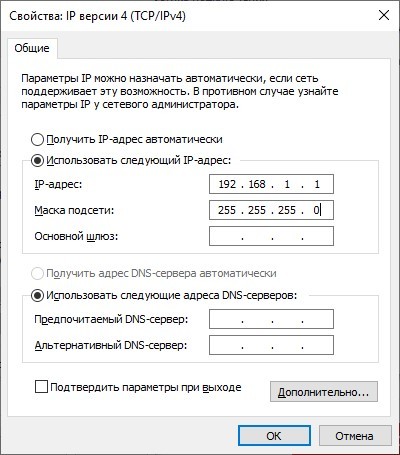
- Со второго устройства присоединитесь к сети точно также, как это делали с Wi-Fi маршрутизатора.
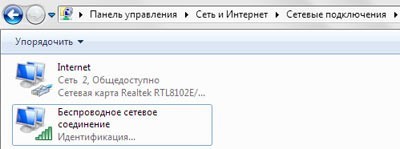
- На втором ПК пропишите IP-адрес, ссылаясь на картинку.
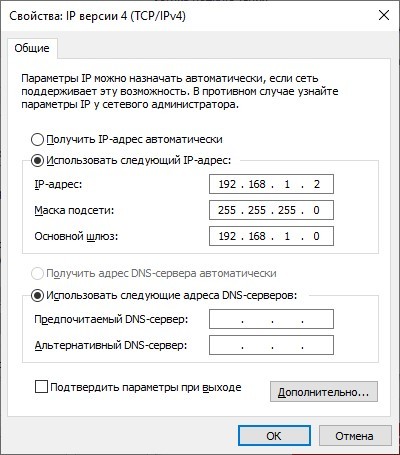
- Готово! Беспроводная сеть будет настроена напрямую.
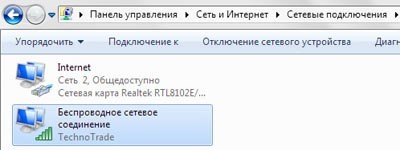
Если хочется более автоматизированное решение, воспользуйтесь утилитой «Switch Virtual Router» для создания Wi-Fi точки средствами Windows 7. В Windows 10 такая же настройка делается в разделе: «Параметры» – «Сеть и интернет» – «Wi-Fi».
Можно ли подключить два компьютера к одному роутеру?
Чтобы соединить два компьютера через маршрутизатор, вам потребуется подключить «витую пару» Интернета к порту WAN, а компьютер — к разъему LAN. Примечание. Если вы обжимаете, вам необходимо соединить «цвет с цветом», в отличие от перекрестного соединения, которое требует перекрестного соединения.
Вариант 2. Передача файлов через USB-кабель
- Разблокируйте экран телефона.
- Подключите устройство к компьютеру с помощью кабеля USB.
- На телефоне коснитесь уведомления «Зарядка устройства через USB…».
- В диалоговом окне «Режим USB» выберите «Передача файлов.
- Перетащите файлы в открытое окно.
Каким кабелем можно соединить два компьютера?
Первое что приходит в голову это соединить два компьютера через USB
И это, на первый взгляд, правильная мысль. У большинства пользователей ПК он практически всегда есть под руками. Или где-то в шуфлядке компьютерного столика этот USB удлинитель пылится уж точно. Казалось бы: воткнул один конец удлинителя в один USB порт, а второй во второй и «дело в шляпе». Но тут проблема — разъёмы на концах кабеля почему-то разные, и никак не подходят.
Вернее, подходят, но только к одному USB разъёму компьютера, а ко второму, то никак…
И это очень хорошо, что не подходят! Иначе бы вы соединив компьютеры кабелем через USB порт, точно бы их повредили. Дело в том, что USB порты компьютера изначально не предназначены для прямого соединения двух компьютеров.
Есть несколько технических нюансов которые этому мешают
Не буду их все озвучивать и скажу только, что любой USB порт выдаёт исходящее напряжение, которым питаются подключаемые периферийные устройства. А сделав через USB порт соединение по схеме кабель компьютер компьютер мы получим выходное напряжение идущее с двух сторон. И не трудно догадаться чем это всё закончится. Фейерверка конечно не получится, но USB порты перестанут работать на обоих компьютерах — это как минимум.
Так можно ли соединить два компьютера через USB?
Конечно можно! Но для этого необходим не простой, а специальный USB кабель. Выглядит он примерно вот так:
На этом фото кабель: PC-Link USB Bridge Cable Link-100
На самом же деле, подобные кабеля сейчас выпускаю чуть ли не все производители компьютеров и периферийного оборудования. Зайдите в любой компьютерный магазин, или хотя бы ларёк торгующий батарейками и зарядками для мобильников и спросите USB кабель для соединения двух компьютеров и его вам продадут.
Как пользоваться USB кабелем для соединения двух компьютеров
У каждой модели подобного кабеля, есть свои инструкции по подключению и настройке, которые могут сильно отличатся друг от друга в зависимости от производителя. Поэтому, писать здесь что-либо типу: «Подключите один конец кабеля в один разъём, а второй в другой…» я просто не вижу смысла.
Ещё один, из многих, вариант USB кабеля для соединения компьютеров
Инструкция, как правило, прилагается к устройству. После покупки данного соединителя обязательно внимательно познакомитесь с предоставленным руководством по его подключению. Если, вдруг такового не окажется, то попробуйте найти его на сайте производителя, URL которого обычно указан на упаковке изделия.
Но это ещё не всё. Есть альтернативный способ соединить два компьютера кабелем, который имеет ряд преимуществ.
Инструкция как подключить компьютер к компьютеру при помощи беспроводного диска
Для организации беспроводного соединения, следует приобрести дополнительное оборудование. Ниже представлены три варианта, с разными возможностями и типом подключения:
- Роутер, имеющий USB порт и накопитель HDD типа.
- Жесткий диск – HDD, со встроенным аккумулятором и Wi Fi модулем.
- Беспроводной картридер с Wi Fi модулем и USB потом.
Вариант с роутером предпочтителен, если компьютера находятся на расстоянии, не достижимом для Wi Fi сети. В таком случае подключение выполняется через LAN порт. Так же стационарное подключение позволяет пользователю, определять тип и формат подключаемого накопителя: USB флешки, HDD и SSD; 2.5 или 3.5 дюйма.
Беспроводной диск, например Seagate Wireless Plus, содержит внутри только 2.5-дюймовый HDD накопитель и Wi Fi модуль. При подключении внешнего питания, работает как точка доступа с дисковым массивом. Версия Silicon Power Sky Share H10, вдобавок включает аккумулятор на 2600 мАч, что позволяет работать до 5 часов автономно. Оптимальный вариант, при частом перемещении, или если компьютера располагаются на близком расстоянии. Тип и модель накопителя определяет исключительно производитель.
Беспроводной картридер, например серии Kingston MobileLite Wireless, содержит USB порт и внутренний аккумулятор. Это позволяет работать автономно 8-13 часов, а так же подключать накопители различного типа и объема. Батареи достаточно для работы HDD/SSD 2.5», для HDD 3.5’’ требуется дополнительное питание. Рациональный выбор при частом перемещении, или если требуется объединить несколько компьютеров расположенных в одной комнате.

Преимущества:
- Не требуется интернет.
- Объединение нескольких компьютеров.
- Высокая дальность передачи данных – стационарный роутер.
- Возможность определять тип и формат накопителя – стационарный роутер и беспроводной картридер.
- Автономный режим работы, при наличии встроенного аккумулятора – беспроводной диск и картридер.
Недостатки:
- Слабая область покрытия — беспроводной диск и картридер.
- Нельзя выбрать другой тип и формат носителя – беспроводной диск.
- В некоторых беспроводных дисках отсутствует аккумулятор.
Для настройки роутера, требуется открыть параметры, и задать установки для подключения. В случае с беспроводным жестким диском и картридером, требуется воспользоваться фирменной утилитой. В программе необходимо задать: название точки доступа и пароль. Действия выполняются пошагово и не вызывают затруднения.
После настройки, оборудование появится в виде точки доступа Wi Fi. Просмотр, скачивание и загрузка файлов, выполняется при помощи файлового менеджера.












