Wi-Fi адаптеры для стационарного ПК, как выбрать и настроить
На сегодня полноценная работа за компьютером возможна только при наличии доступа к интернету. Устаревшие проводные соединения сдали свои позиции – достаточно подключиться к ближайшей точке доступа. И если на ноутбуках адаптеры, как правило, уже установлены производителем, то для стационарного ПК потребуется установить Wi-Fi адаптер. Давайте разберемся, как выбрать оптимальную модель для различных требований.
Прежде всего, нужно определиться с типом wifi адаптера для компьютера. По особенностям установки выделяют две большие группы. В первую входят внешние модели, которые подключаются снаружи компьютера. Ко второй группе относятся внутренние варианты, которые монтируются в корпусе устройства. Особняком стоят выходящие из моды, но все еще встречающиеся адаптеры на шине CardBus, устанавливающиеся в специальный разъем.
Особенности подключения компьютеров по USB
У работы протокола USB есть нюансы. Говоря по простому, распайка кабеля USB сделана так, что одно подключаемое устройство должно быть главным, а второе ведомым. Поэтому, для подключения 2 компьютеров через USB понадобится специальный кабель с вмонтированным контроллером. По образу и подобию можно найти множество USB-шнуров, но в качестве хорошего и недорогого решения рекомендую кабель USB Data Link, со скоростью передачи данных до 480 Mb/s.

Драйвера для него нужны. Даже если в комплекте к кабелю их нет, то Windows автоматически установит драйвера со своей базы данных через интернет. Если USB-переходник у вас на руках, пора подключать ПК или ноутбук к компьютеру.
Важно! Соединение двух ПК по USB-кабелю работает с любой версией операционной системы. Подключение одинаково как для Windows XP, так и для Windows 10. Есть несущественная разница в самом интерфейсе ОС.
Кабели и переходники
Цена : от 100 руб.
HDMI/DP кабели сейчас, пожалуй, одни из основных — нужны для подключения ПК к монитору, ТВ, проектору и т.д. Подавляющее большинство устройств поддерживает HDMI или DP-интерфейсы.
Кстати, у этих моделей порты позолочены, длину кабеля можно заказать на выбор от 50 см. до 20 метров!

Цена : от 100 руб.
Крайне полезная мелочевка в любом хозяйстве. Установив такую штуку на край стола — ваши провода не будут путаться, падать на пол (утягивая за собой флешку или телефон) и т.д. В общем, можно навести идеальный порядок!
Крепится данный органайзер практически к любой сухой ровной поверхности (на обратной стороне расположен двусторонний скотч — т.е. ничего сверлить и прикручивать не придется!).

Органайзер-держатель для кабелей TOPK
Цена : от 150 руб.
Классический удлинитель — весьма удобная вещь, если у вас нет USB-портов на передней панели системного блока (либо они уже все заняты). Эта моделька универсальная (поддерживает протокол USB 3.0), контакты позолочены, длина — до 3 метров.

Цена : от 150 руб.
Если у вас в ноутбуке есть CD-Rom для компакт-дисков — вместо него можно установить еще один жесткий диск. Для этого-то и нужен этот переходник.
Обратите внимание, что переходники могут отличаться толщиной! Более подробно о том, как подключить диск через этот переходник — я рассказывал в одной из своих прошлых заметок.

Внешний вид переходника
Цена : от 100 руб.
Удобная мелочь позволяющая в мгновение ока сплести всю охапку проводов в единое «целое» — и навести порядок (см. пример на фото ниже). Лента очень прочная и позволяет «зажимать» даже достаточно негибкие кабели.
Примечание : ленту можно использовать многократно (сцеплять/расцеплять). Также добавлю, что при помощи ножниц ее можно разрезать на кусочки нужной длины.

Лента для сцепления проводки
Цена : от 150 руб.
Этот переходник позволит к новым устройствам с HDMI портами подключать старые, у которых нет HDMI, но есть VGA! Например, довольно часто это может понадобиться при выводе изображения с ноутбука на экран ТВ или монитора.
Примечание : пример использования данного переходника показывал в статье про подкл. дополнительного монитора к ноутбуку.

Переходник HDMI — VGA
Цена : от 150 руб.
Благодаря этому небольшому переходнику вы сможете к USB-порту компьютера подключать 2,5 дюймовые HDD/SSD диски. Это весьма удобно, если у вас остались какие-нибудь накопители от старых ноутбуков.
Примечание : доп. драйвера или какая-то особая настройка не требуется, после подключения всё работает автоматически (в Windows 7/8/10).

Внешний вид переходника SATA — USB
Цена : от 100 руб.
Этот простенький переходник для iPhone (7, 8 Plus, X, и др.), позволяющий одновременно производить зарядку устройства и подключить гарнитуру для прослушивания музыки. Весьма удобно и недорого!

T-образный переходник для телефона
Цена : от 50 руб.
Еще один простенький адаптер, позволяющий к Type-C порту телефона подключить обычные наушники со штекером Jack 3,5 мм.
Примечание : официально переходник работает с устройствами от Huawei и Xiaomi (на практике — и со многими другими. ).

Type-C к Jack 3,5mm
Цена : от 200 руб.
Эту «штука» нужна для того, чтобы к одному аудио-разъему можно было подключить 2-е наушников или колонки и наушники. Сплиттер можно использовать для самых разных устройств: ПК, ноутбуки, телефоны и т.д.
Примечание : микрофон + наушники через данный переходник не работают!

Внешний вид сплиттера
11
Цена : от 500 руб.
Универсальный адаптер, предназначенный для ноутбуков. Подключив его к порту USB Type-C — у вас появится возможность читать SD-карты, подключать наушники, интернет-кабель, будет в наличии несколько USB-портов, VGA и HDMI.

Внешний вид адаптера
12
Цена : от 400 руб.
Этот адаптер позволит передать изображение с HDMI на AV («тюльпаны»). В основном это требуется для подключения к новым современным устройствам более старых, на которых нет HDMI-портов.
Примечание: адаптер не улучшает изображение и никак не стабилизирует его!

Внешний вид адаптера DZLST (HDMI в AV)
13
Цена : от 250 руб.
Этот хаб хорош своей универсальностью:
- во-первых, у него есть отдельный блок питания, а значит к нему можно подключать даже те устройства, которым нужно хорошее «питание»: зарядники, внешние HDD и пр.;
- во-вторых, у него над каждым портом есть переключатель — т.е. вы можете, не вынимая устройство из USB-порта — выключить его;
- в-третьих, у него достаточно длинный кабель, и хаб может выступать в роли удлинителя.
В общем, рекомендую!

Внешний вид USB-хаба
14
Цена : от 350 руб.
Этот сплиттер может пригодится, если у вашего монитора (например) всего один HDMI-порт, а вы хотите к нему подключить сразу несколько устройств: ПК, ноутбук, приставку (еще что-то. ). В этом случае, воспользовавшись сплиттером — проблему удается решить!

HDMI сплиттер (Amkle Mini) — внешний вид
15
Мини-адаптер, поддерживающий подключение к DP-порту устройств с HDMI-интерфейсом (максимальное качество: 4K, 60Hz). Может пригодится, если у вас нет HDMI-порта, либо он уже занят, а нужен еще один.
Как подключить ноутбук к компьютеру
Каждый раз, когда вы просматриваете сайты в браузере, пользуетесь торрент-клиентами или интернет-мессенджерами, между вашим компьютером и другими узлами в глобальной сети происходит обмен трафиком, то есть файлами. Так как данные передаются в автоматическом режиме, никто особо не задумывается, как именно происходит эта передача, иное дело, когда возникает необходимость передать файл с одного компьютера на другой, находящийся в том же помещении. Вот тут как раз и начинаются вопросы «что» и «как». Конечно, можно наладить обмен файлами через облачный сервис или воспользоваться съёмным накопителем, но не будет ли гораздо проще соединить оба устройства в одну сеть?
Подключив, к примеру, ноутбук к десктопному компьютеру, вы сможете обмениваться файлами любого размера быстро и без всяких «посредников» вроде флешек и карт памяти. В таких случаях наиболее быстрое соединение обеспечит сетевой Ethernet-кабель или иначе патч-корд с коннекторами 8P8C (RJ45) на обеих концах. Разъёмы Ethernet имеются во всех современных компьютерах и ноутбуках, а подходящий кабель без проблем можно приобрести в любом магазине компьютерной техники. Хорошо, кабель есть, но просто соединить им компьютер и ноутбук недостаточно, нужно ещё внести изменения в настройки операционной системы обоих устройств.
Настройки общего доступа
С какого устройства начинать конфигурирование, особого значение не имеет, в нашем примере мы начали с компьютера, к которому хотим подключаться с ноутбука. Первым делом нужно убедиться, что и компьютер, и ноутбук являются членами одной рабочей группы WORKGROUP. Командой systempropertiescomputername откройте свойства системы на вкладке «Имя компьютера» и посмотрите название общей группы. Как уже было сказано, оно должно быть одинаковым. Да, имя компьютера стоит записать, оно ещё пригодится.
Следующий шаг — включение сетевого обнаружения для используемого профиля сети, то есть сети, состоящий из соединённых кабелем ноутбука и компьютера. Скорее всего, имя этой сети у вас будет «Неопознанная сеть».
Командой control /name Microsoft.NetworkAndSharingCenter откройте Центр управления сетями и общим доступом, нажмите ссылку «Изменить параметры общего доступа» и активируйте радиокнопку «Включить сетевое обнаружение», заодно можно включить общий доступ к файлам и принтерам, если предполагается выводить данные на печать с помощью подключенного к компьютеру принтера.
Также обратите внимание на опцию «Общий доступ с парольной защитой» в разделе «Все сети». Здесь вы можете отключить обязательный запрос пароля для доступа к другому компьютеру.
Если ваша сеть имеет профиль «Общедоступная», вы можете сделать её частной, так как такое подключение считается более безопасным. Для этого, открыв командой secpol.msc оснастку локальной безопасности, перейдите в раздел «Политики диспетчера списка сетей», откройте свойства настройки «Неопознанные сети» и активируйте для неё радиокнопку «Личное».
Далее необходимо будет открыть сетевой доступ к нужной вам папке или разделу. Допустим, вы хотите открыть доступ к пользовательскому тому. Откройте его свойства, переключитесь на вкладку «Доступ», нажмите «Расширенная настройка», отметьте флажком чекбокс «Открыть общий доступ к этой папке» и сохраните настройки.
самые манипуляции выполняем на другом устройстве. Исключение составляет лишь расшаривание папки или раздела, сделать диск или папку на другом устройстве общими вы можете если хотите, чтобы доступ к ресурсам на компьютере и ноутбуке был двухсторонний.
Назначение адресации устройств
Основная часть настроек выполнена, осталось настроить сетевую адресацию — назначить компьютеру и ноутбуку уникальные в рамках локальной сети IP-адреса. Для этого командой ncpa.cpl перейдите в сетевые подключения настраиваемого устройства и найдите адаптер Ethernet (подключение по локальной сети). Откройте свойства адаптера, найдите в списке компонентов IP версии 4 и двойным по нему кликом откройте свойства этого протокола.
В открывшемся окошке активируйте радиокнопку «Использовать следующий IP-адрес». В качестве IP введите 192.168.84.1 и в качестве маски подсети 255.255.255.0. Остальные поля оставляем пустыми. То же самое проделайте на другом устройстве, только в качестве IP-адреса укажите уже 192.168.84.2. Можно задать и другой IP, например, 192.168.2.1 для компьютера и 192.168.2.2 для ноутбука, главное, чтобы в сети не было устройств с одинаковыми IP-адресами.
Практически всё готово, осталось только проверить наличие связи между устройствами. Допустим, адаптеру на ноутбуке вы присвоили IP 192.168.84.2, а адаптеру на компьютере — IP 192.168.84.1. Запускаем на лэптопе командную строку и пингуем компьютер командой ping 192.168.84.1.
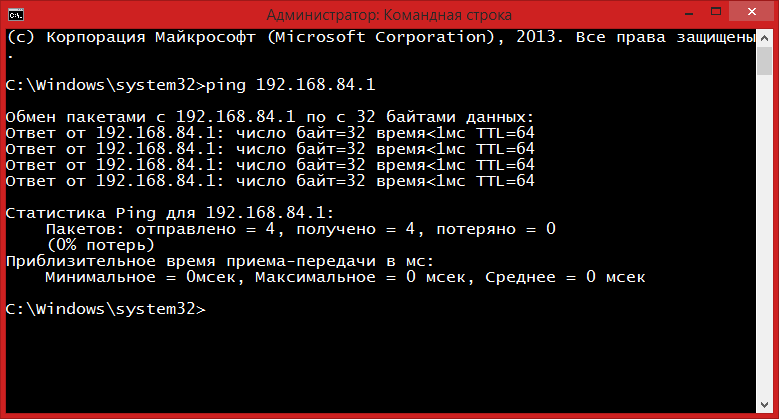
Если пакеты проходят, отлично, значит связь есть. Аналогичным образом должен пинговаться и ноутбук с компьютера. теперь, чтобы зайти ноутбука на компьютер с расшаренной папкой или диском, вводим в адресную строку первого устройства \192.168.84.1 или \имя-компьютера.
Если всё сделано правильно, должна открыться папка на подключенном устройстве. Как видите, ничего такого особо сложного в подключении ноутбука к компьютеру нет, если с соединением и возникают проблемы, то чаще всего их виной становится допущенная где-то пользователем ошибка, например, забыли включить общий доступ к ресурсу или ввели не тот IP-адрес. Замечено также, что сетевые подключения могут блокироваться встроенным брандмауэром Windows, в этом случае его можно либо отключить, либо создать в нём соответствующее правило.
Полноценный переходник — COM адаптер для USB порта
Основа данной схемы является микросхема FT8U232BM — производителя FIDI Ltd. Устройство построенное по данной схеме поддерживает все сигнальные уровни (DCD, RX, TX, DTR, GND, DSR, RTS, CTS, RI) согласно распиновки COM порта.
Для согласования TTL уровней RS232 интерфейса с уровнями микросхемы FT8U232BM используются две микросхемы 74НС00. Микросхема памяти 93С46 предназначена для хранения персонального номера (PID), код изготовителя (VID), а так же заводской номер устройства. Данную микросхему можно и не устанавливать. В этом случае к компьютеру возможно будет подключить всего лишь 1 создающее виртуальный COM-порт устройство. Микросхему памяти AT93С46 возможно заменить на AT93C66, AT93C56. Прошивается 93С46 непосредственно на плате при помощи фирменной утилиты производителя FTDI.
Скачать datasheet FT8U232BM (1,4 MiB, скачано: 2 942)
Скачать драйвер для FT8U232BM (736,4 KiB, скачано: 2 615)
Разъём VGA
Описание: Сейчас уже можно сказать: VGA — прадедушка видеовыходов. VGA (video graphics array) появился в далеком 1987 году, но до сих пор этот разъём — обычное явление на многих мониторах и проекторах даже сегодня. Однако, так как 15-контактный разъем довольно крупный, Вы не найдете большего количества ноутбуков текущего поколения или настольных компьютеров, которые имеют VGA-выход. Это аналоговое соединение приводит к искажению сигнала на более длинных кабелях, и выводит изображение с разрешением максимум до 1920 х 1200 точек.
Необходимость адаптера: Конвертировать VGA в любой другой видеосигнал нельзя в силу того, что VGA аналоговый сигнал, а остальные уже являются цифровыми (DVI, DisplayPort, HDMI). Но можно подключить иной разъем в монитор VGA с помощью недорогого провода или адаптера, например кабелей или адаптеров: DVI-VGA, HDMI-VGA или DisplayPort-VGA. Стоимость их редко превышает более 10 $.

VGA









