Восстановление флешки (после неудачного форматирования) [решено]
Всем доброго времени суток!
Вчера вставлял флешку в андроид телевизор, и хотел юзать как хранилище, но в процессе форматирования, телик завис.
Теперь когда вставляю флешку, есть звук нового устройства, и в диспетчере устройств есть, но саму флешку комп не определяет. Попробовал несколько программ по восстановлению, но они от производителей и работают только для своих флешек (у меня ноунеймовая флешка, iFlash определил производителя флешки как Alcor Micro).
Как я понимаю, какие-то загрузочные сектора на флешки затёрты, или типо того, поэтому как устройство оно определяется, но как флешку её не воспринимают.
Кто-нибудь может посоветовать хорошую универсальную программу (с возможностью бесплатно её заюзать), которая однозначно восстановит флешку?
Как вернуть работоспособность флешки
Даже если кажется, что USB-флешке пришел конец, не стоит нести ее в ремонт. И тем более выкидывать. Для начала можно попробовать восстановить поврежденную флешку.
Инструкция работает для всех USB-флешек: Silicon Power, Kingston, Transcend, Data Traveler, A-Data и др. С ее помощью можно восстановить файловую систему и устранить любые проблемы (кроме механических повреждений).
Итак, первое, что Вам необходимо сделать – определить параметры USB-флешки. А точнее ее VID и PID. На основе этой информации можно определить марку контроллера, а затем подобрать утилиту, которая поможет восстановить поврежденную флешку.
Чтобы узнать эти параметры, выполняете следующее:
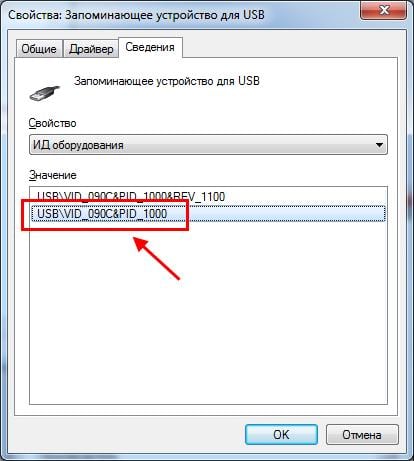
После этого останется найти эту утилиту по названию или перейти по ссылке (если она есть) и загрузить ее.
Восстановление Kingstone, Silicon Power, Transcend и других моделей осуществляется несложно: просто запускаете программу и следуете инструкции.
Что делать, если Вы не нашли подходящую утилиту для своей модели? Для этого заходите в Google или Яндекс и пишете примерно так: «Silicon Power 4 GB VID 090C PID 1000» (разумеется, здесь стоит указывать параметры своей флешки). А далее смотрите, что нашел поисковик.
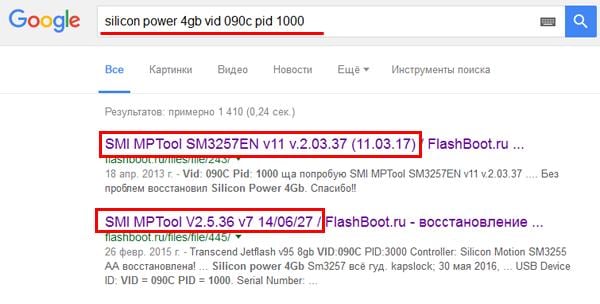
Для надежности можете почитать отзывы, чтобы убедиться, что выбранная программа для восстановления работоспособности флешки точно подходит в вашем случае.
Никогда не используйте программы, которые не подходят для параметров VID и PID вашего контролера! Иначе Вы «убьете» флешку окончательно, и восстановить ее уже не получится.
В большинстве случаев восстановление поврежденной флешки проходит успешно. И после этого она будет определяться при подключении к ПК или ноутбуку.
Перед запуском программы рекомендуется отключить все ненужные USB-флешки и внешние жесткие диски, подключенные к USB. Это нужно для того, чтобы утилита случайно не отформатировала другое устройство.
Вот таким образом осуществляется ремонт флешки своими руками с помощью бесплатной утилиты.
А главное: с помощью вышеизложенной инструкции удается восстановить поврежденную флешку в 80% случаев. В то время как большинство специализированных программ с этой задачей могут и не справиться.
Флэш карта сломана
Если есть подозрение, что флешка могла быть сломана, необходимо визуально осмотреть ее. При наличии механических повреждений есть вероятность того, что она испорчена окончательно, и спасти имеющуюся на ней информацию и дальше использовать невозможно.
Но если повреждения незначительные, есть шанс, что работоспособность не утрачена. Чтобы проверить возможность восстановления устройства, необходимо подключить его к ПК. Если загорелся светодиод, то шансы возобновить работоспособность этого гаджета есть.
Перепрошивка контроллера
Так как лучше, чем говориться к той инструкции не скажешь, я просто процитирую ее здесь для полной наглядности:
Отключаем флэш от компьютера.
1. Установливаем утилиту (при установке будет запрос о установке нового драйвера, выбираем AUTO-CHECK или оставляем значение по умолчанию).
2. Запускаем утилиту, подтверждаем установку драйверов, отмечаем в меню утилиты Driver > Uninstall drivers (чтобы при закрытии программы автоматически удалялись спец. драйвера).
3. Подключаем флэш, Windows предложит установить драйвер на новое устройство, нажать «автоматически», установится драйвер на устройство FABULK.
4. Нажать на «Enum» (F3), на порту появится устройство.
4.1. Если устройство не определилось, а контроллер точно UT165, запустите файл С:Program FilesMDPTDriverInfUpdate.exe, в котором нужно прописать VID&PID вашей флэш (VID&PID можно узнать с помощью программы ChipGenius).
5. Если флэшка определилась, нажимаем пробел (Start). Запустится процесс форматирования. Смотрим в статус, должно стать ОК. Если процесс форматирования закончится с ошибкой, то программа выдаст её код. Для расшифровки кода ошибки смотрим в меню Help -> Error Code List.
6. Затем закрываем прогамму или деинсталируем (должны удалиться драйвера устройства FABULK, без удаления драйвера FABULK, Windows не увидит вашу флэш!), переподключаем флэш.
7. Форматируем стандартными средствами Windows.
От себя лишь добавлю, что иногда флешка не определяется, в этом случае нужно попробовать использовать другие USB-порты. Так же, вполне возможно, придется покопаться с настройками программы. То есть, хочу предупредить вас, что не все может пойти гладко и нужно проявлять терпение и целеустремленность. Часто случалось, что пять попыток перепрошить флешку оказывались тщетными, и только на шестой раз получалось, хотя ничего нового в этот шестой раз не делал.
В случае с флешкой Pretec i-Disk Secure, она у меня отформатировалась, хоть и потеряла 1-2 гигабайта объема, но это не страшно. Зато теперь, я знаю, что с этой флешкой, несмотря на ее крепкий внешний вид, нужно обходиться особенно аккуратно и вынимать из компьютера безопасно.
За свою короткую жизнь, я восстановил 32 флешки из 34-х, попадавших мне в руки. Те, которые восстановить не удалось это флешки со сгоревшим контроллером и после подключения к компьютеру они быстро нагревались. Если информация на флешке очень вам ценна и вы не пожалеете никаких денег за ее восстановление, делать это уже придется не в домашних условиях и не бесплатно.
Конфликты драйверов в Windows XP
Некоторые старые драйвера, установленные в Windows XP, могу привести к самым различным ошибкам, включая зависание системы, неправильное присвоение флешке буквы, а также к появлению сообщения «Вставьте диск». Причина этого в том, что каждый раз, когда вы впервые подключаете новое устройство к компьютеру, система устанавливает для него драйвер, который остается в системе и после отключения флешки. Подключение новой флешки может вызвать конфликт, связанный с тем, что система попытается использовать уже установленный драйвер, соответствующий определенному USB порту, но другому USB накопителю. Устранить эту проблему достаточно просто.
Удаление драйверов для USB устройств
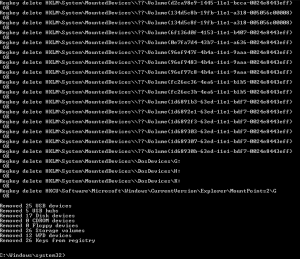
Для того чтобы исключить возникающие при подключении USB носителей конфликты вам понадобится удалить все имеющиеся в системе драйвера. Первым делом следует выключить ПК и отключить от него все USB устройства, включая внешние HDD, кард-ридеры, веб-камеры, а также оснащенные кард-ридером мышь и клавиатуру. Включите компьютер снова и скачайте из интернета бесплатную утилиту DriveCleanup на официальном сайте uwe-sieber.de. Программа совместима со всеми версиями Windows, начина от XP. При скачивания файла обратите внимание на то, 32-битную или 64-битную версию вы выбрали. Поместите файл drivecleunup.exe в директорию системную system32. Откройте командную строку и наберите в ней drivecleunup.exe. После этого в окне командной строки появятся сведения об удаляемых драйверах. Когда процесс удаления драйверов закончится, перезагрузите компьютер. После этого, система установит необходимые драйвера для флешки сразу после того, как вы вставите ее.
Несколько дополнительных способов устранения ошибок распознавания USB-накопителя
Узнать почему компьютер не видит флешку можно благодаря диспетчеру устройств. Для этого зайдите в раздел и посмотрите виден ли ваш накопитель как неизвестный, или же отображается его название. Если неизвестный то, кликаем правой клавишей мышки на название и выбираем из меню раздела «Удалить». Когда форматирование окончено также заходим в меню диспетчера и нажимаем «Обновление конфигурацию». В основном выполнение данного действия достаточно для появления в проводнике USB носителя и его исправной работы.
Бывают случаи, когда USB подключён к компьютеру через удлинитель или USB-хаб. Непрямое соединение тоже может стать причиной ошибки, поэтому проведите подключение во все имеющиеся входы напрямую. Попробуйте выключить ПК и вытащить все устройства, за исключением рабочих деталей и носителя. Если после включения флешка начала работать, это означает, что существует проблема питания на USB портах. То есть в блоке питания не хватает мощности и нужна его замена. В отдельных случаях помогает выключение компьютера из сети, либо извлечение батареи, если у вас ноутбук. Отсоединяем все USB-накопители и на выключенном устройстве задерживаем несколько секунд копку питания. Отпустив её, снова все подсоединяем и включаем компьютер. Даже такой способ может иногда помочь.











