ИНСТРУКЦИЯ ПО ПОЛУЧЕНИЮ ЭЦП И ЗАГРУЗКЕ СЕРТИФИКАТА НА МОБИЛЬНЫЙ ТЕЛЕФОН
Для получения ЭЦП вам необходимо выполнить следующие шаги:
1. Подайте заявку на сайте НУЦРК http://pki.gov.kz/index.php/ru/fizicheskie-litsa через ваш компьютер. При подаче заявки в качестве места хранения ключей укажите файловую систему. В случае выбора места хранения «Персональный компьютер», в поле «Путь к хранилищу ключей» укажите папку, в которой будут созданы ключевые контейнера (закрытые ключи).
2. Заполните поля онлайн-заявки.
3. Запомните номер заявки, он необходим для идентификации Вашей заявки в Центре Регистрации, а также для установки выпущенных регистрационных свидетельств.
4. Распечатайте заявление с указанным номером заявки и отнесите ее в Центр регистрации в течении 1 месяца с даты подачи заявки. В случае если Вы не подтвердили заявку в Центре регистрации в указанный период, заявка будет аннулирована. Сотрудники Центра регистрации должны подтвердить вашу заявку. При себе необходимо иметь удостоверение личности.
5. Статус подтверждения заявки приходит на адрес, указанный вами при заполнении онлайн-заявки. Так же можете воспользоваться функционалом проверки статуса Вашей заявки на сайте НУЦ РК http://pki.gov.kz. Вам представится информация о Вашей заявке, где Вы можете посмотреть текущий статус заявки, и в случае успешно выпущенных регистрационных свидетельств. При успешном выпуске регистрационных свидетельств будет указан статус — «Выпущены регистрационные свидетельства по заявке».
6. После подтверждения заявки установите сертификаты, два регистрационных свидетельства с закрытыми ключами, (файлы AUT_RSA-. RSA-. p12) на ваш компьютер по ссылке, которая будет выслана также на адрес электронной почты.
Для загрузки сертификата вам необходимо выполнить следующие шаги:
1. Перенесите файл RSA-. p12 с компьютера на смартфон.
Способ перенесения и пошаговые действия для установки ЭЦП:
1. Подключите смартфон через USB кабель к вашему компьютеру. На компьютере пройдите в «Мой компьютер», найдите ваш подключенный мобильный телефон далее пройдите в папку «Phone», затем скопируйте ваш ЭЦП в удобную для вас папку, например «Download».
2. На компьютере пройдите в «Мой компьютер», найдите ваш подключенный мобильный телефон далее пройдите в папку «Phone», затем скопируйте ваш ЭЦП в удобную для вас папку, например «Download». Перенос ЭЦП на мобильный телефон завешен.

3. После того, как файл ЭЦП загружен в мобильный телефон, необходимо войти в мобильное приложение, затем в разделе Личный кабинет выбрать вкладку ЭЦП.
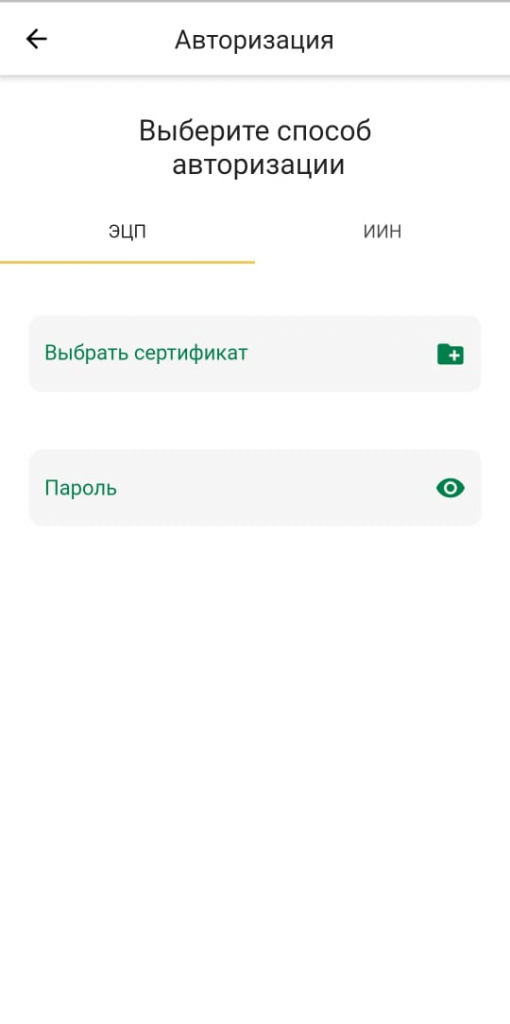
4. Нажимаем на кнопку «Выбрать сертификат» в открывшемся окне выбираем файл ЭЦП на вашем устройстве (указать путь к файлу).
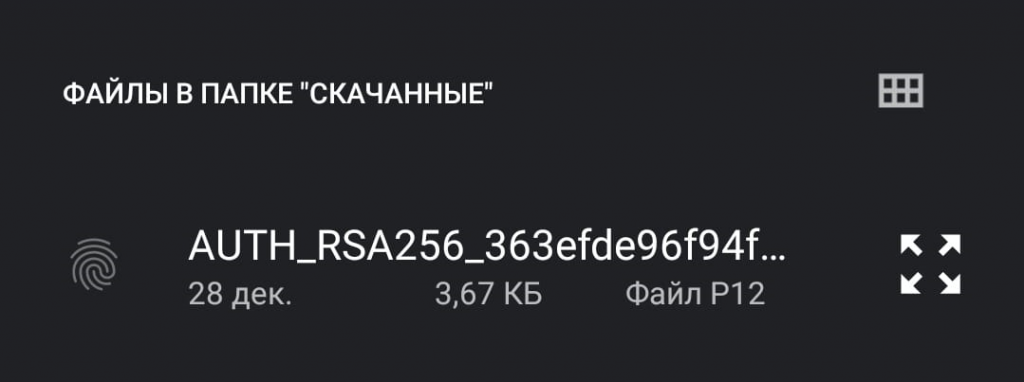
Если введен правильный путь к ЭЦП, то на экране отобразятся сведения сертификата ЭЦП.
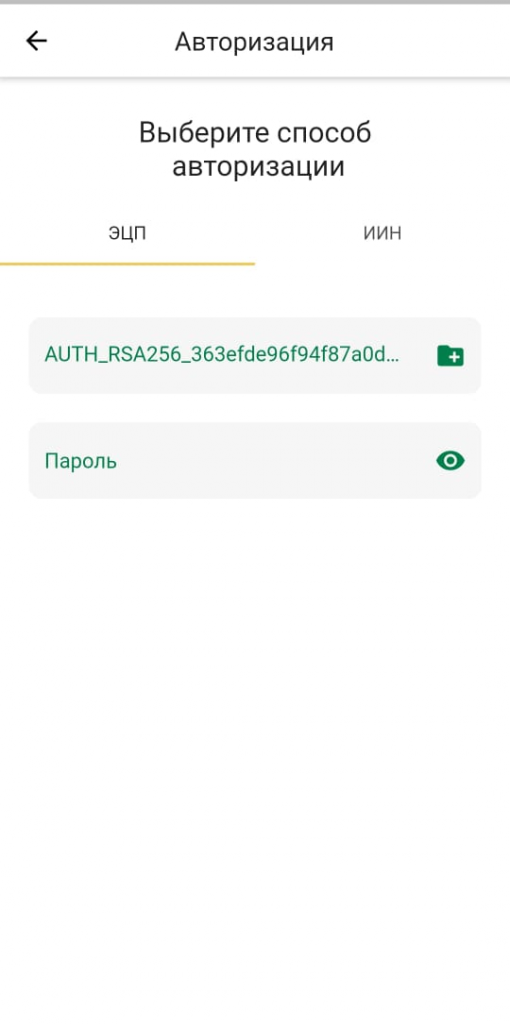
5. Вводим PIN код (пароль ЭЦП) и нажимаем на кнопку «Войти»

6. Далее вы можете пользоваться услугами «АО ЕНПФ»
Для загрузки сертификата вам необходимо выполнить следующие шаги:
1. Установите программу iTunes на ваш компьютер.
2. Подключите смартфон к компьютеру, используя USB кабель.
3. Зайдитев iTunes и выберете в левом верхнем углу значок «iPhone» — «Настройки» — «Программы»
4. Найдите среди списка программ мобильное приложение АО ЕНПФ и перенесите файл RSA-. p12 в хранилище с компьютера на смартфон при помощи курсора.
Инструкция по установке и использованию облачной электронной цифровой подписи
СКЗИ КриптоПро CSP версии 5.0 функционирует в следующих группах
программно-аппаратных сред:
- Windows 7/8.1/10/Server 2008 (x86, x64);
- Windows Server 2008 R2/2012/2012 R2/2016/2019 (x64).
- Mac OS X 10.9/10.10/10.11/10.12/10.13/10.14 (x64).
Приложение My Dss поддерживается смартфонами, работающими под управлением операционных систем:
- iOS 8/9/10/11;
- Android 7.0 и выше.
1. Установка и настройка приложения My Dss
В приложении Play Маркет или Apple store, в поиске, найдите приложение myDSS и нажмите Установить, а после установки нажмите Открыть
Android:


Откройте приложение My Dss – откройте раздел Сканировать QR-код — в случае возникновения запроса приложения My Dss на отправку уведомлений и доступа к камере, нажмите Разрешить.


Отсканируйте QR-код полученный в УЦ АО ЕЭТП, введите имя ключа(например «Облачная подпись ЕЭТП») и выберите способ подтверждения(без пароля, пароль, отпечаток пальца, face ID).


Приложение готово к работе.
2. Установка Крипто Про CSP 5.0
Для работы с облачной подписью потребуется ОС Windows 7, 8,8.1,10. Убедитесь , что для вашей ОС установлены все последние обновления, в противном случае произведите обновление Windows через Центр обновления.
Для работы с облачной подписью вам потребуется Крипто Про CSP 5.0
Для Windows компоненты устанавливаются автоматически, запустите ранее скачанный файл установки из папки с загрузками

Выберите пункт Установить

После успешной установки нажмите ОК.

Для работы с облачной подписью вам потребуется Крипто Про CSP 5.0
Запустите ранее скачанный файл установки macos-uni.tgz и двойным щелчком мыши откройте архив macos-uni.tgz

Зажмите на клавиатуре клавише Ctrl и левой кнопкой мыши нажмите на файл ru.cryptopro.csp-5.0.11453.mpkg в появившемся меню выберите Открыть

После ввода пользовательского пароля запустится установка Крипто Про CSP 5.0, нажмите Продолжить

В следующем диалоговом окне необходимо ознакомиться с Лицензионным соглашением и нажать на кнопку Продолжить.
ОБРАТИТЕ ВНИМАНИЕ!
На этапе «Тип установки» обязательно установите галочку на пакет CPROimportcacerts в самом низу и нажмите «Продолжить»
На следующем этапе нажмите кнопку Установить

При необходимости введите пароль или Touch ID

Дождитесь окончания процесса установки и нажмите кнопку Завершить

Скачайте и установите браузер google chrome по ссылке https://www.google.ru/chrome/
Скачайте и установите Крипто Про ЭЦП browser plug-in по ссылке https://www.cryptopro.ru/products/cades/plugin/get_2_0
Откройте браузер Google Chrome и перейдите в интернет магазин Google Chrome по ссылке https://chrome.google.com/webstore/category/extensions?hl=ru
В поиске наберите cryptopro и установите найденное расширение CryptoPro Extension for CAdES Browser Plug-in
Еще раз нажмите Установить расширение

В браузере Google Chrome перейдите в настройки – Дополнительные инструменты Расширения

Настройка браузера завершена.
Пройдите по ссылке https://ds-plugin.gosuslugi.ru/plugin/upload/Index.spr скачайте плагин и установите его
Перейдите на страницу установки расширения, нажав на кнопку «Расширение для Спутник/Google Chrome» или по ссылке https://chrome.google.com/webstore/detail/%D1%80%D0%B0%D1%81%D1%88%D0%B8%D1%80%D0%B5%D0%BD%D0%B8%D0%B5-%D0%B4%D0%BB%D1%8F-%D0%BF%D0%BB%D0%B0%D0%B3%D0%B8%D0%BD%D0%B0-%D0%B3%D0%BE/pbefkdcndngodfeigfdgiodgnmbgcfha и установите его
Скачайте файл конфигурации плагина ifc.cfg
Откройте терминал и выполните команды:
sudo rm /Library/Internet Plug-Ins/IFCPlugin.plugin/Contents/ifc.cfg после ввода потребуется ввести пароль администратора от mac и нажать ввод
sudo cp ~/Downloads/ifc.cfg /Library/Internet Plug-Ins/IFCPlugin.plugin/Contents после ввода нажмите ОК
Если ранее вы уже изменили пароль для облачной подписи — пропустите этот шаг.
Пройдите по ссылке http://dss.roseltorg.ru/frontend введите логин, полученный в удостоверяющем центре
На следующем шаге нужно ввести временный пароль, полученный в удостоверяющем центре, затем придумать свой пароль и подтвердить его. Обязательно запишите или запомните свой новый пароль. Если система не предлагает изменить пароль — значит он был изменен ранее.
Подтвердите операцию в приложении MyDss. В результате успешной авторизации вы должны войти в личный кабинет облачной подписи.
Windows: Откройте меню Пуск , в папке Крипто Про выберите пункт Инструменты Крипто Про
Mac OS: Найдите среди установленных программ Инструменты Крипто Про и запустите


Перейдите в раздел Облачный провайдер

ОБРАТИТЕ ВНИМАНИЕ!
Замените текст в Сервер авторизаци и на https://dss.roseltorg.ru/STS/oauth
Замените текст в Сервер DSS на https://dss.roseltorg.ru/SignServer/rest
И нажмите кнопку Установить сертификаты

В окне авторизации введите логин выданный вам в точке выдачи, затем введите пароль(установленный вами ранее) и подтвердите операцию в приложении MyDss. В результате успешной авторизации вы должны увидеть уведомление ‘Установка сертификатов завершилась успехом’

Для проверки электронной подписи откройте сайт www.roseltorg.ru
Перейдите в раздел Помощь – Проверка ЭП

На следующей странице выберите ваш сертификат из списка и нажмите Проверить подпись

Введите логин (почту) и пароль нажмите далее

Следующий шаг Аутентификация необходимо подтвердить операцию с помощью мобильного приложения My Dss.
Откройте приложение My Dss на телефоне, и в появившемся запросе нажмите Подтвердить


В случае отсутствия интернет соединения на телефоне нажмите на кнопку Используйте офлайн-подтверждение, отсканируйте приложением My Dss QR код и введите полученный код подтверждения на компьютере.

Введите пин код от электронной подписи(значение по умолчанию 12345678)

В результате успешной проверки электронной подписи вы увидите данные вашего сертификата

Проверка сертификата прошла успешно.>
В личном кабинете облачной подписи https://dss.roseltorg.ru/Frontend есть возможность подписывать документы электронной подписью.
Для того чтобы подписать документ перейдите по ссылке https://dss.roseltorg.ru/Frontend введите ваш логин и пароль, пройдите процедуру аутентификации и перейдите во вкладку Подписать

Нажмите на кнопку Выбрать и в поиска откройте документ который хотите подписать.
Выберите формат подписи:
- Электронная подпись в формате CMS – аналог Крипто АРМ(расширение *.sig)
- Подпись документов Word и Excel – аналог Крипто Про office signature
- Подпись документов PDF – аналог Крипто ПДФ
Нажмите на кнопку Подписать

Введите пин код от электронной подписи(значение по умолчанию 12345678)

Подтвердите операцию в приложении My Dss


В результате успешного подписания сформируется и загрузится подписанный документ.
Заказ обратного звонка
Заполните форму, специалист свяжется с вами в течение дня. Он ответит на все вопросы и оформит тестовый доступ, если это необходимо.
Для начала копирования электронной подписи необходимо открыть программу ViPNet CSP. Скорее всего, вы не найдете ярлык программы на рабочем столе.
Чтобы открыть программу, выполните следующие действия:
Нажмите кнопку «Пуск» на панели главного меню операционной системы (как правило, эта кнопка расположена в левом нижнем углу экрана) (см. рис. 1).
Нажав на кнопку «Пуск», просто начните вводить слово «vipnet» с помощью клавиатуры. Система сама поймет, что вы выполняете поиск приложения, и предложит вам выполнить запуск. Выберите приложение «ViPNet CSP» (см. рис. 2).
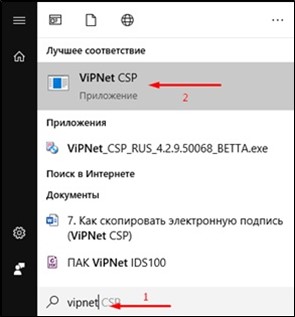
После выбора приложения может пройти несколько минут, и система выполнит запуск выбранной программы. После того как программа откроется, в левой части открывшегося окна перейдите на закладку «Контейнеры» (как правило, эта вкладка открывается по умолчанию, но, если этого не произошло, пожалуйста, выберите этот пункт).
Появится список электронных подписей, которые находятся на компьютере (см. рис. 3).
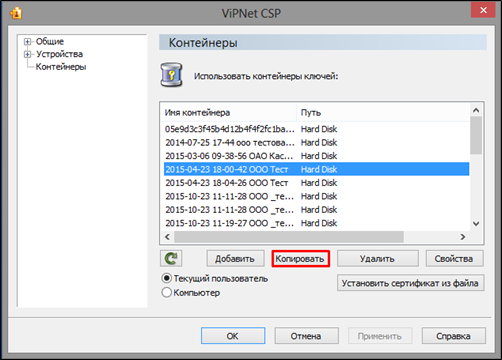
Рис. 3. Список электронных подписей, которые находятся на компьютере
Большинство электронных подписей подписываются наименованием и датой создания. Если на данном компьютере много различных подписей, вам необходимо найти подпись с актуальной датой и нужным наименованием организации или ИП.
После того как вы нашли нужную подпись, нажмите на неё, для того чтобы выделить её из всего списка. Затем нажмите на панели ниже кнопку «Копировать».
Для того чтобы продолжить, на данном этапе вам необходимо вставить в компьютер подготовленный защищенный носитель.
В открывшемся окне (после нажатия кнопки «Копировать») система предложит выбрать путь для сохранения копии электронной подписи. Нажмите на кнопку «Обзор» (см. рис. 4).

Рис. 4. Путь для сохранения электронной подписи
После нажатия кнопки «Обзор» откроется окно «Обзор папок» (см. рис. 5).
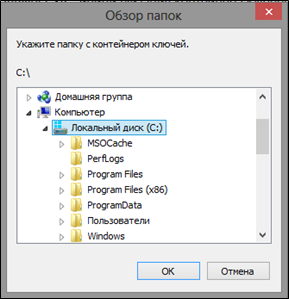
Вам необходимо выбрать носитель, как правило, он располагается в разделе «Компьютер» и может иметь название «Диск X» (где X – это буква латинского алфавита). Если вы затрудняетесь в выборе, попробуйте отдельно открыть «Компьютер» с ярлыка на рабочем столе и посмотреть букву, которая присвоена вашему носителю (см. рис. 6).
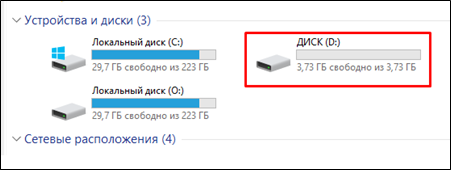
Рис. 6. Устройства и диски
После того как вы убедитесь в названии носителя, можете выбрать его и продолжить копирование.
В некоторых случаях система может запросить пароль к электронной подписи. Попросите владельца компьютера ввести пароль от подписи, а затем нажмите «ОК» (см. рис. 7).

Рис. 7. Ввод пароля от электронной подписи
Далее система предложит указать новый пароль для электронной подписи. Это обязательное условие. Пароль может быть любым, главный критерий – минимум 6 символов (буквы, цифры, знаки). Укажите пароль и подтвердите его, затем нажмите «ОК». Запишите пароль или запомните, он потребуется вам в дальнейшей работе (см. рис. 8).
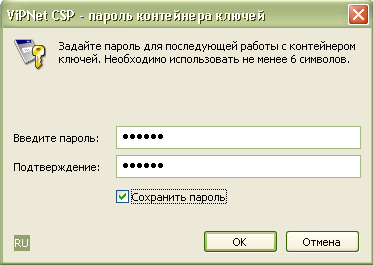
Рис. 8. Ввод нового пароля для электронной подписи
На данный момент можно считать подпись скопированной. Вы можете дополнительно проверить это, открыв защищенный носитель и увидев там файл с названием, которое было указано при копировании.
Скачать сертификат АЦСК ИСД ГНС
Усиленные сертификаты открытых ключей необходимо загрузить на персональный компьютер пользователя из раздела «Поиск сертификатов» официального информационного ресурса АЦСК ИСД , используя поля «Код ЕГРПОУ» / «Код плательщика налогов».
- Поиск сертификатов АЦСК ИСД ГНС по реквизитам
- Поиск по каталогу согласно области
Как скопировать эцп с флешки на компьютер
Как правило, электронно-цифровая подпись записывается на USB-носитель. Однако, если вам необходимо установить ЭЦП с флешки на компьютер, то есть скопировать ЭЦП на компьютер
, узнайте в этой статье, как быстро и просто это сделать.
Безусловно, постоянно носить с собой флешку не всегда удобно. Она либо может прийти в негодность, либо ее просто-напросто может не оказаться под рукой в нужный момент. В таком случае придет на помощь способ, при котором мы скопируем сертификат ЭЦП на сам компьютер, что впоследствии позволит обойтись без USB-носителя.
Для того, чтобы скопировать ЭЦП на компьютер, пожалуйста, следуйте дальнейшим инструкциям:
1 Вставьте USB-носитель с ЭЦП в компьютер и запустите программу КриптоПро CSP , перейдите во вкладку Сервис и нажмите Скопировать… .

2 В открывшемся окне выберите ключевой контейнер, для этого нажмите кнопку Обзор .

3 В открывшемся списке ключевых контейнеров пользователя выберите контейнер и нажмите Ок .

4 После выбора контейнера, его имя появится в строке Имя ключевого контейнера. В следующем окне просто нажмите Далее .

5 В следующем шаге необходимо указать информацию о новом контейнере, для чего введите Имя сертификата ( придумайте любое имя сертификата ключа ). После этого нажмите кнопку Готово .

6 Далее откроется окно, в котором будет предложено выбрать носитель для хранения контейнера закрытого ключа. В данном случае выбираем Реестр и нажимаем Ок .

7 Для вновь создаваемого контейнера существует возможность задать новый пароль. Если желаете установить пароль, дважды введите его в соответствующие поля. Если использование пароля не планируется, оставьте поля пустыми и нажмите Ок .

Итак, мы выбрали объект для копирования, указали место хранения сертификата. Теперь необходимо этот сертификат установить.
8 Во вкладке Сервис нажмите Просмотреть сертификаты в контейнере…

9 Нажав на кнопку Обзор, в открывшемся окне, если вы обратили внимание, появился еще один ключевой контейнер. Выберите вновь созданный контейнер и нажмите Ок .

10 После выбора нового контейнера нажмите Далее .

11 В открывшемся окне будет указан сертификат для просмотра. Нажмите Установить .

12 Далее, в окне предупреждения о безопасности, нажмите Да .

13 В итоге, после произведенных вами действий, появится сообщение об успешной установке сертификата. Нажмите Ок .

14 Готово . ЭЦП установлена на компьютер.

15 Можно закрыть программу, нажав Ок , а также проверить работоспособность ЭЦП. Для этого выньте флешку из компьютера и попытайтесь обратиться к ЭЦП. Если все сделано правильно, вы увидите привычную информацию о сертификате ЭЦП. Таким образом мы скопировали ЭЦП с флешки и установили ее на компьютер, что предполагает использование ЭЦП без флешки.
Как скопировать электронную подпись из реестра на носитель?
Если электронная подпись выпускалась в реестр ПК, то вы можете скопировать ее на носитель по следующей инструкции.
Шаг 1. Откройте КриптоПро и перейдите во вкладку «Сервис», далее нажмите на кнопку «Скопировать» как показано в инструкции.
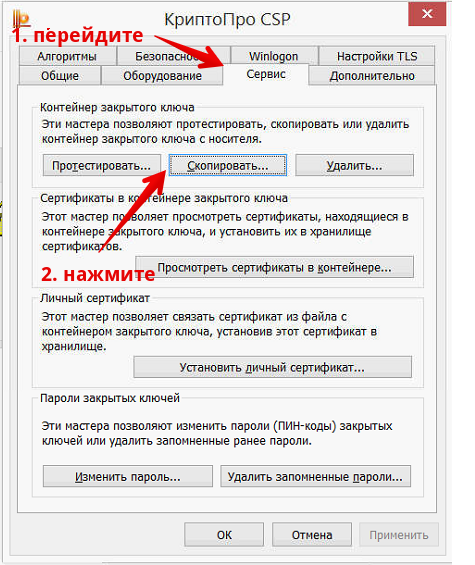
Шаг 1. Открыть КриптоПро и нажать скопировать
Шаг 2. В появившемся окне нажмите кнопку «Обзор» для того чтобы выбрать нужный для копирования контейнер электронной подписи.
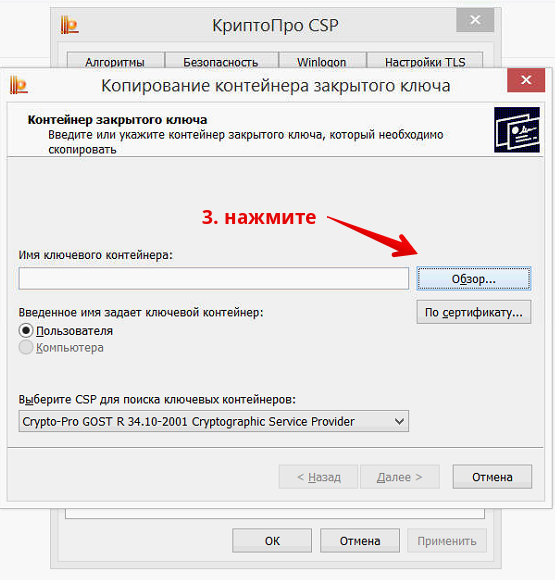
Шаг 2. Обзор контейнеров
Шаг 3. В появившемся списке существующих контейнеров выберите нужный вам контейнер, который вам надо скопировать на носител и нажмите кнопку «ОК».
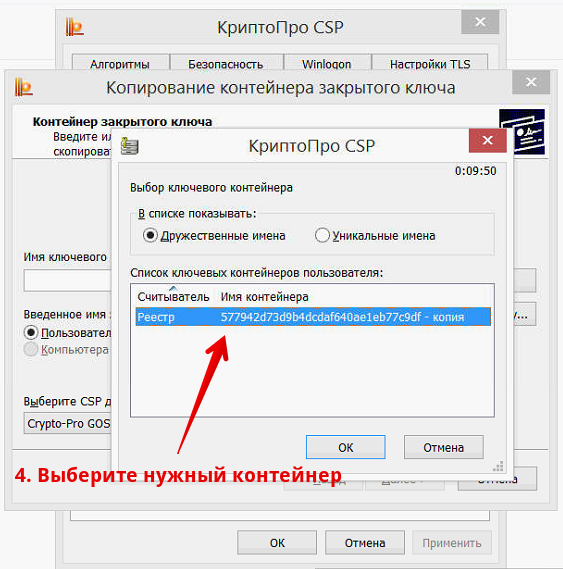
Шаг 3. Выбор нужного контейнера
Шаг 4. Подтвердите действие нажатием кнопки «Далее» в появившемся окне
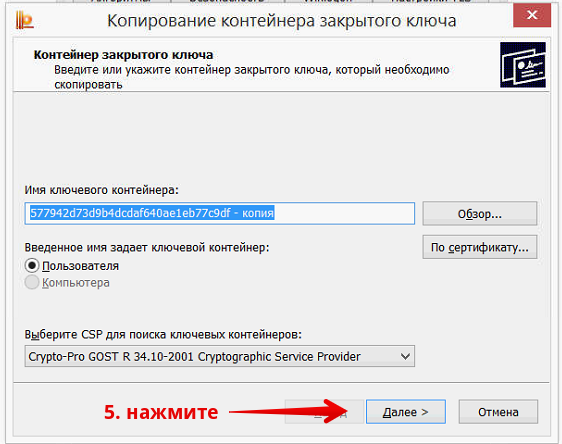
Шаг 4. Контейнер выбран, далее
Шаг 5. В появившемся окне задайте имя нового контейнера, который будет создан на носителе. Имя в поле проставляется автоматически, поэтому можете просто не менять его. Нажмите кнопку «Готово».
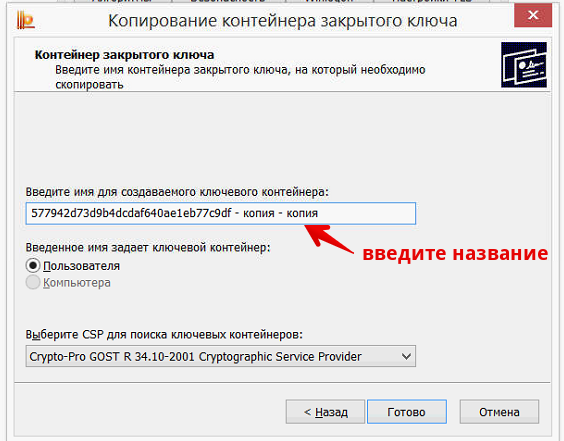
Шаг 5. Ввод названия нового контейнера
Шаг 6. Появится окно выбора носителя. Выберите в списке нужный носитель, на который вы хотите скопировать электронную подпись. Для того, чтобы понять какой из списка носитель выбрать, смотрите на поле «Вставленный носитель»: в нем будет написано либо «Носитель отсутствует», что значит вы выбрали несуществующий носитель, либо появится имя носителя, похожее на имя на скриншоте. Выберите и нажмите кнопку «ОК».
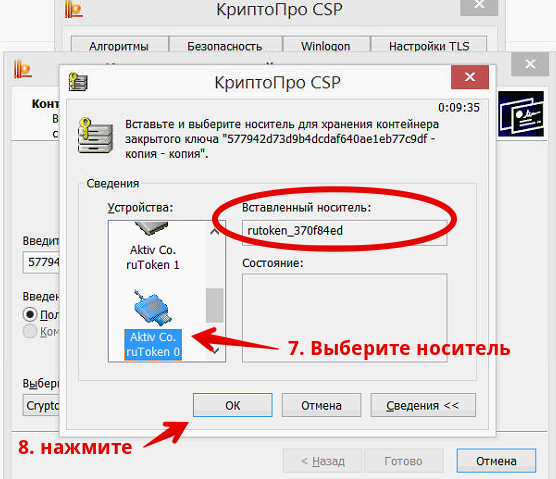
Шаг 6. Выбор носителя для копирования
Шаг 7. После того, как вы выберите носитель, появится окно ввода пин-кода для нового контейнера электронной подписи. Мы рекомендуем вводить стандартный пин-код «12345678», т.к. клиенты часто забывают или теряют свои пин-коды, после чего электронную подпись приходиться перевыпускать. Вы можете задать свой (иной) пин-код, если уверены, что не потеряете его. После того, как введете пин-код, нажмите кнопку «ОК».
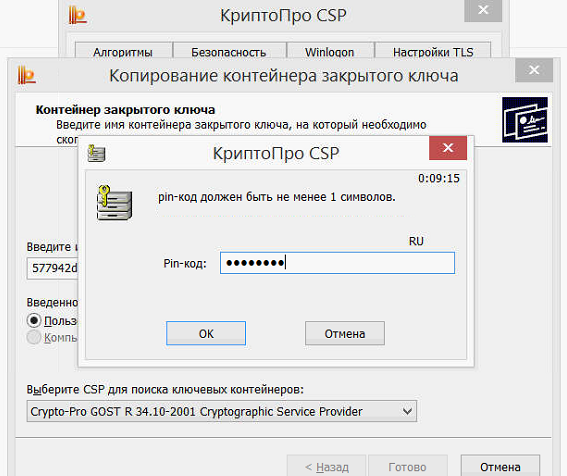
Шаг 7. Введите пин-код от контейнера
Готово. Теперь контейнер электронной подписи скопирован на выбранный носитель и вы можете им пользоваться.
Если желания разбираться в этих деталях нет — обращайтесь к нам, мы поможем. Можете даже вызвать к себе в офис нашего инженера.











