Как установить 1С предприятие самостоятельно
Вопрос самостоятельной установки 1С предприятие волнует многих пользователей. Правда в том, что установка этого приложения не требует особых навыков владения компьютером и вполне может быть выполнена своими руками. В этом руководстве мы подготовили простое пошаговое руководство, благодаря которому вы сможете без проблем установить 1С самостоятельно.
Итак, для начала нам понадобится сама программа. Думаю для вас не секрет, что 1С — приложения платное. Есть два варианта её получения:
- Приобрести программу.
- Скачать взломанную версию (крайне не рекомендуем).
Установку можно разделить на 3 этапа:
- Первым делом мы установим само приложение и ключ защиты.
- Конфигурация: их существует множество. В качестве примера мы рассмотрим «Предприятия». Воспользовавшись данным примером вы сможете установить нужную конфигурацию.
- Создание базы данных.
Выбор компонентов
Открыв данное окно, вы сможете выбрать необходимые для установки компоненты.
Программа состоит из следующих компонентов:
1С: Предприятие – сама программа с ее основными компонентами
1С: Предприятие – Тонкий клиент – компоненты тонкого клиента, подходящие только для работы в клиент-сервере.
1С: Предприятие – Тонкий клиент, файловый вариант – компоненты тонкого клиента, при установке которых вы также получите компоненты для работы с файловым вариантом информационной базы.
Сервер 1С: Предприятия 8.0 – устанавливается на сервер при условии наличия клиент-серверной версии программы.
Модули расширения веб-сервера – является необходимым для работы WEB клиента и WEB сервисов.
Администрирование сервера 1С: Предприятия 8 – необходим, чтобы администрировать кластеры серверов 1С.
Интерфейсы на разных языках – пользовательские интерфейсы на выбранных языках.
Сервер хранилища конфигураций 1С: Предприятие 8.
Конвертер ИБ 1С: Предприятия 7.7 – средство для конвертирования информационных баз 1С
Итак, выбираем необходимые компоненты и нажимаем кнопку «Далее».
2. УСТАНОВКА КОНФИГУРАЦИИ
На компьютере может быть установлено сколько угодно конфигураций. Установленные конфигурации доступны для использования при добавлении новой информационной базы. Установка конфигурации аналогична установке платформы 1С, поэтому детально описывать данную процедуру мы не будем.
Если вы сделали все правильно, то на этапе установки платформы вы установили драйвер защитного ключа. Теперь самое время его применить.
USB
Вставьте в любой USB вход USB ключ. Через 30 секунд компьютер должен распознать ключ. Можно входить в 1С.
Программный
Запустите 1С и следуйте инструкциям активизации программного ключа. Внимательно вносите и обязательно сохраняйте на компьютере все данные, которые заполняете. Они вам нужны будут при восстановлении программной лицензии. Лицензию не удастся восстановить, если хоть один символ из регистрации не совпадет при повторном вводе данных для восстановления. Рекомендуем вообще сначала сохранить в текстовом редакторе все регистрационные данные организации, а затем их копировать в регистрационную анкету 1С.
Установка завершена. Дальнейшие настройки программы производятся непосредственно в самой программе: учетная политика, сведения об организации, справочники. По большому счету уже можно работать, создавать базы 1С, вести учет…
Если у вас возникли трудности с установкой, обратитесь в нашу службу поддержки. Наши специалисты на выезде или удаленно помогут решить все задачи.
Советы по структуре сетевого каталога 1С
Для автоматизации процесса установки платформа и администрирования списка баз следует придерживаться следующей схемы, изображенной на рисунке ниже

Теперь разберем предназначение и нюансы некоторых файлов и каталогов.
Для начала следует создать корневой сетевой каталог и назвать его, к примеру, 1CEDistr.
- 1CEDistr — общая папка на сервере, в котором располагаются необходимые для установки файлы и другие каталоги.
- 1cestart — программа запуска. Для первичной установки требуется запустить этот файл. Эту программу рекомендуется взять из самой новой версии «1С:Предприятия» версии 8.3, планируемой к установке.
- ibcommon.v8i — список общих информационных баз. Имя файла может отличаться, его следует указать в конфигурационном файле 1cescmn .cfg. Структуру файла списка общих информационных баз смотрите здесь.
- 1cescmn.cfg ‑ общий конфигурационный файл. Описание и пример файла смотрите здесь.
- 8.3.17.1549 — Каталог с дистрибутивами 1С Предприятие. Имя каталога должно совпадать с релизом платформы. Внутри данный каталог должен содержать следующие подкаталоги:
- Setup — папка с дистрибутивами 32-разрядной версии платформы 1С.
- Setup64full — папка с дистрибутивами 64-разрядной версии платформы 1С.
Формат файла 1cescmn.cfg с примерами
Фал содержит общие настрйки программ запуска 1cestart и 1cv8s.
Конфигурационный файл 1cescmn.cfg имеет следующие основные параметры и структуру:
- CommonInfoBases=ibcommon.v8i — Указание имени файла общий информационных баз. Название файла может отличаться от нашего примера. Очень удобно, когда у всех пользователей, во-первых, единый список баз, во-вторых, у них нет возможности случайно удалить или изменить какую-то информационную базу у себя на ПК.
- InstallComponents ‑ следует указать компоненты платформы, которые требуется автоматически устанавливать. Параметр имеет следующую структуру: = Значение может принимать два варианта: 0 — не устанавливать; 1 — устанавливать. Компоненты для установки могут быть следующими:
- DESIGNERALLCLIENTS ‑ все клиенты и конфигуратор.
- THINCLIENT ‑ тонкий клиент для клиент-серверного варианта работы.
- THINCLIENTFILE ‑ тонкий клиент с возможностью работы с файловыми информационными базами.
- SERVER ‑ сервер «1С:Предприятия». Если программа установки запускается из программы запуска, то сервер будет установлен как приложение.
- WEBSERVEREXT ‑ компоненты расширения для веб-сервера.
- CONFREPOSSERVER ‑ сервер хранилища конфигураций «1С:Предприятия».
- SERVERCLIENT ‑ компоненты для администрирования кластера серверов «1С:Предприятия».
- CONVERTER77 ‑ конвертер информационных баз из версии «1С:Предприятия 7.7».
- LANGUAGES ‑ список языков интерфейса для установки. Если указано несколько языков, они перечисляются через « , ».
Важно! Общий конфигурационный 1cescmn.cfg файл не должен располагаться на компьютере пользователя!
Пример файла 1cescmn.cfg
Формат файла зарегистрированных информационных баз v8i и администрирование списка общих ИБ
Для того чтобы создать описание общей информационной базы удобно воспользоваться следующим механизмом.
Добавляете информационную базу обычным способом, например, на сервере. Далее открываете список баз, позиционируетесь на той базе, которую хотите добавить в список общих ИБ. Нажимаете правой кнопкой мыши и в контекстном меню выбираете Сохранить ссылку в файл.
Вы получаете файл с расширением (.v8i), которые можете открыть любым текстовым редактором, например, обычным блокнотом. Можете скопировать и при необходимости немного модифицировать содержимое файла и вставить в ibcommon.v8i

Приводим описание файла описаний зарегистрированных информационных баз. Файл состоит из секций, каждая секций описывает одну информационную базу. Одна секций выглядит следующим образом:
Секция состоит из наименования секции и параметров.
Наименование и каждый параметр секции записываются в отдельной строке файла описаний.
Остановимся подробнее на некоторых важных параметрах.
Connect — Строка соединения с информационной базой.
Для файлового варианта строка выглядит следующим образом: Connect=File=;
OrderInList — Порядок в списке ИБ, если используется представление списком. Чем выше число, тем ниже иб в списке.
OrderInTree — Аналогична предыдущему параметру, но при представлении в виде дерева.
ID — Внутренний идентификатор ИБ. Он формируется автоматически. Идентификатор должен быть уникальным в рамках одного файла списка баз. Следует сказать, что не рекомендуется вручную создавать идентификатор.
Folder — Наименование папки, если используется представление в виде дерева. Пример folder=/Базы бухгалтерии
WA — Вариант аутентификации пользователя. 1 — пытаться выполнить аутентификацию средствами ОС. 0 — всегда запрашивать логинпароль.
App — Определяет тип запускаемого клиентского приложения. Может принимать следующие варианты:
- Auto ‑ автоматический выбор типа клиентского приложения;
- ThickClient ‑ толстый клиент;
- ThinClient ‑ тонкий клиент;
- WebClient ‑ веб-клиент.
Version — Версия платформы 1С, которая должна быть использована для запуска конкретной базы.
К нашему сожалению, системные администраторы либо не знают про данные возможности ведения списка общих информационных баз, либо, почему-то не прибегают к этим официальным рекомендациям. Результатом такого подхода через несколько лет — десятки информационных бах у разных пользователей, которые не совпадают по наименованиям. Также одно неловкое касание пользователя на ИБ в списке и нажатие кнопки Удалить приводит к тому, что человека, обслуживающего 1С постоянно дергают с вопросами: «у меня пропала база».
Данный же подход решает все эти проблемы. Список баз выглядит у всех одинаково и базу нельзя удалить из списка или изменить параметры запуска как это показано на рисунке ниже.

Варианты поставки 1С
Большинство пользователей 1С привыкли, что программы приобретаются в коробках, которые содержат установочный дистрибутив, комплект книг и документацию. В этом случае пользователю достаточно вставить диск и с помощью мастера установки выполнить действия, следуя подсказкам. Установка 1С осуществится автоматически.
Но время не стоит на месте, и сейчас распространены электронные поставки программ 1С. Это удобней и экономичней. Дистрибутив предоставляется не на диске, а скачивается через интернет, все книги и документация представляют собой электронные версии.
Таким образом, возможны два варианта приобретения 1С:
- коробочная версия;
- электронная поставка.
В данной статье мы рассмотрим, как производится установка 1С с нуля, используя файлы электронной поставки. Если же вы устанавливаете коробочную версию, переходите сразу к шагу Установка 1С 8.3 — инструкция.
Установка платформы 1С
✅ Семинар «Лайфхаки по 1C ЗУП 3.1»
Разбор 15-ти лайфхаков по учету в 1с зуп 3.1: Узнать подробнее ->>✅ ЧЕК-ЛИСТ по проверке расчета зарплаты в 1С ЗУП 3.1
ВИДЕО — ежемесячная самостоятельная проверка учета: Узнать подробнее ->>✅ Начисление зарплаты в 1С ЗУП 3.1
Пошаговая инструкция для начинающих: Узнать подробнее ->>1С поставляется в виде коробки, поэтому 1С и называют коробочным продуктом. В этой коробке находится установочный диск, диск ИТС (Информационно-Технологического Сопровождения), книги 1С (как правило 1 книга про саму конфигурацию и несколько для администрирования 1С). Для установки платформы необходимо поместить установочный диск в привод компьютера при этом откроется окно, где надо выбрать установку платформы. Если диск сам не раскрутился и окно не появилось, то открываем «Мой компьютер» находим ярлычок диска и заходим в него. На диске необходимо найти либо файлautostart.exe– для запуска диска, либо setup.exe– для запуска установки. Откроется окно приветствия, где надо нажать «Далее».

Итак, после нажатия «Далее» в стартовом окне мы увидим другое окошко «Выборочная установка». Подробно в настройки этого пункта можно не вникать и оставить всё по-умолчанию так, как показано на картинке.

Жмем «Далее» и попадаем в окно для выбора языка интерфейса и выбираем нужный.

Нажимаем и «Далее» и в следующем окне узнаем, что программа готова к установке.

Жмем «Установить». После этого начнется процесс установки, по окончании которого будет предложено установить драйвер защиты.
Этот драйвер необходим для обеспечения взаимодействия компьютера с USB ключом (красная или синяя USB флешка), который раньше поставлялся вместе с коробкой в качестве средства для подтверждения легальности приобретенной программы. В настоящее время 1С практически прекратила использование такого способа защиты. На его смену пришел программный способ защиты с использованием PIN кодов. Поэтому установка драйвера защиты скорее всего будет нам не нужна. Снимаем галочку и жмем «Далее». 
После этого мы увидим окно с сообщением о завершении установки платформы.

После завершения установки платформы на рабочем столе должен появиться ярлычок 1С, запустив который мы увидим пустой список информационных баз.
Платформа 1С устанавливается, как и все остальные программы, в ProgramFiles. В этой связи стоит отметить, что платформа так же как и конфигурации обновляется, правда существенно реже. Эту статью я пишу на примере установки платформы 8.2.19.90. Собственно обновить платформу 1С – означает установить новую версию. При установке под каждую версию платформы в папке 1cv82 (она находится в ProgramFiles) создается новая папка. 
Установка учебной версии 1С
Для обучения программированию нам понадобится 1С 8.3 (не ниже 8.3.13.1644).
Если у вас есть установленная 1С версии 8.3 — используйте её. Если нет — скачайте и установите учебную версию, которую фирма 1С выпускает специально для образовательных целей.
Задание №1: скачать и установить учебную версию 1С 8.3.
Инструкция для выполнения: ссылка на инструкцию.
После выполнения Задания №1 на вашем рабочем столе должен появиться вот такой ярлык:
Поздравляю! Платформа 1С установлена и очень скоро вы сможете написать первую программу.
Бесплатно скачать лицензионную 1С
Вы можете в любой момент скачать учебную версию 1С бесплатно и с официального сайта. Сделать это можно по указанной странице. Обратите внимание, учебная версия имеет ограничения. Но зато вы не станете нарушителем закона.
Положительные аспекты скачивания программы 1С предприятия для бизнеса все-таки существуют. Скачав данную программу из интернета, вы убедитесь в том, что в большинстве случаев она действительно работает. Однако отрицательных аспектов бесплатного скачивания программы все же больше. Скачав из интернета бесплатную программу 1С 7.7, 8 и 8.2 вы можете получить не только программу, но и вирус. Кроме того, вы можете получить и троянскую программу, при помощи которой мошенники могут узнать всю конфиденциальную о вас информацию. Это очень плохо для бизнеса.
Фирма 1С для пользователей предоставляет информационную поддержку в полной мере. С ее помощью вы научитесь правильно пользоваться программой и приобретете в своей профессиональной сфере дополнительные знания, возможность скачивать обновления своевременно и исправлять ошибки. Фирма 1С предоставляет своим пользователям гарантированный доступ к разделам новых версий программы.
За скаченную бесплатно программу 1С не будет нести никакой ответственности. Кроме того, серьезные и крупные компании никогда не применяют бесплатные программы, так как это может нанести огромный вред их бизнесу. К тому же, использование программы обеспечения без лицензии, стоимость которой от 50 000 рублей- это уголовное преступление, за которое можно получить 2 года тюремного заключения. Применение программы обеспечения стоимостью до 50000 рублей будет стоить пользователю большой суммы штрафа. Разработчику программного обеспечения нужны для существования средства. В том случае, если постоянно бесплатно скачивать программы, в скором времени можно лишиться своего софта. Необходимо задуматься, что будет с вами, если не платить за вашу работу?
В любом случае, скачивать ПО бесплатно либо покупать ее решать только вам. Правильное применение программы 1С поможет принести вашей компании дополнительный доход и сократит все издержки. Поэтому к покупке ПО стоит отнестись, как к инвестированию денег, а не трате денег. Если у вас имеются вопросы по выбору необходимой вам программы, либо нужна помощь в установке и внедрении программы — вы можете обратиться за помощью к программисту на странице услуги 1С предприятия.
Есть вопросы по работе с 1С?
Оставьте заявку прямо сейчас!
Руководитель компании MoscowSoft, Сорокин Сергей, может помочь с решением Ваших вопросов. Пишите нам на почту: task@moscowsoft.com или звоните: +7 (499) 67-333-75Чтобы получить лицензии 1С необходимо:
— Запустить программу 1С.
При отсутствии лицензии или ключа защиты на ПК:
— Появится окошко «Лицензия не обнаружена».
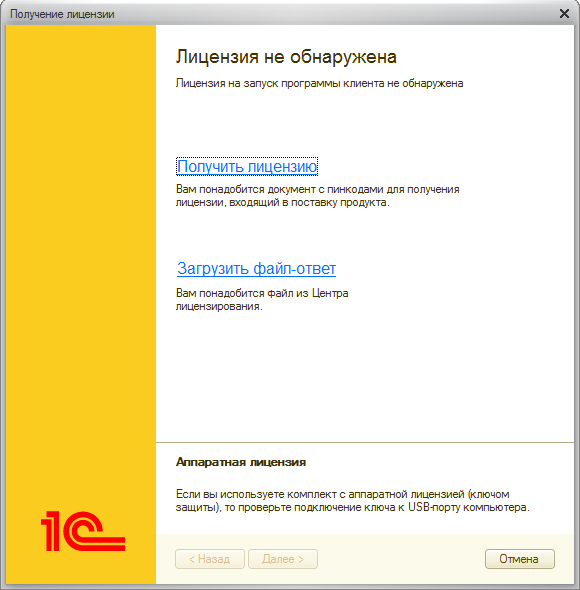
— Для получения лицензии необходимо нажать «Получить лицензию».
— Нажать «Получить лицензию».
— Ввести регистрационный номер комплекта и пин-код из поставки «1С: Предприятие».
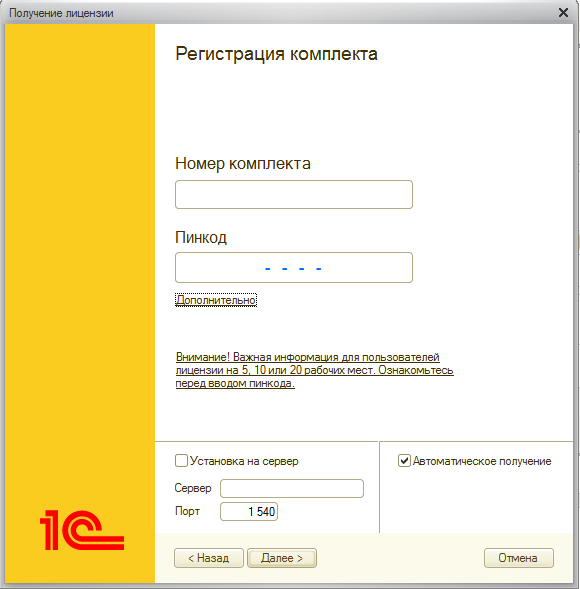
— При установке лицензии на компьютер, или компьютерную сеть, нажать «Далее».
— При установке лицензии на сервер: нажать «Дополнительно», выбрать «Установка на сервер», ввести имя сервера, ввести номер порта, выбрать «Автоматическое получение» и нажать «Далее».
— Выбрать «Первый запуск».
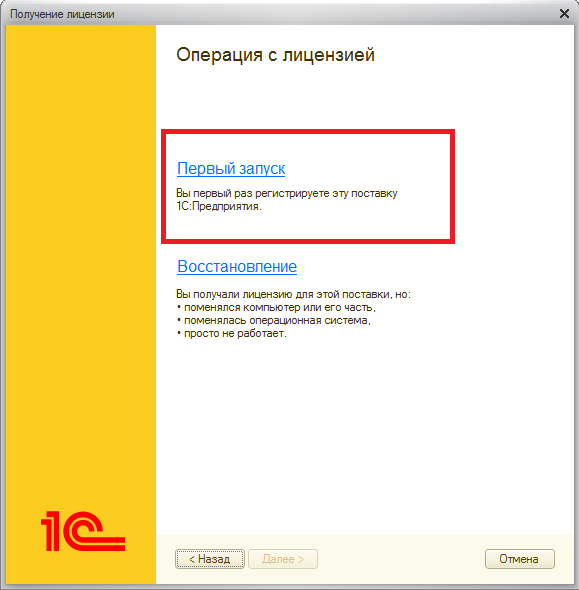
— Важно! Необходимо внимательно и аккуратно заполнить все поля владельца лицензии. При переносе лицензии на другой компьютер нужно будет восстановить данные анкеты в точности такие же, какие будут предоставлены на данном этапе.
— В случае приобретения лицензии частным лицом, необходимо выбрать именно этот пункт в окошке получения лицензии.
— После заполнения всех полей, согласиться с условиями восстановления лицензии.
— Нажать «Сохранить данные»
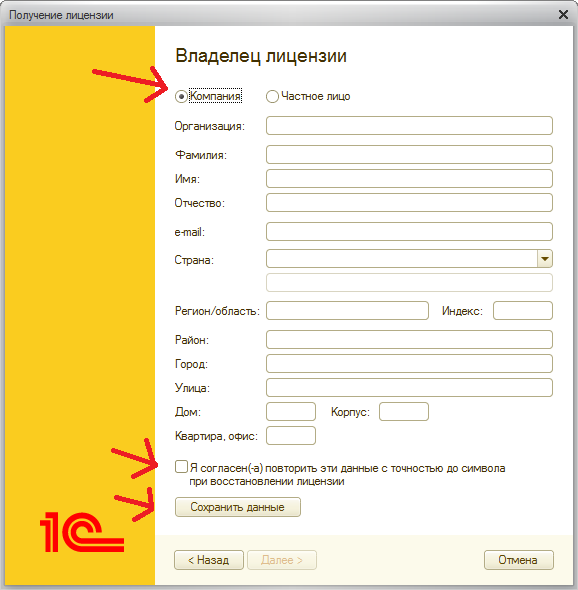
— Сохранить файл LicData на флешке, или отправить себе по почте, для быстрого восстановления данных.
— В Центре лицензирования 1С проверяется регистрационный номер и пин-код.
— Внести характеристика ПК в базу данных Центра лицензирования 1С.
— Появится сообщение от Центра лицензирования 1С об успешном получении лицензии.
При наличии на ПК лицензии, при установке новой конфигурации, нужно получить дополнительную программную лицензию:
— Запустить 1С в режиме «Конфигуратор»
— В меню «Сервис» выбрать «Получение лицензии»

— Появится окошко «Получение лицензии». Необходимо повторить процесс получения лицензии 1С, описанный выше.
— После получения первичной, или дополнительной, лицензии запустить программу 1С для работы.
Важно! Помимо установки базы и шаблонов, необходимо развернуть папку «Архив 1С» и настроить резервное копирование базы.
Для заказа услуги установки программы 1С в Ярославле достаточно заполнить форму обратной связи, или позвонить по номеру телефона, указанному на сайте «АйТи-Консалтинг».












