Инструкция по созданию буклета
материал
Я надеюсь, что данная инструкция поможет создать буклет! Желаю удачи!
| Вложение | Размер |
|---|---|
| instruktsiya_po_sozdaniyu_bukleta.docx | 18.24 КБ |
Создание буклетов в ворде
При работе в word вам на помощь могут прийти стандартные шаблоны, созданные компанией Microsoft. Найти их можно, если выбрать команду Создать – Брошюры – Буклеты. Когда откроется новая папка, в ней будет доступно несколько заготовок. Как раз с ними и можно начинать работу по созданию буклета.
![6.htm12[1]](http://www.media-metrix.com/assets/files/2014/12/6.htm121-700x441.jpg)
Думаю, этот процесс лучше рассмотреть по шагам:
- Для начала нужно открыть новый документ Word и тут же выбрать для него необходимую нам ориентацию листа — альбомную. Для этого используется следующая команда Разметка страницы – Ориентация (из области Параметры страницы) – Альбомная. Таким образом, у вас уже отпадет несколько вопросов, как сделать буклет в word.
- Учитывая, что в документе отдельные настройки являются стандартными и нам не подходят, их потребуется изменить. Обратимся к полям, установив для них ширину 1 см. Это делается при помощи линеек форматирования, где нужно сместить на величину 1 см относительно края листа все маркеры, которые регулируют параметры верхнего, нижнего и боковых полей.
- Далее нам нужно представить лист в виде трех колонок. В этом нам поможет команда Разметка страницы — Колонка — Три.
- Подготовительные операции завершены. Пора узнать, как сделать буклет в ворде? Сперва займемся созданием титульной страницы, которой будет соответствовать первая колонка. Она будет включать такие сведения, как:
- вступительный текст, раскрывающий тематику информации.
- текст заголовка;
- тематический рисунок;
- логотип компании;
- Чтобы сделать буклет более красочным, нужно, не откладывая, заняться созданием фонового рисунка, который и определит стиль вашего буклета. Оптимальное для него место — за текстом.
Как изменить шрифт в Ворде


Как сделать буклет в ворде пошаговая инструкция?

Буклет представляет собой рекламный продукт, который состоит из одного листа бумаги. Он складывается два раза и в итоге получится три колонки для рекламы.
Главной особенностью буклета является краткость рекламного текста, изложенного в нем.
Такие виды буклетов можно легко заказать в любой фирме, которая занимается рекламой или полиграфией. Однако его можно сделать и самому, используя программу для набора текста Microsoft Office Word.
Сейчас вы узнаете, как можно сделать буклет в ворде.
Запускаете Microsoft Office Word, перед вами появится пустая страница. Теперь нужно сменить ее ориентацию. Для этого выбираете пункт меню «Разметка страницы», а в нем нажимаете на «Ориентация» и выставляете «альбомная». Лист повернется на боковую сторону (станет альбомным).

Теперь нужно настроить параметры верхних, нижних и боковых полей. Выставляете эти параметры по одному сантиметру в ширину.
Чтобы это сделать, в этой же закладке меню «Разметка страницы» нажимаете на пункт «Поля» и нажимаете на него, откроется окно с уже готовыми шаблонами полей. Выбираете в самом низу пункт «Настраиваемые поля».

Откроется окно настроек полей, в котором выставляете четыре параметра по одному сантиметру и нажимаете «Ок». Ниже на рисунке все наглядно показано.

В этом же меню нажимаете на пункт «Колонки» и разделяете листок на три колонки.

Листок поделится на три части, но сразу вы этого не увидите, пока не начнете вводить текст. Не забывайте о том, что буклет нужно будет несколько раз согнуть. Для удобства сгибания листа проставьте разметку в виде линий между столбцами документа.
Чтобы это сделать, в этом же пункте меню («Разметка страницы») нажимаете на надпись «Колонки» и в нем выбираете «Другие колонки».

В открывшемся окне ставите галочку напротив пункта «Разделитель» и нажимаете «Ок».

После проделанных действий при заполнении колонки вы увидите вертикальную разделительную черту на листе.

Теперь наполняете готовый шаблон текстом и фотографиями, затем распечатываете его. Сгибаете и используете в рекламных целях.
Открываете меню «Файл» и выбираете «Создать».

Справа вы увидите открывшееся меню «Создание документа». Выбираете «На моем компьютере».

Открывается окошко «Шаблоны». В нем переходите в пункт меню «Публикации» вверху, выбираете шаблон «Брошюра» и нажимаете «Ок».

Появится новый лист с уже готовой разметкой и внесенной информацией.

Теперь вам остается отредактировать содержимое, поменяв предложенный текст и фотографии на свой вариант, в результате у вас получиться готовый буклет. Ниже представлены некоторые примеры.


Как видите, буклет должен быть двусторонним, поэтому эти листы лучше создавать отдельно друг от друга. При желании буклету можно задать любой цвет фона.
Для этого выбираете пункт меню «Рисование» и нажимаете на кнопку «Прямоугольник».

Используя мышку, расширяете рамку по всему листу, при этом текст исчезнет, но не пугайтесь, все нормально.

Далее заходите в панель «Рисование» и выбираете «Порядок», а в нем – «Поместить за текстом».

Вы снова увидите ваш набранный текст и рисунки, но теперь содержимое будет обведено рамкой. После этого в этом же меню выбираете цвет нужной заливки.



Сделать буклет в ворде 2013 очень легко, есть несколько способов. Начнем с самого распространенного.
Каждый вордовский документ отображается в программе с линейкой, которая расположена с левой стороны. Кликаете левой кнопкой мыши на линейке, при этом откроется окно параметров страницы. Переходите на вкладку «Поля» и выставляете нужные вам параметры.
Выбираете вид страницы «Брошюра», при этом документ автоматически станет альбомной ориентации. Тут же можете выставить, сколько будет страниц в буклете и ширину полей документа. После этого нажимаете «Ок» и заполняете лист информацией.

Вариантов буклетов можно сделать большое количество, все зависит от вашей фантазии, мы же опишем один из способов.
Чтобы создать первую страницу буклета, используйте титульный лист. Для этого заходите в пункт меню «Вставка» в верхней панели управления программой и выбираете там пункт «титульная страница».
Появится окно, в котором предоставлены варианты титульных листов для выбора (в данном примере мы выбрали Whisp). Если вам не нравится ни один из предложенных вариантов, вы можете скачать другие темы оформления с официального сайта программы Office.com.
Чтобы изменить цвет фона листа, используйте меню «Дизайн», а в нем выберите пункт «Цвет страницы». Выпадет палитра цветов, в которой выбираете наиболее подходящий вам цвет и смотрите, что получилось.

Пишете текст в тех полях листа, которые активные. Можете экспериментировать с расположением текста, видом шрифта и размером.
Теперь можно оформлять следующие страницы документа. В данном примере область текста оформлена интересными текстовыми полями. Для этого нужно кликнуть на активное окно «текстовое поле», при этом откроются различные варианты оформления. Выбираете в панели сбоку вариант Whisp, при этом лист приобретет такой же дизайн, как на главной странице. Если кликнуть во внутреннюю область блока, вы сможете менять фоновый цвет, тип шрифтов, размер полей, размещение текстовой информации и так далее.

Для украшения страницы добавляете фотографии посредством меню «Вкладка» — «Рисунки». Выбираете нужное изображение из жесткого диска компьютера и добавляете в документ. После этого при нажатии на картинку откроется меню «Формат», при помощи которого можно обрабатывать рисунок – изменять его положение, добавлять эффекты, выставлять границы, задавать стили и так далее. Попробуйте, это очень увлекательное занятие.
Аналогично оформляете все остальные листы.
Второй вариант – это использовать готовые макеты, уже заложенные в программу.
Нажимаете на вкладку «Файл», в выпавшем меню выбираете «Создать буклет». Если мало вариантов, можно автоматически посмотреть и другие виды оформления, которые находятся на официальном сайте Word прямо из программы, и скачать его.
Теперь дело осталось за малым – заменить текст и изображения. Все готово!
Как сделать брошюру в Ворде?
Сделать брошюру или буклет в MS Word не сложнее, чем создать диаграмму в Экселе; для большего удобства пользователя все действия будут расписаны пошагово и с акцентами на самых важных моментах. В результате, аккуратно следуя приведённому алгоритму, владелец принтера получит полноценный документ — его останется только сложить и скрепить или прошить.
Важно: брошюра или буклет, созданные в домашних условиях, будут выглядеть как типографские только в том случае, если пользователь не поскупится на хорошую бумагу и стойкие краски; иначе от разочарования не спасут ни качественная вёрстка, ни умение вставить рамку в Ворде.
Теперь несколько слов о терминах. Брошюра — это документ, представляющий собой один или несколько листов, сложенных книжкой, которую можно перелистывать так же, как обычную. Буклет — это чаще всего один лист бумаги, разбитый на три-четыре колонки-столбика; он может раздаваться как в сложенном, так и в «расправленном» виде, в зависимости от концепции рекламодателя и трудолюбия распространителей.
Чтобы не путать пользователя, ниже будут приведены отдельные памятки по изготовлению брошюры и буклета на компьютере; первый процесс чуть сложнее, а значит, следует начать с него.
Чтобы сделать брошюру в Word, нужно:
- Подготовить исходные данные: составить текст, если нужно — сделать диаграмму в Ворде, вставить изображение или орнамент.
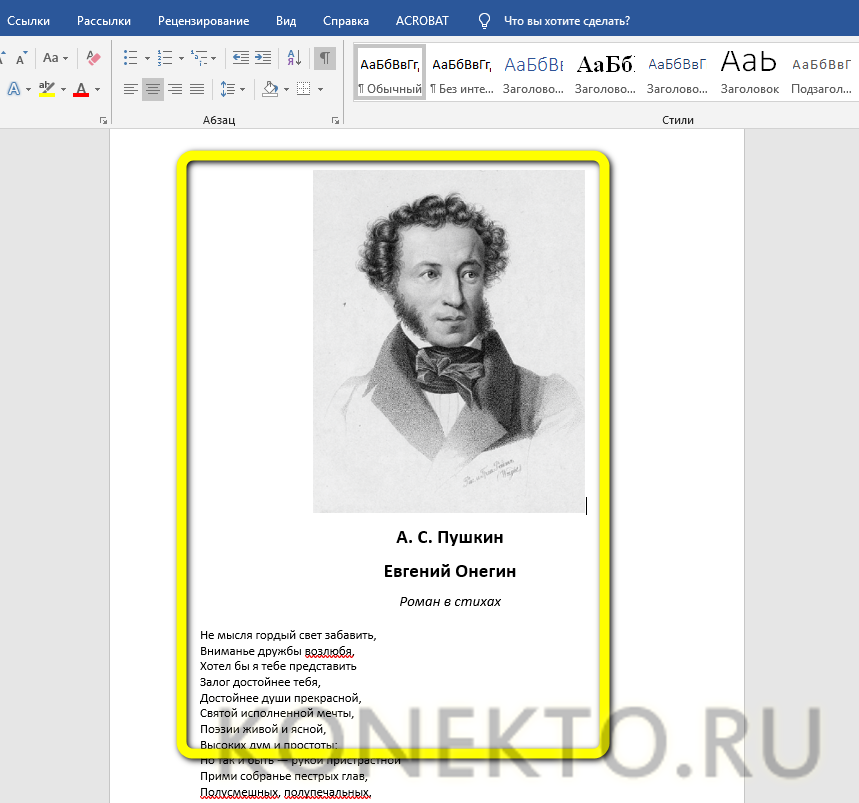
- Перейти в «ленте» на вкладку «Макет».

- Кликнуть левой клавишей мыши по значку «Раскрыть» в правом нижнем углу раздела «Параметры страницы».
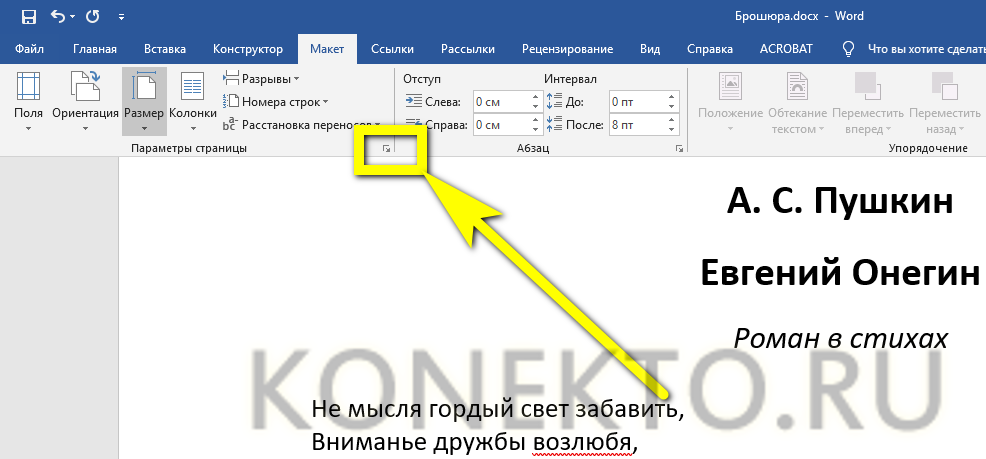
- Если ничего не происходит — вызывать выпадающее меню «Поля» в том же разделе и перейти к пункту «Настраиваемые поля».
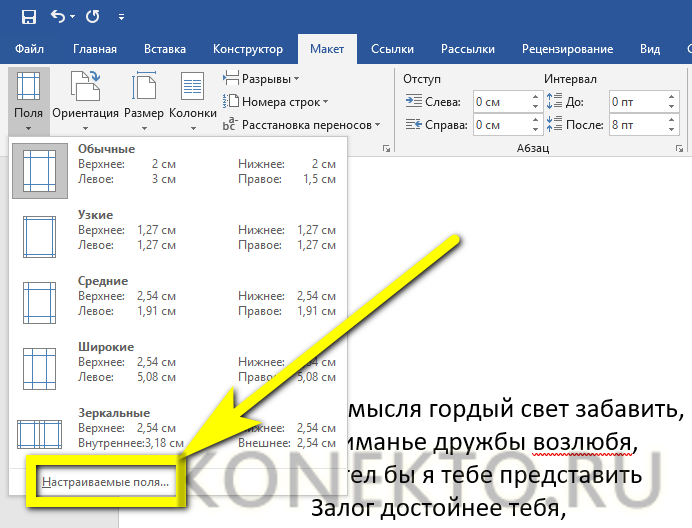
- Перед пользователем откроется диалоговое окно, в котором и будет идти подготовка к созданию брошюры.
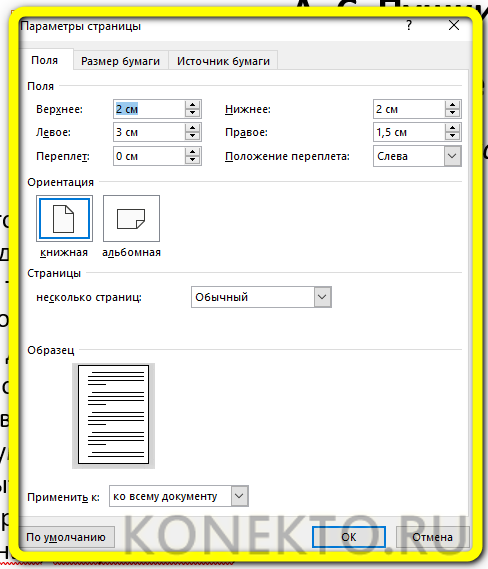
- Первое, что нужно сделать, — в разделе «Страницы» вызвать выпадающий список и выбрать самый нижний его пункт «Брошюра».
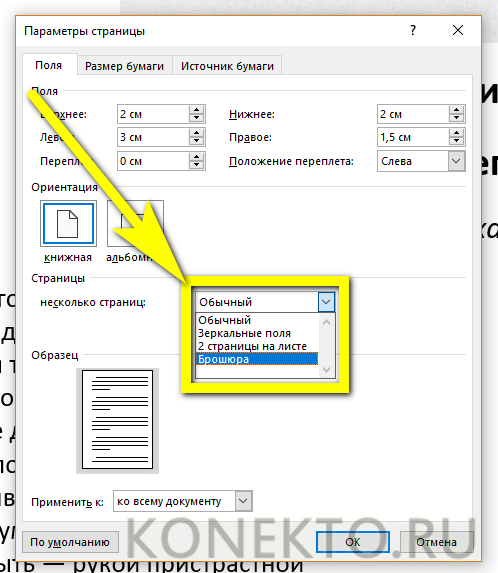
- Можно заметить, что сразу после внесённых коррективов ориентация страницы изменилась с книжной на альбомную: это необходимо для правильной разметки документа и дальнейшей печати на принтере.
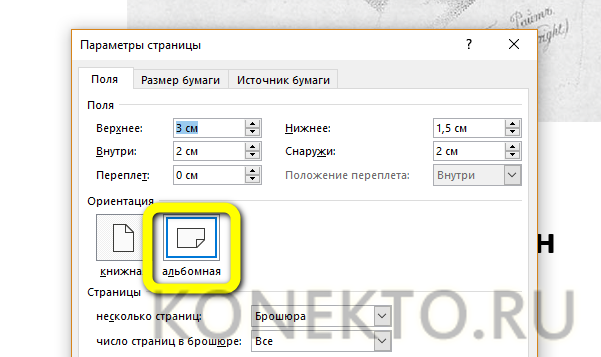
- Очень интересная опция, доступная в том же разделе, — «Число страниц в брошюре». Вызвав выпадающий список, юзер сможет определить, должны быть включены в один блок все страницы документа или какая-либо их часть, по понятным причина кратная четырём: две на одном сгибе и две — на обороте. Так, если планируется распечатать не рекламный макет, а полноценную «книжку», состоящую из сотни-другой страниц, логично разбить её на несколько блоков-тетрадей: их будет значительно легче прошить, склеить и «упаковать» под переплёт. Для тонкой брошюры, скрепляемой обычной скобкой, разбивка, разумеется, не нужна.
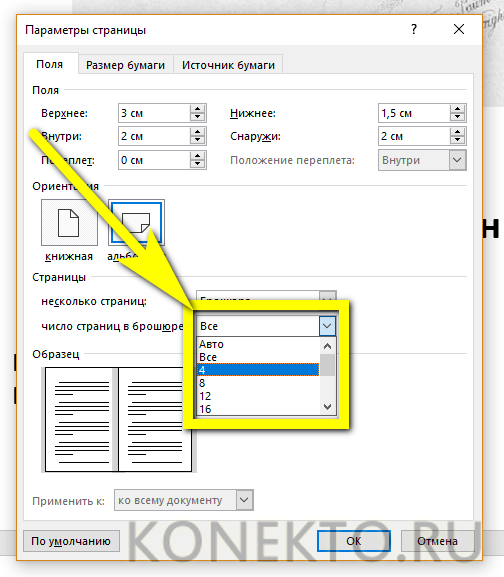
- Для толстых «книжек» рекомендуется использовать стандартный типографский формат: 32 страницы на один блок.
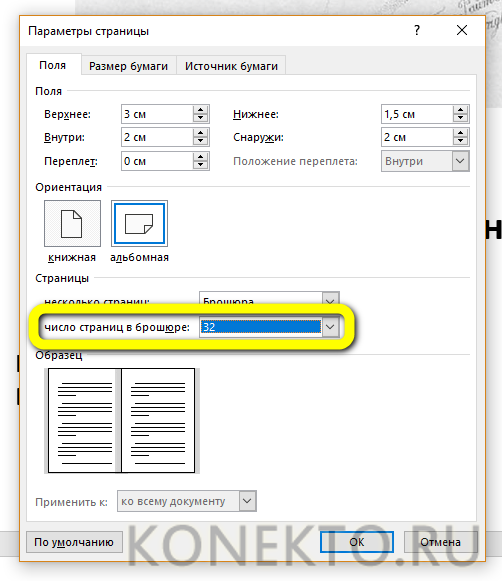
- А если пользователь чувствует необходимость разбить текст на несколько тетрадей, но не знает, как поступить лучше, ему следует воспользоваться кнопкой «По умолчанию» внизу диалогового окна.
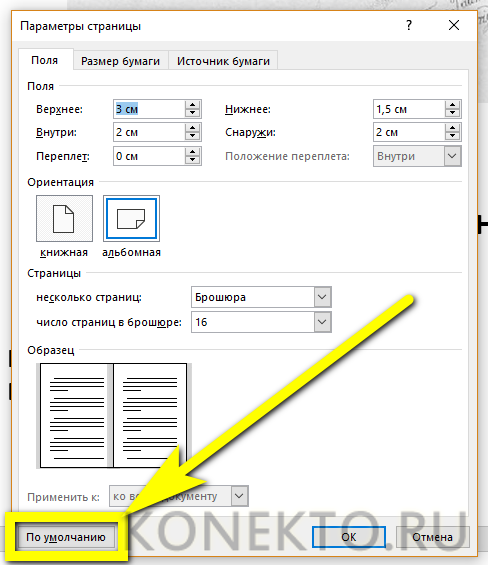
- Теперь нужно, переместившись в раздел «Поля», задать соответствующие значения для внутреннего, наружного, верхнего и нижнего краёв. Понятия «левый» и «правый» в этом случае неприменимы, поскольку для разных страниц одного разворота они меняются местами. Сохранять параметры, установленные Вордом по умолчанию, не рекомендуется: они слишком велики и лишь приводят к потере полезного пространства.
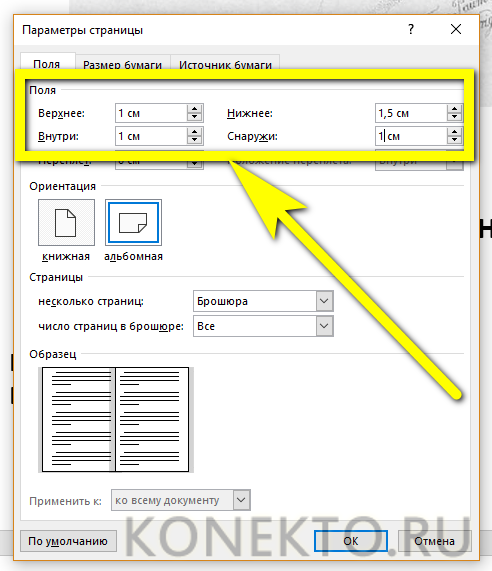
- Не следует пытаться «заложить» место под прошивку или склейку в одном из значений полей; для этого существует отдельный параметр, который так и называется — «Переплёт». На рисунке внизу диалогового окна пользователь сможет увидеть, как будет выглядеть макет брошюры после всех внесённых изменений.
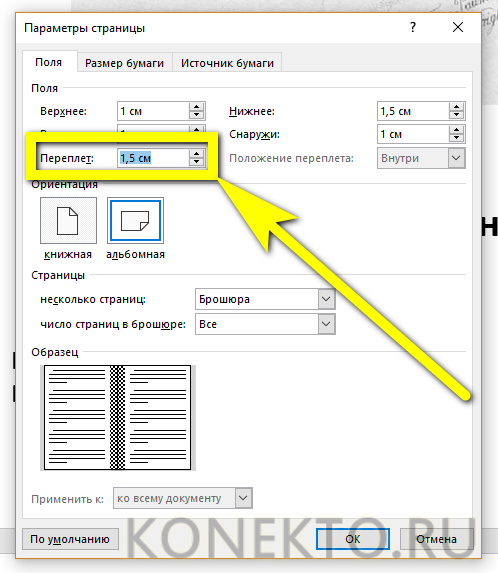
- На вкладке «Размер страницы» юзер должен выбрать в выпадающем списке, на каком формате будет распечатан документ. При этом следует учитывать, что любой размер делится на два: так, при подаче в принтер стандартного листа А4 формат готовой страницы, без учёта потерь на переплёт и будущую обрезку, станет А5 и так далее. Для домашних устройств оптимально будет оставить размер по умолчанию; для профессиональных и промышленных можно задать любой желаемый.

- Для этого нужно отметить в том же выпадающем списке пункт «Другой» и указать желаемые параметры в сантиметрах.
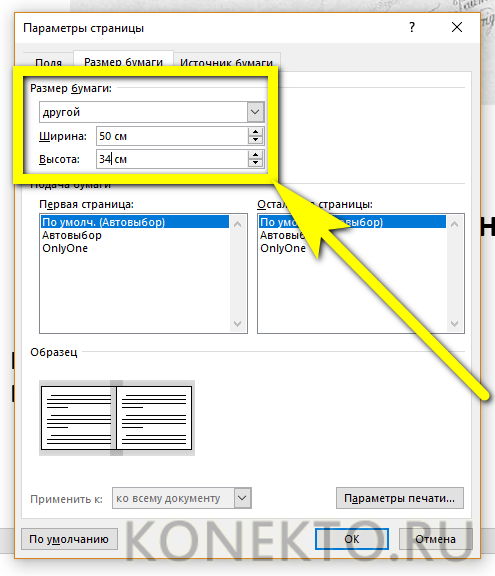
- А воспользовавшись кнопкой «Параметры печати», юзер получит возможность.
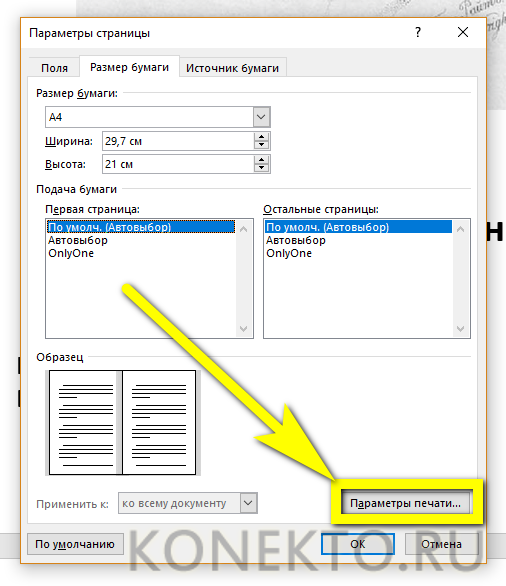
- Указать, должны ли входить в состав готового документа рисунки и фоновые изображения «заготовки».
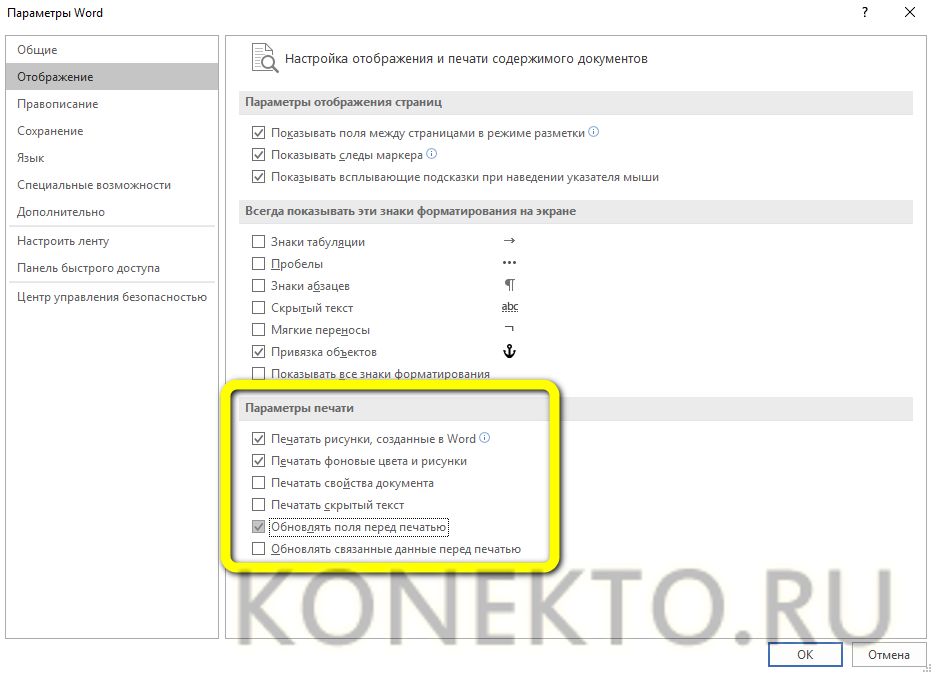
- На вкладке «Источник бумаги» можно выбрать, с какой страницы будет начинаться новый раздел брошюры, создаваемой в Ворде.
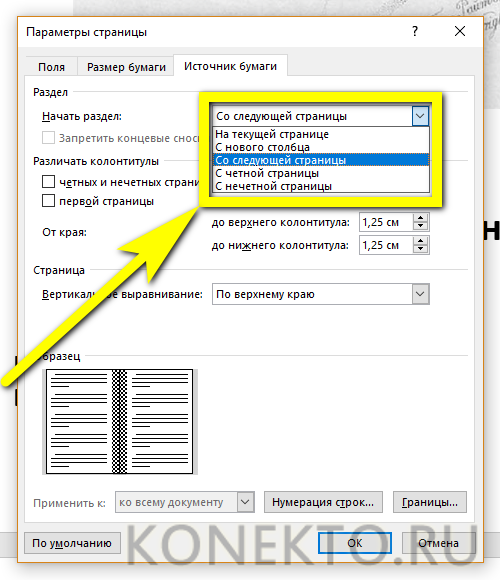
- Разделить колонтитулы (верхние и нижние повторяющиеся надписи) нечётных и чётных страниц, а также первого листа.
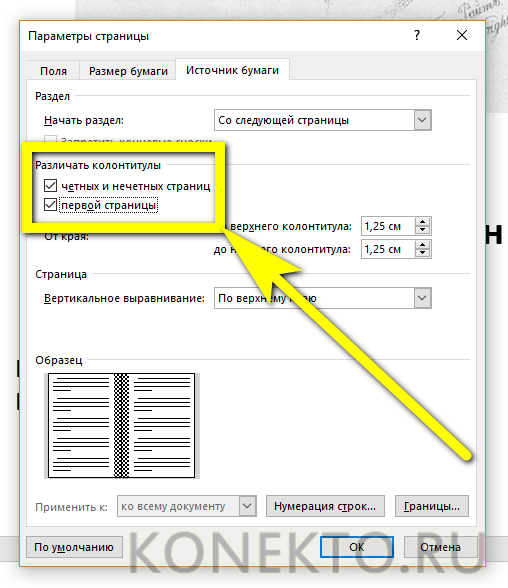
- Полезная опция для некоторых служебных документов — автоматическая расстановка номеров строк, переносимая из макета в готовую брошюру.
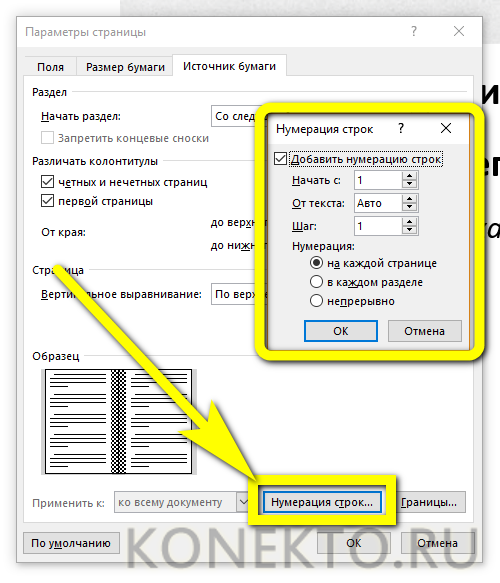
- Кнопка «Границы» даёт юзеру возможность.
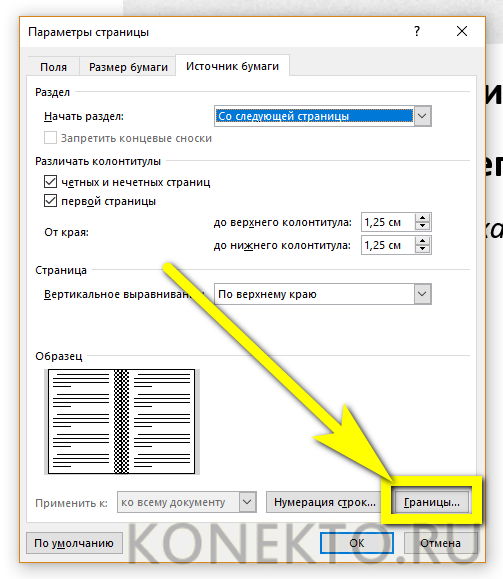
- Установить для страниц своего документа красивую рамку.
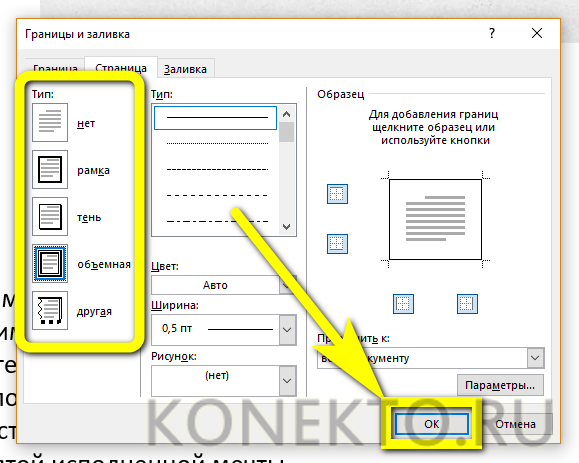
- Которая будет отображаться на всех или только на выбранных страницах.
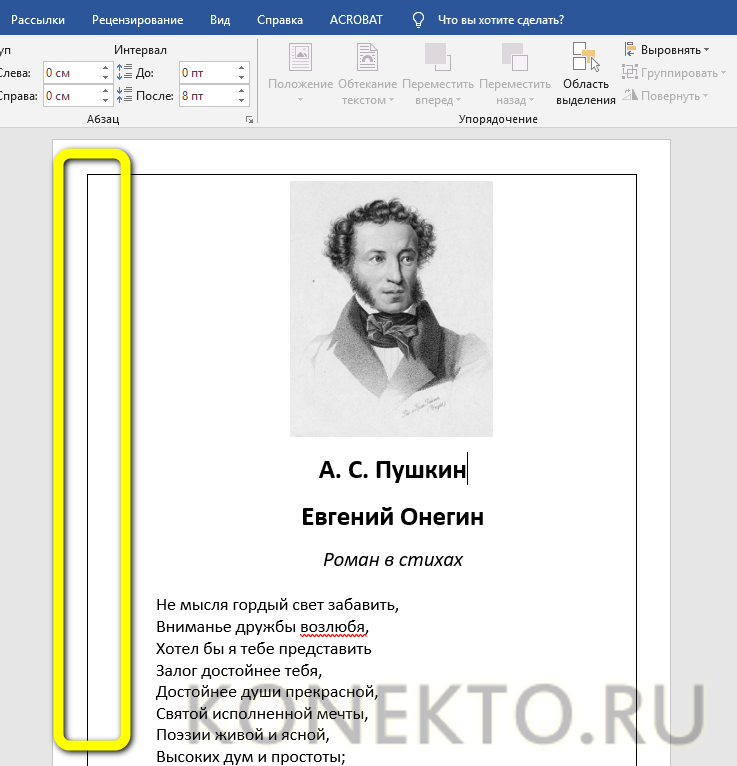
- Придать документу «профессиональный» вид поможет опция «Расстановка переносов»; применяя её, можно сэкономить немного места на автоматически увеличиваемых при выравнивании «по ширине» пробелах.
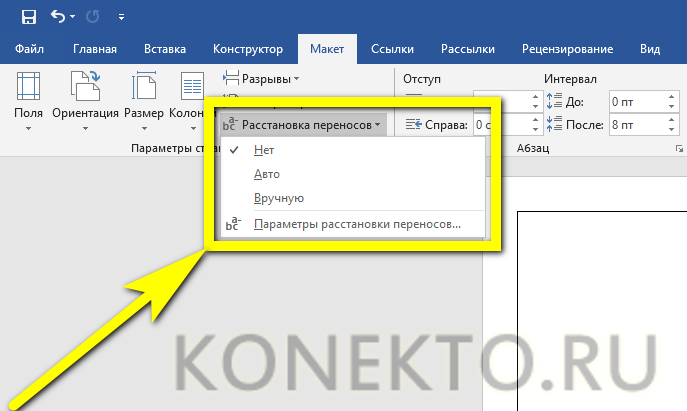
- Теперь можно нажать на «ОК» и закрыть главное диалоговое окно создания брошюры. По желанию пользователь сумеет, перейдя на вкладку «Конструктор» и найдя раздел «Фон страницы».
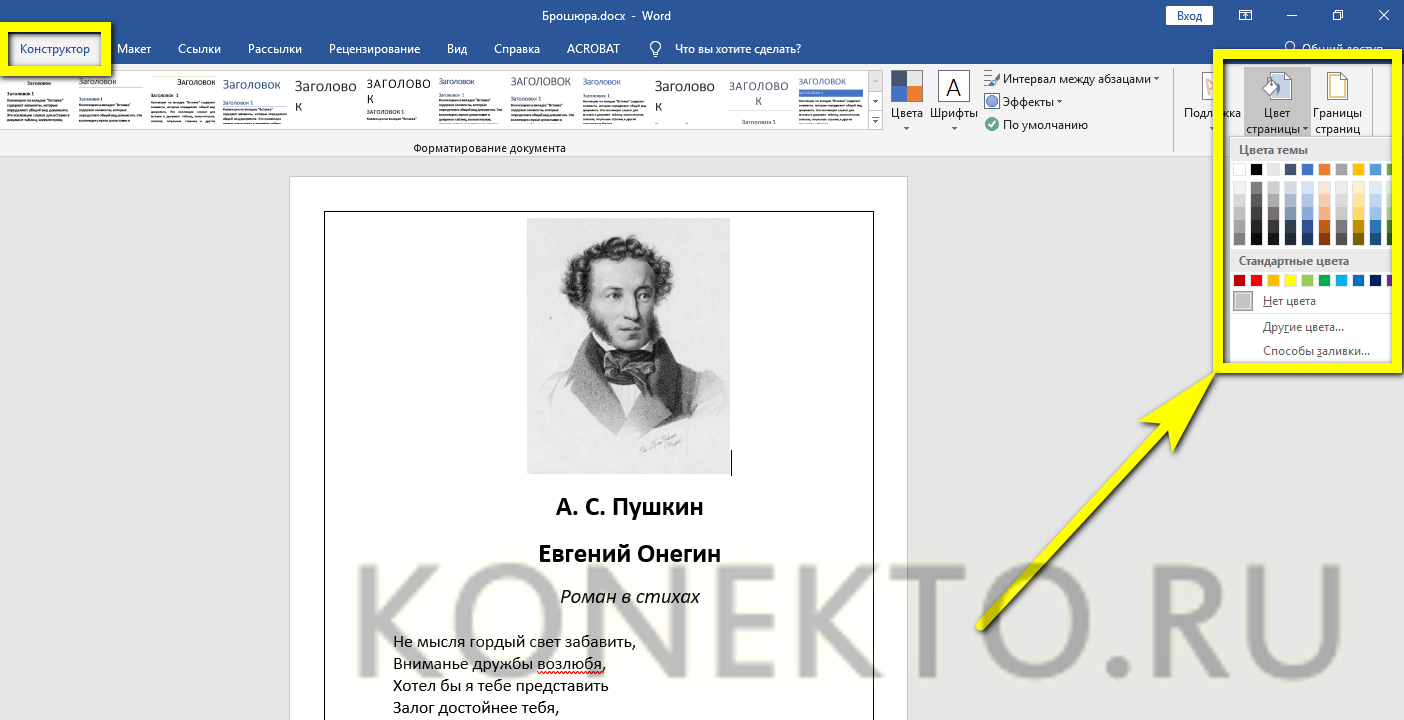
- Выбрать подходящий для печати брошюры оттенок — расход краски при этом, разумеется, существенно увеличится.
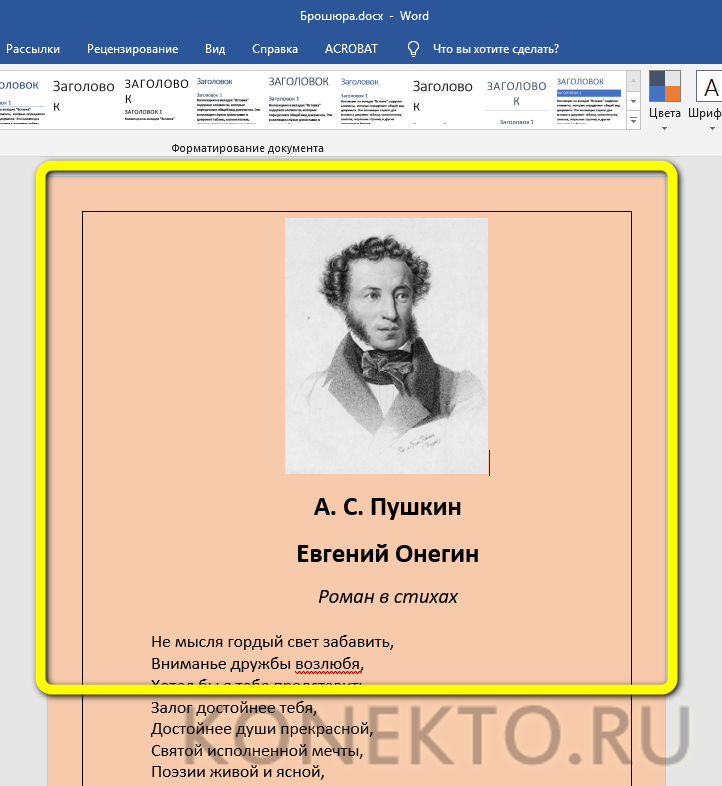
- Созданную брошюру можно сохранить в виде шаблона. Для этого понадобится перейти на вкладку «Файл».
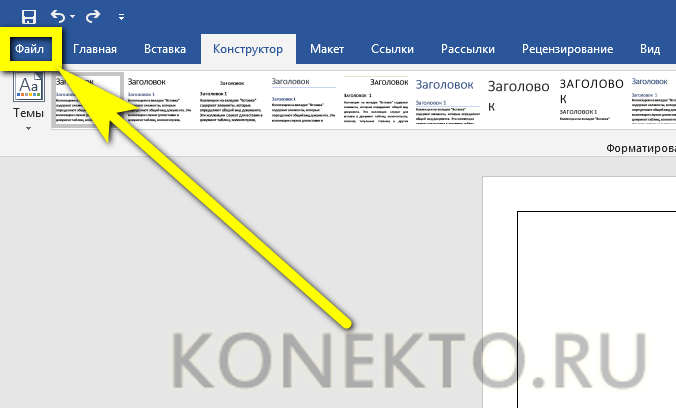
- Выбрать опцию «Сохранить как…» в боковой панели.
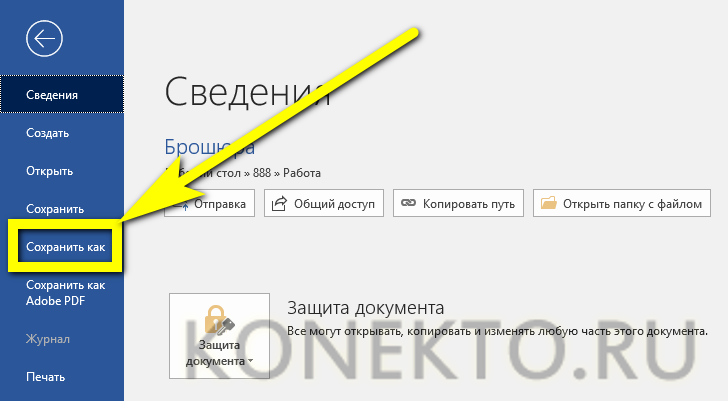
- Указать или выбрать папку расположения «заготовки».
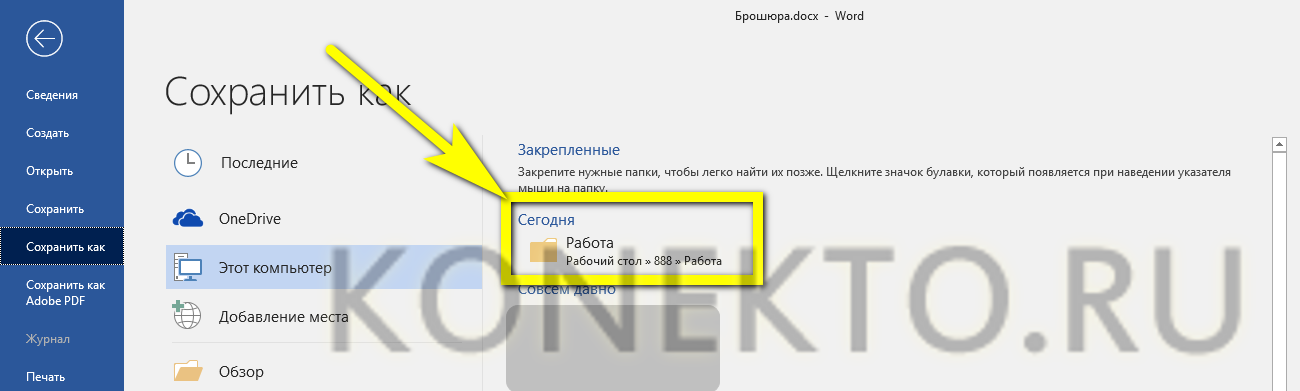
- И определить формат сохраняемого документа как «Шаблон Word».

Совет: поскольку, как уже упоминалось, итоговый формат страницы брошюры вдвое меньше используемого для печати листа, после предварительной вёрстки имеет смысл уменьшить размер вставленных рисунков, графиков и диаграмм.
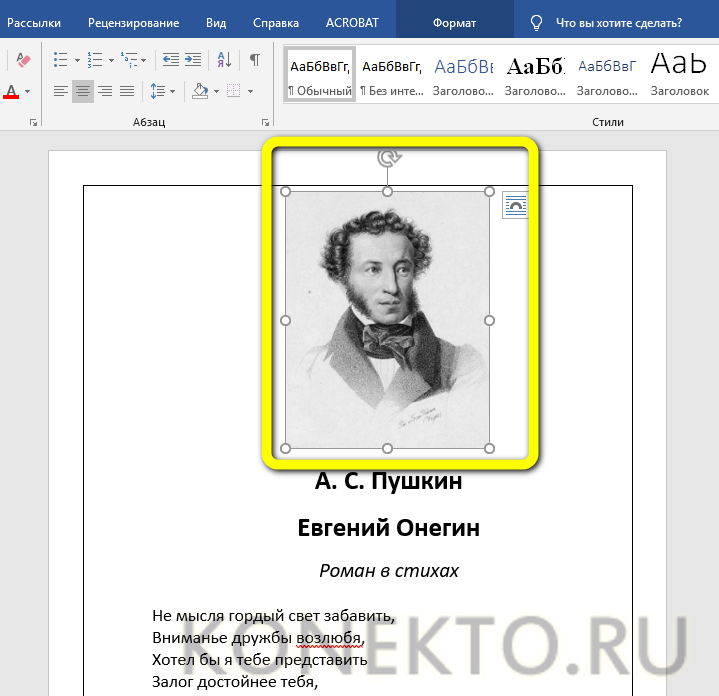
Чтобы сделать буклет в Ворде, пользователь должен:
- Открыть подготовленный текстовый документ и изменить ориентацию страницы на альбомную, воспользовавшись уже известным диалоговым окном «Параметры страницы».
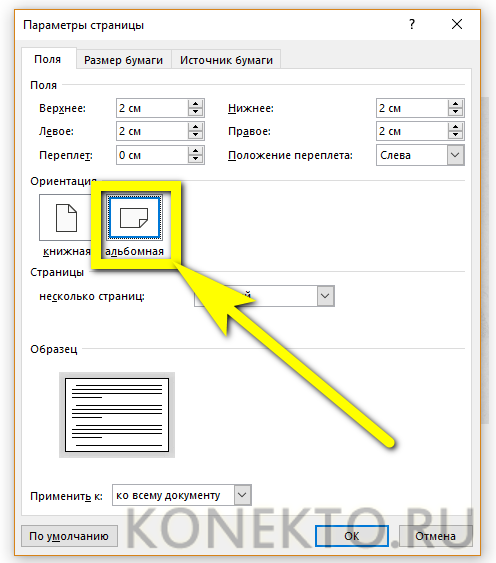
- Выделить текст или часть текста и на той же вкладке «Макет» вызвать щелчком мыши выпадающее меню «Колонки».
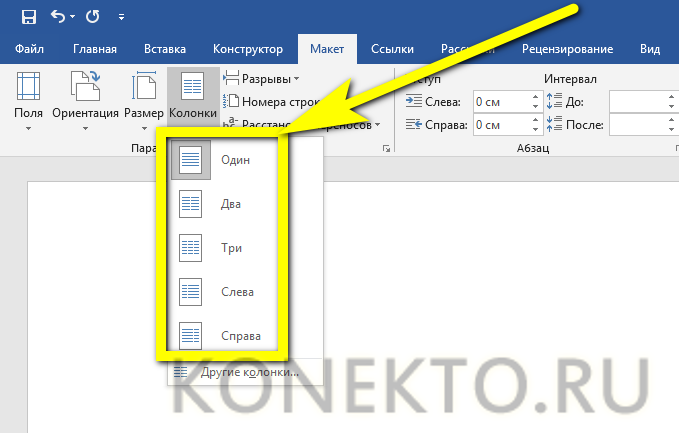
- Обычно для буклета достаточно трёх столбцов. Если планируется задать большее их число, юзеру следует в том же выпадающем меню выбрать пункт «Другие колонки».
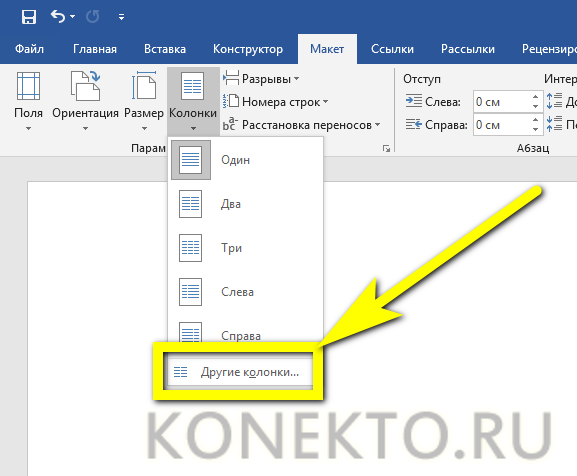
- И указать требуемое количество. Здесь же можно выбрать, должен каждый столбец иметь одинаковые ширину и промежуток между собой и другими или параметры должны различаться; в последнем случае достаточно снять галочку в нижнем чекбоксе.
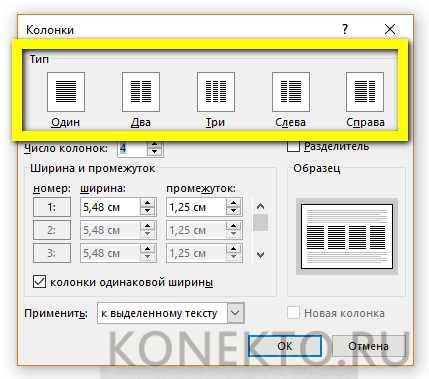
- Теоретически буклет готов к печати. Его можно украсить, добавив рамочки, орнаменты, изменив цвет страницы и так далее.

- Для рекламного буклета не помешает ещё одна полезная опция Ворда — «Разделители», тогда текст будет выглядеть более строго, а складывать бумагу втрое, вчетверо и так далее станет значительно проще. Сделать это можно в диалоговом окошке «Другие колонки», установив галочку в чекбоксе «Разделитель».

- Перед печатью настоятельно рекомендуется проверить, не оторваны ли значимые части одного куска текста от других, и, если такое обнаружится, перенести их в следующую колонку.
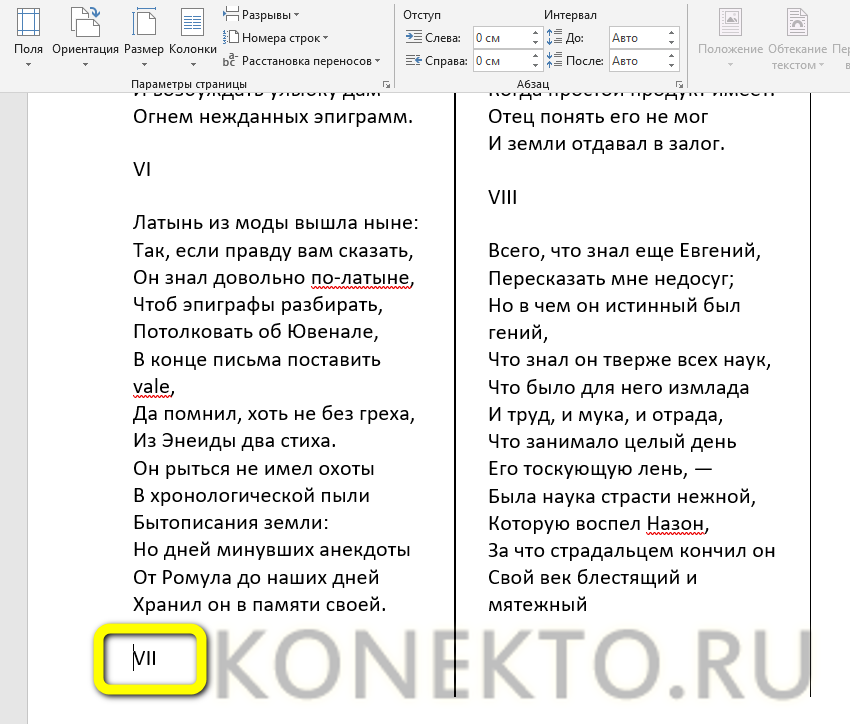
- Если планируется разбить на колонки не весь текст, а его отдельную часть (к примеру, оставив неприкосновенными заголовок и заключительный блок с контактными данными), следует выделить только нужный фрагмент, после чего в окошке «Другие колонки» выбрать в выпадающем окошке «Применить» параметр «К выделенному тексту».
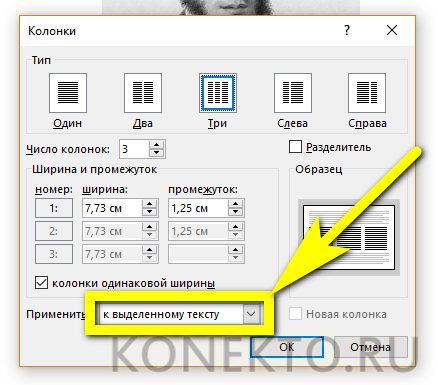
- Результат представлен на рисунке. Главное — следить, чтобы заголовки, изображения и другие блоки, не включённые в колонки, не оказались на линии сгиба, иначе весь эффект от вёрстки будет утерян.
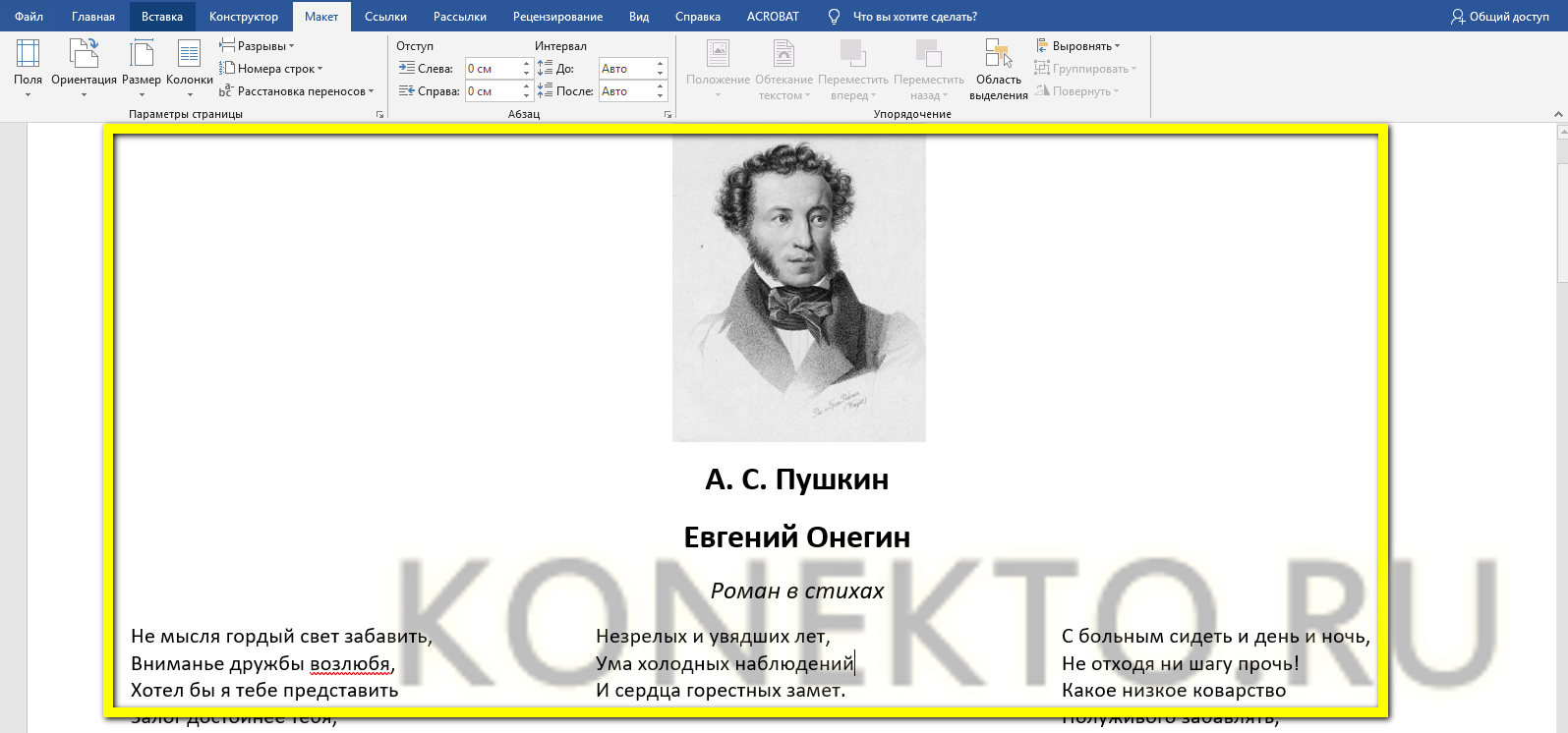
Важно: пользователь может не создавать буклет или брошюру «с нуля», а воспользоваться одним из предлагаемых Вордом шаблонов — красивых и функциональных.
Для этого необходимо:
- Открыть MS Word или, если программа уже работает, перейти на вкладку «Файл» и выбрать опцию «Создать», после чего ввести в расположенной вверху страницы поисковой строке слово «брошюра» или «буклет» и нажать на пиктограммку-лупу.

- Через несколько секунд поиска перед пользователем появятся все доступные «заготовки» — остаётся выбрать щелчком левой клавишей мыши любую из них.
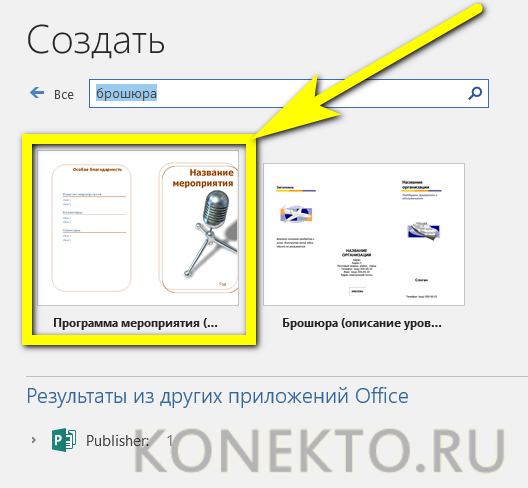
- Подтвердить своё намерение создать файл.
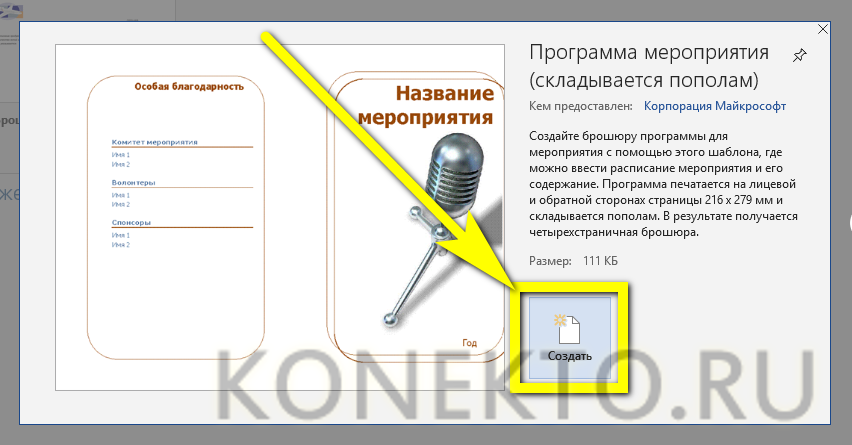
- И приступить к редактированию шаблона для своих нужд.
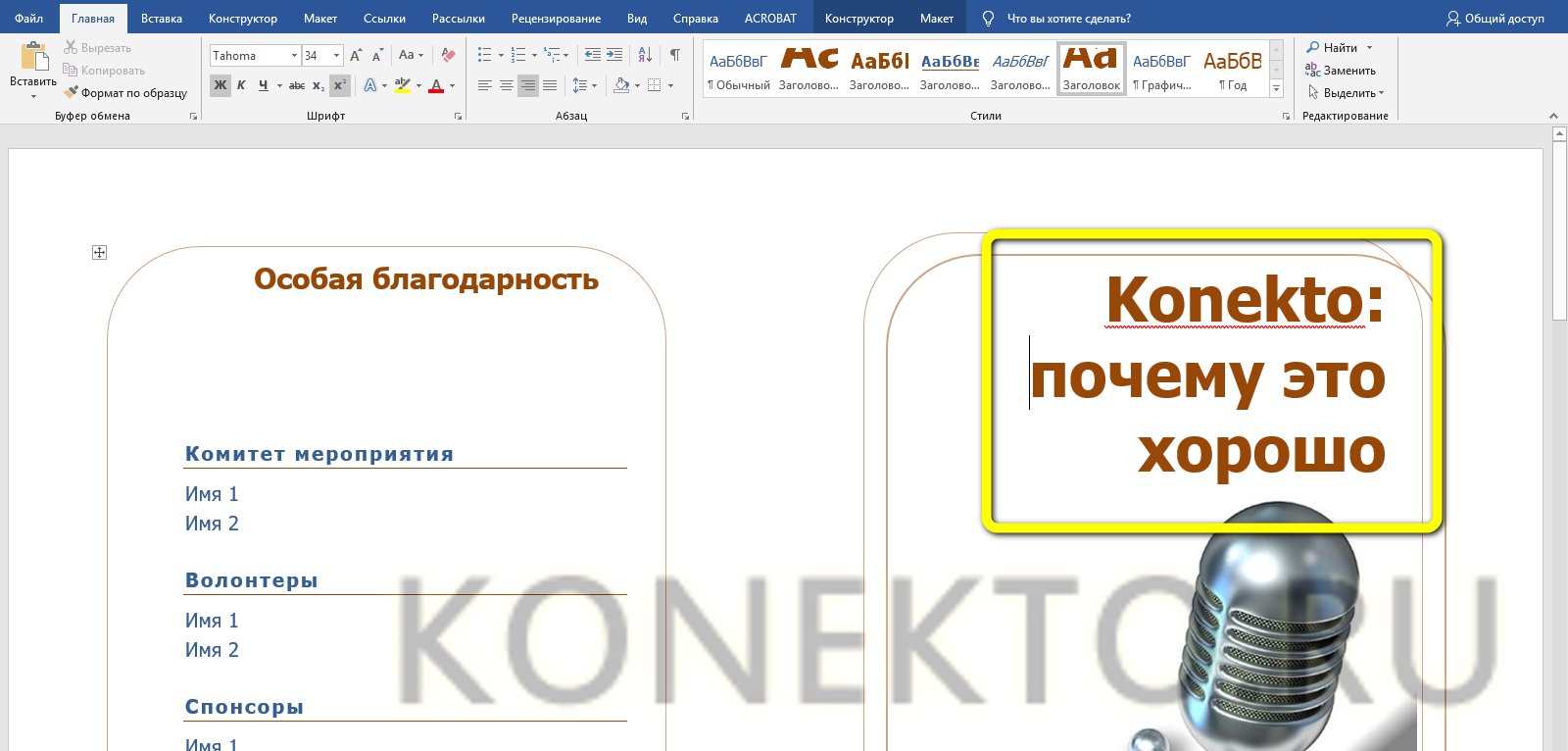
Совет: найти ранее использованный шаблон буклета или брошюры, созданной в Ворде, можно в разделе «Рекомендуемые» на стартовой странице или в разделе «Создать» вкладки «Файл».
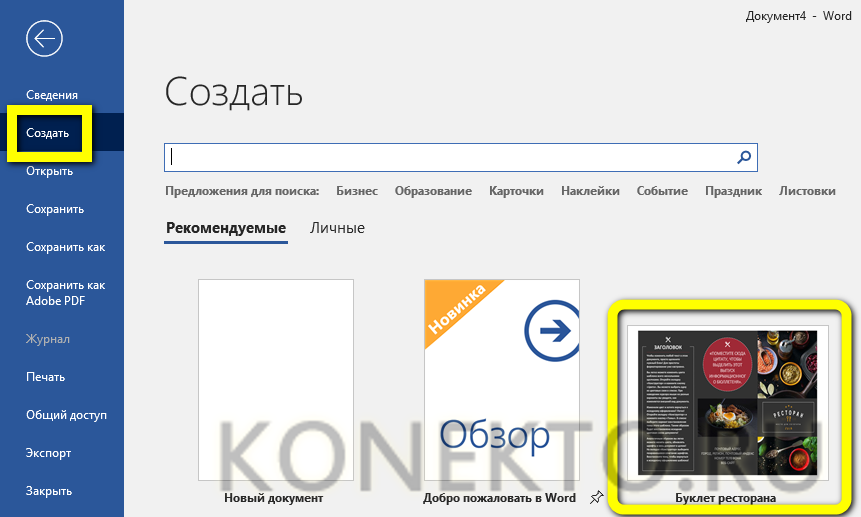
Scribus и GIMP
Scribus и GIMP – это более профессиональные варианты, которые также есть в публичном доступе. Scribus представляет собой платформу с функциями, аналогичными QuarkXPress и Adobe InDesign. Что касается GIMP, то функционал этой программы схож с функционалом Adobe Photoshop. Благодаря Scribus и GIMP можно создать красивые и уникальные буклеты, правда, придется потратить немного времени на их изучение, они не так просты в использовании, как вышеописанные программы.
Это профессиональные программы, которые используются во всем мире. С помощью них удастся создать оригинальные буклеты, реализовать все свои задумки, касающиеся его дизайна. Их стоимость достаточно высокая, а обучение потребует определенных временных и, возможно, финансовых затрат. Они обладают огромным функционалом, поэтому их используют не только новички в области дизайна, но и профессионалы.
Независимо от того, какую из перечисленных программ Вы выберете, нет никаких гарантий, что буклет будет выглядеть профессионально. Существует множество требований к его созданию – количество точек на дюйм, резкость линий, насыщенность цвета и многое другое. Разработать высококачественный, конкурентно-способный буклет, учитывая все эти особенности, сможет только профессионал.

Буклет – это из мощнейших инструментов для продвижения бизнеса, он должен отличаться высоким качеством и не должен иметь даже малейших недостатков, поэтому экспериментировать с его созданием лучше не стоит, возложите его разработку на профессионалов.











