Как почистить компьютер от ненужных файлов
Не хватает свободного места на ПК? Система слишком долго запускается и «тормозит»? Стоит провести очистку диска C от «мусорных» файлов. Можно сделать это вручную, но такой процесс займёт уйму времени и не обеспечит качественного результата. Куда удобнее доверить сканирование и удаление специальному ПО. В статьи вы узнаете, какие объекты захламляют систему, как и где их найти, а также как очистить диск C от ненужных файлов в программе Ускоритель Компьютера.
Для безопасной ручной чистки следует сначала разобраться, какие файлы можно смело удалять, а каких касаться не стоит, даже если их назначение не совсем понятно. Как правило, к «лишним» объектам смело можно отнести:
- содержимое корзины;
- временные файлы;
- кэш браузеров;
- файлы-дубликаты;
- содержимое папки «Загрузки» («Downloads»);
- слишком тяжёлые файлы (аудио, видео, программы, игры);
- эскизы изображений;
- диагностические данные и отчёты о работе Windows.
Условно эти объекты делятся на «пользовательские», т.е. созданные/загруженные/установленные лично вами и «системные» — сгенерированные Windows в ходе работы. Со вторыми проще — ОС предлагает автоматическую функцию «Очистка диска», которая производится средствами системы. А вот первые, при отсутствии специального ПО, придётся удалять вручную.
Перед системной чисткой проверьте компьютер на наличие ненужных «пользовательских» объектов: уже просмотренных фильмов, пройденных игр, программ, которыми вы уже не планируете пользоваться. Их придётся очищать вручную. Все медиафайлы, документы, презентации и т.п. поместите в корзину и очистите её. Игры и программы деинсталлируйте через «Панель управления». В зависимости от версии Windows, окно будет называться «Установка и удаление программ», либо «Программы и компоненты».
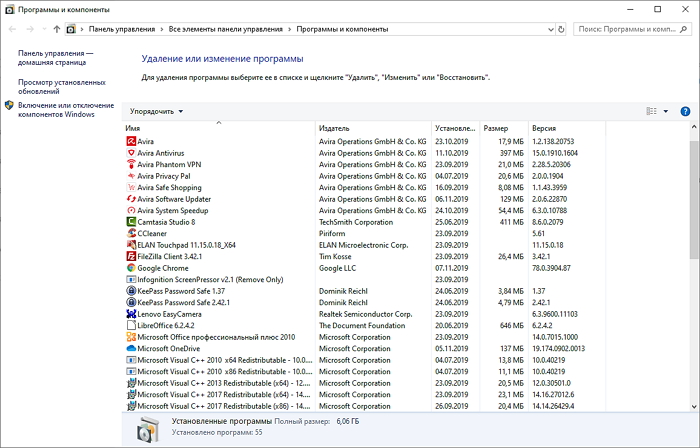
Порядок чистки системы
Для полного понимания действий стоит сразу огласить порядок проведения процедуры очищения операционки ноута от мусора:
- Наведение порядка на рабочем столе (удаления лишних и неиспользуемых ярлыков, их упорядочение).
- Проверка загруженных с интернета файлов в специальной папке для скачивания (очистка от торрентов, архивов, инсталляторов и других расширений информации).
- Уничтожение программ, которые уже давно не используются и не будут использоваться (одноразово инсталлированное ПО и т.п.).
- Выполнение чистки жесткого диска (удаление временных файлов, кэша, браузерных данных и другого).
- Применение специализированного ПО (CCleaner для очищения реестра).
- Удаление программ и утилит из автозапуска.
Это основные шаги, каждый из которых положительно влияют на разгон операционной системы на ноутбуке.

Чистка процессора от пыли
Когда задают вопрос, как почистить компьютер от пыли, первыми голову приходят процессор и видеокарта, с них и начнем.
Перед любыми манипуляциями в ПК, его необходимо отключить от питания, после чего положить на правый бок и приступать к работе. Сначала убираются мешающие процессу провода, обычно это питание жестких дисков, питание материнской платы и собственно самого процессора. Все эти провода аккуратно связываются вместе и убираются в сторону. Зачастую, если компьютер собирал хороший мастер, основные провода уже будут сложены.

Чтобы приступить к чистке процессора от пыли, необходимо снять кулер, для этого взводятся два рычага (обычно размещающиеся сверху и снизу радиаторной решетки). Вторым шагом будет снятие охлаждения с процессора, для этого необходимо аккуратно и внимательно разобраться, как закреплен радиатор, и отключить его от материнской платы. При частых чистках компьютера или несильном загрязнении, снимать радиатор не требуется.
Внимание: между радиатором и процессором наносится термопаста, для усиления охлаждения. Если у вас её нет, лучше не снимать радиатор. Сама термопаста стоит дешево и её легко можно найти на прилавках электроники или в компьютерных магазинах.
Вентилятор чистится щеткой, а радиатор вполне можно и помыть. Процессор снимать нет необходимости, обычно он чистый. В крайнем случае, его достаточно просто протереть спиртом и обновить термопасту.
После того, как радиатор высохнет, к нему прикрепляется вентилятор, не забываем про термопасту, затем устанавливаем всё обратно.
Как очистить компьютер от лишнего и ускорить его работу
Необходимость очистить компьютер от мусора и ускорить его работу возникает все чаще, поскольку жесткий диск быстро заполняется лишними приложениями, а быстродействие постепенно падает под воздействием интернет-вирусов, а также из-за скопления временных файлов. Достаточно выполнить несколько простых функций, предусмотренных в системе, чтобы оптимизировать ее.

- Как очистить компьютер от лишнего и ускорить его работу
- Как очистить весь компьютер
- Как очистить компьютер от мусора
Вы сможете очистить компьютер от мусора и ускорить его работу, если будете как можно чаще удалять лишние файлы не только в «Корзину», но и из нее. Кликните по значку «Корзина» и выберите пункт «Очистить» либо настройте автоматическое выполнение данной операции через меню «Свойства». Далее перейдите в меню «Пуск» и откройте «Панель управления». Выберите пункт «Программы и компоненты», чтобы перейти к следующему этапу чистки системы.
Дождитесь завершения процесса обновления списка установленных приложений на жестком диске. Внимательно изучите список и выполните удаление всех неиспользуемых вами программ (если их функции известны и установку приложений производили именно вы). Так вы значительно освободите место на жестком диске. Подробнее узнать о состоянии дисков можно в папке «Мой компьютер».
Очистить компьютер от мусора и ускорить его работу поможет системное приложение «Очистка диска», которое расположено в папке со стандартными служебными программами в меню «Пуск». После запуска приложение проверит состояние жесткого диска, после чего предложит лишние компоненты для удаления и освобождения пространства на винчестере. Сюда входят различные временные файлы, компоненты дампа памяти и различные данные из интернета.
Быстродействие системы может значительно ухудшаться из-за наличия в ней различных вирусов и вредоносных программ. Обязательно выполняйте периодическую проверку всех носителей информации с помощью любой антивирусной программы с обновленными базами. Кроме того, некоторые программы на жестком диске невозможно удалить полностью вручную, и они оставляют в системе следы, негативно влияющие на работу системы. Чтобы тщательно почистить винчестер и системный реестр, воспользуйтесь любым бесплатным приложением, доступным для загрузки в интернете, например, CCleaner или Wise Registry Cleaner.
Выполните установку и запустите соответствующее приложение. Перейдите к функции очистки Windows от мусора и произведите сканирование системы. Как только все будет готово, нажмите на кнопку удаления мусорных элементов. Данные программы имеют в своем составе утилиты для оптимизации быстродействия системы и усиления ее безопасности. Не забудьте настроить приложение на выполнение автоматической диагностики и проверки системы на наличие мусора и вредоносных элементов раз в несколько дней.
Очистить компьютер для быстрой работы

Рано или поздно даже самый производительный компьютер начинает тормозить, и на это есть немало причин. С такой проблемой сталкиваются даже посредственные пользователи ПК, что уж говорить об активных юзерах, которые постоянно что-то качают, устанавливают, удаляют и так по кругу. В определенный момент устройство начинает работать все медленнее и медленнее: дольше загружается операционная система, требуется больше времени для выполнения того или иного действия даже элементарного, которое ранее происходило практически мгновенно.
На быстродействие компьютера влияет немало факторов, а проблемы в работе хотя бы одного из них вполне могут привести к подтормаживанию. Благо, проблема не критическая и легко разрешаемая даже в домашних условиях. В этой статье мы расскажем о нескольких способах почистить компьютер, чтобы он перестал тормозить.
Как почистить компьютер утилитой CCleaner?
CCleaner – это многофункциональный «чистильщик» компьютера. Для наших задач (чистки компьютера), будет вполне достаточно и free-версии CCleaner, тем более, что в функционале она не урезана. Если данная программа все еще не установлена на вашем ПК, скачать ее можно на официальном сайте разработчика.

Как вы могли заметить, существует три версии утилиты: бесплатная (первый столбец), профессиональная и профессиональная плюс. В левой нижней части таблицы, представленной на сайте, находится три ссылки на скачивание программы. Можете выбрать любую, например, эту, после нажатия на которую автоматически начнется скачивание CCleaner.

Установите программу на свой компьютер и запустите ее, появится следующее окно:

- Начнем с удаления ненужных программ. Переходим для этого в пункт «Сервис» и ждем несколько секунд, пока загрузится список всего софта, установленного на вашем ПК. Сейчас мы находимся во вкладке «Удаление программ».

Поочередно выбираете программы, которые вам не нужны, которыми вы не пользуетесь. Нажав левой кнопкой мышки на соответствующее название, нажимаете на вкладку «Деинсталляция» (не удаление), расположенную справа сверху.

Появится всплывающее окно, в котором вам будет предложено подтвердить удаление. Если данная программа вам действительно не нужна, смело нажимайте «Да» и дожидаетесь, пока завершится процесс удаления.

Проделываем то же и с другими программами. Главное, не трогайте системный софт. Как его отличить от всего остального? В колонке «Издатель» указан разработчик программы. Если это «Microsoft Corporation», «Asus», «NVIDIA» или еще кто-либо, чьи комплектующие и софт были установлены в вашем компьютере изначально, обходите эти программы стороной. Если вы малоопытный пользователь, просто не трогайте то, о чем ничего не знаете.
- Следующим шагом отключаем автозапуск программ – для этого переходим в соответствующую вкладку (в последней версии CCleaner она называется «Автозагрузка»):

Здесь нам необходимо отключить те программы и утилиты, которые запускаются вместе со стартом операционной системы Windows. Многие программы делают это по умолчанию, вне зависимости от того, необходимы ли они пользователю вообще. Большинство таких прог не только замедляют запуск ПК после включения, но и негативно сказываются на его работе в целом, так как нагружают систему «в фоне». Выбираете поочередно те процессы, которые вам не нужны, и нажимаете «Выключить».

- Теперь удаляем устаревшие точки восстановления системы, если таковые вообще имеются на вашем компьютере. Переходим в соответствующую вкладку:

У меня здесь пусто, но это не значит, что и на вашем ПК все точно так же. Обращайте внимание на дату создания точки восстановления. В целях безопасности оставьте одну, самую последнюю (недавнюю). К слову, CCleaner и сам в целях безопасности блокирует последнюю точку.
- Очищаем операционную систему и браузер (браузеры) от ненужных фалов. Переходим для этого в первую вкладку основного меню «Очистка». Здесь вы можете видеть две вкладки «Windows» и «Приложения». Если вы не знаете, за что отвечает тот или иной пункт в первой вкладке, оставьте все «галочки» на своих местах.

Во вкладке «Приложения» можно убрать все галочки с того браузера, которым вы постоянно пользуетесь. Если же вы настроены на максимальную очистку своего компьютера от мусора, просто нажимайте «Анализ» внизу справа и дождитесь, пока программа просканирует систему.

По завершении анализа вам будет показано, сколько мусора было обнаружено, а значит, сколько его будет удалено. Выглядит это следующим образом:

Нажимаете на вкладку «Очистка», расположенную в правом нижнем углу.
- Самая серьезна «свалка» любого компьютера – это реестр, который за долгое время пользования собирает в себе очень много мусора. Для его очистки переходим в соответствующую вкладку в CCleaner.

Нажимаете внизу слева на «Поиск проблем» и дожидаетесь, пока он завершится.

После того, как программа обнаружит проблемы – файлы реестра, которые можно удалить – нажимаете справа внизу на «Исправить». Вам будет предложено сделать резервную копию файлов – это уже по желанию. Далее нажимаете «Исправить отмеченные».
На этом наша с вами работа с CCleaner окончена. Настоятельно рекомендуем проделывать вышеуказанные действия именно в том порядке, в котором мы о них рассказали.
Как почистить компьютер с помощью Wise Disk Cleaner?
Предлагаем вашему вниманию еще одну хорошую программу для чистки компьютера от мусора – это Wise Disk Cleaner. Скачать ее можно с официального сайта разработчика по следующей ссылке.

Нажимаете на «Free Download» и сохраняете программу в удобном месте на вашем ПК.

После скачивания установите ее, а затем запустите. Перед вами появится следующее окно:

Как вы могли заметить, внешне Wise Disk Cleaner чем-то даже напоминает CCleaner, так что проблем с освоением этой программы у вас возникнуть не должно.
Действуем по порядку, нажимаем на «Быструю очистку», предварительно в «правом» меню отметив «галочками» то, что вы хотите удалить и убрав их с того, что хотите оставить.

Ждем, пока проверка завершится, а затем видим список, в котором представлен весь «мусор», который программа нашла на вашем компьютере:

Сейчас вы все еще можете отметить то, что хотели бы оставить в памяти компьютера, например, историю основного браузера, а затем просто нажимайте «Очистить»:

Стоит сказать, что «Быстрой очистки» компьютера с помощью Wise Disk Cleaner более, чем достаточно для наведения порядка. Однако, при желании, вы можете выполнить и «Глубокую очистку», выбрав из выплывающего меню соответствующий диск.

Отдельно стоит отметить простоту и наглядность интерфейса, а также удобство пользования Wise Disk Cleaner.
Как очистить компьютер от мусора системными средствами?
- Как бы это банально ни звучало, но первым делом необходимо выполнить очистку «Корзины». Да, это практически не сказывается на работе системы, но место в памяти точно занимает.

Просто наводите курсор на «Корзину», нажимаете правой кнопкой мышки, и выбираете «Очистить корзину»
- Выполняем дефрагментацию жесткого диска:
Зажимаем комбинацию клавиш WIN+R и вводим команду dfrgui, после чего нажимаем на Enter. Появится следующее окно:

Здесь будут представлены все диски и состояние их фрагментации. Выбираете необходимый диск и нажимаете «Оптимизировать». После чего начнется анализ.

А теперь остается просто дождаться, когда оптимизация будет завершена.

- Выполняем системную чистку диска:
Открываете «Мой (Этот) Компьютер» и правой кнопкой мышки вызываете контекстное меню на соответствующем диске, выбираете «Свойства»:

В появившемся окне нажимаете на «Очистку диска» и дожидаетесь, пока система оценит, сколько места можно освободить.

По завершении оценки вы увидите окно со списком того, что можно безбоязненно удалить с компьютера:

Так как чистка системная, вы можете быть уверены в том, что ничего лишнего не удалили.
Вот мы и разобрались с тем, как почистить компьютер, чтобы он не тормозил. Рекомендуем делать такую чистку регулярно, хотя бы раз в неделю. Причем, используйте на выбор только одну из программ, о которых мы написали выше, а после нее производите чистку системными средствами. Держать на компьютере две утилиты со схожим функционалом не только не целесообразно, но и не рекомендуется.











