Как зарегистрироваться в Скайпе и создать аккаунт — пошаговая инструкция
Любое программное обеспечение использует регистрационные данные для идентификации пользователя внутри системы. Человек же использует виртуальные «данные паспорта» для авторизации, возможности использовать стандартный функционал. Сегодня мы поговорим о том, что такое регистрация в Скайпе
, рассмотрим характерные особенности процедуры.
В процессе повествования мы рассмотрим особенности создания аккаунта на разных устройствам и платформах. Однако для начала ответим на витающий вопрос что же такое учетная запись в Скайпе?
Учетная запись
– набор персональной информации, по которой система идентифицирует пользователя, синхронизирует и выдает требуемые данные. Упростить понимание эфемерного объекта поможет аналогия с паспортом, который также имеет уникальный код и сведения о гражданине рассматриваемой страны.
Различия же между двумя объектами состоит в реальном и виртуальном пластах бытия.
Этап #1: загрузка и установка Skype
Примечание. Дистрибутив мессенджера предоставляется бесплатно на официальном сайте разработчика.
1. В адресной строке интернет-обозревателя наберите — www.skype.com/ru/ (директория «ru» необходима для того, чтобы интерфейс веб-ресурса отображался на русском языке).
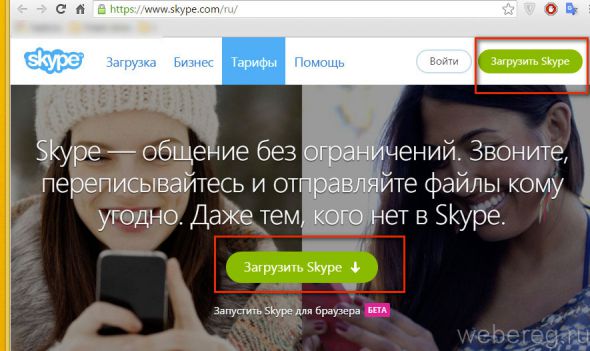
2. Кликните кнопку «Загрузить… » (в верхней панели справа или посредине страницы).
3. На новой страничке снова нажмите зелёную кнопку «Установите… для Windows».
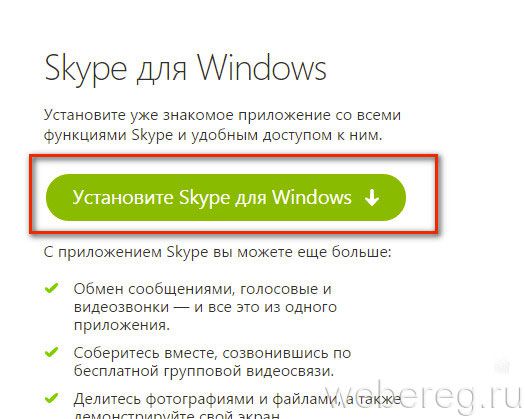
4. Подождите немного, пока дистрибутив загрузиться на ПК.
5. По завершении процедуры запустите инсталлятор с правами администратора: кликните правой кнопкой по значку программы и выберите соответствующую опцию в контекстном меню.
Как скачать скайп на компьютер
Обязательно скачивайте скайп только с официального сайта. Это будет является гарантией того, что вы не получите на свою беду вирусов или троянов. В данный момент программа Skype полностью поддерживает русский язык и все версии Windows, вплоть до 10. Переходите по этой ссылке на страницу загрузки и нажимайте кнопку Скачать Skype для Windows

Кнопка скачать Skype
Сохраните на компьютер файл SkypeSetup.exe
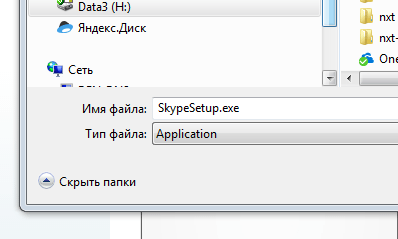
skypesetup.exe
и запустите его

Запуск skypesetup.exe
В процессе установки программы выберите русский язык и нажмите Далее.

установка Skype на компьютер
Через несколько минут процесс установки программы будет завершен.
Вход в Skype
Открывайте главное окно программы и вводите свой номер телефона в формате +7 ххх ххх хх хх и придуманный вами ранее пароль. Процесс установки и регистрации в скайпе завершен. Поздравляю! )
Если данная статья помогла вам, пожалуйста, поделитесь ею на стене в своей социальной сети. Это будет лучшей благодарностью для меня? Спасибо!
Онлайн сервис
Давайте для начала я открою скайп в браузере и покажу как действовать через него. Предлагаю вам поступить также. Щелкаю по прозрачно-белой кнопке и попадаю вот на такую страницу. В самом низу, под кнопкой «Войти» есть ссылка: Новая учетная запись. Нажмите на нее.
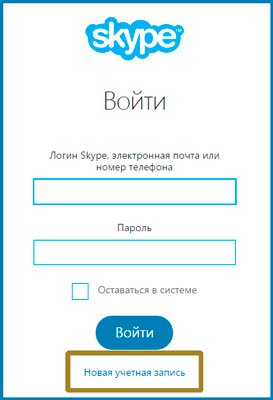
Вы можете ввести свой номер мобильного телефона в поля, предназначенные для этого и придумать пароль. Любое сочетание букв без пробелов на английском языке, которое сможете запомнить. Далее на этот номер вам придет сообщение, вы вставите код в поле на сайте и завершите регистрацию.
Я же предпочитаю нажать на «Использовать существующий адрес» и регистрироваться через почту. Жму по этой ссылке.
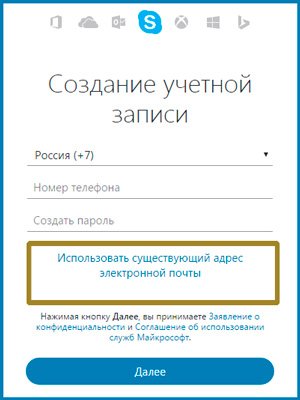
В появившемся окне у вас появится возможность «получить новый адрес электронной почты от Майкрософт». Ссылка располагается внизу. Не советую этого делать. Слишком много осложнений потом будет с подтверждением.
Просто введите адрес уже существующей у вас почты и придумайте пароль.
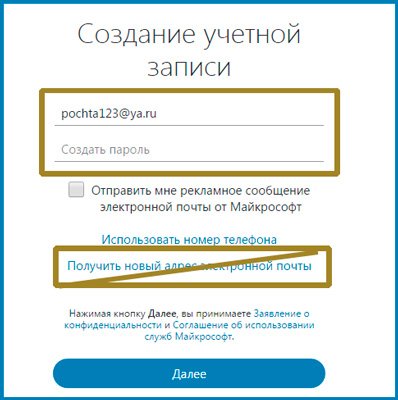
Теперь введите имя и фамилию. Если не хотите, чтобы ваша фамилия высвечивалась у других людей в скайпе, можете использовать отчество. Если в этом поле вы поставите точку, то она просто не отобразится в вашем профиле, но к следующему шагу вас пропустят.
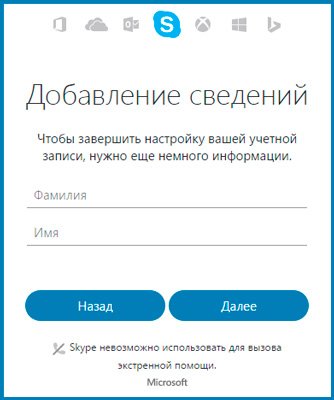
Теперь введите код подтверждения. Скорее всего он уже пришел на ваш телефон, если вы регистрировались через него или в письме на почту, если при регистрации вы использовали этот метод.
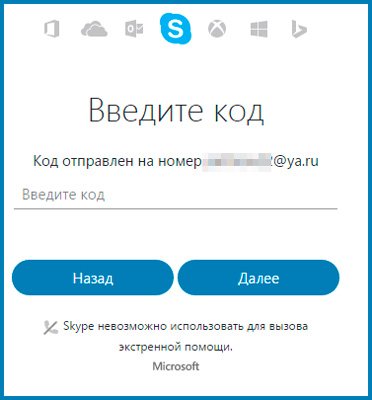
Вот так выглядит это письмо. Жирным подсвечивается код.
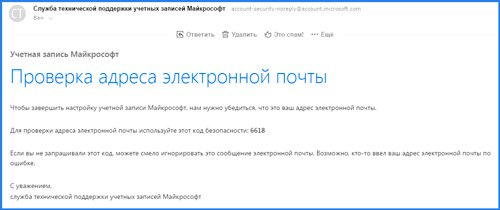
Все, можно перейти к программе, нажав «Начало работы».
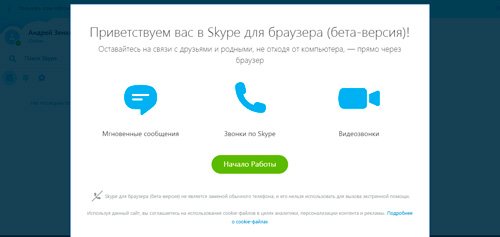
Готово. Теперь, если я зайду на официальный сайт, затем выберу опцию «Открыть скайп в браузере» и введу номер телефона и адрес электронной почты и пароль, который только что придумал, то попаду в это окно.
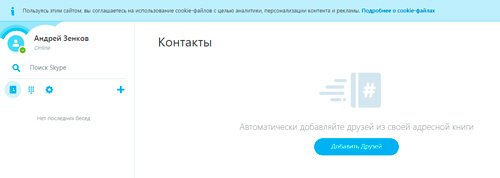
Все, вы можете пользоваться онлайн версией программы.
Если у вас не получается попасть в учетную запись на входе, попробуйте использовать только ту информацию, которая идет до «@ya.ru» или «@gmail.com». То есть, если вы регистрировались при помощи почты primer@ya.ru, то вводите только primer.
Загрузка и установка Скайп
Первичная установка Skype займет у вас несколько минут. Но начать стоит с регистрации учетной записи на сайте Скайп. Затем вам нужно загрузить и установить приложение, и запустить установленный Skype на компьютере.
Чтобы зарегистрироваться в Skype:
- Перейдите на сайт Skype.com/ru и выберите войти в правом верхнем углу.
- Затем нажмите Присоединяйтесь в правом верхнем углу.
- Откроется окно с формой регистрации новых пользователей. Внесите требуемую информацию, начав с имени и адреса электронной почты.
- Следующая часть формы включает большое количество информации, вносимой по вашему желанию, например, дата рождения, пол и т.д. Вся информация, которую вы введете, станет частью вашего профиля. Поэтому будьте внимательны при вводе, ведь эта информация будет доступна другим пользователям Skype.
- Введите желаемое имя пользователя, которое также известно, как Skype Логин. Если введенное имя уже занято, Skype предложит вам некоторые возможные варианты.
- Введите желаемый пароль, повторите его ввод во втором поле. Как и для любого онлайн сервиса, в Skype важно использовать надежный пароль, который будет трудно подобрать. Когда вы введете пароль, Скайп укажет, если он недостаточно надежен.
- Когда все будет заполнено, введите текст с картинки в специальное поле. (Чтобы доказать, что вы живой человек, а не программа для рассылки спама.)
- Если не лень, прочитайте условия пользования и Декларацию Skype о защите личной информации, затем нажмите Я согласен — Далее.
- Регистрация в Skype будет завершена, а вы перенаправлены на страницу аккаунта на сайте Skype.com. Нажмите Загрузить Skype для Windows.
- Начнется загрузка установщика Скайп. Нажмите Сохранить файл для сохранения SkypeSetup.exe на ваш компьютер.
- После завершения загрузки, запустите SkypeSetup.exe. В зависимости от настроек загрузок, файл может быть на рабочем столе или в какой-то другой папке, проще всего запустить его из окна Загрузки в браузере.
- Нажимаем Запустить. Затем появится окно установки Скайп. Меняйте язык на русский и кликните Я согласен — далее для продолжения.
- На следующих экранах Скайп предложит установить плагин (рекомендую), изменить интернет — поисковый движок и домашнюю страницу (лучше снимите галочки), установленные по умолчанию. Если вы не хотите этого, снимите выбор в соответствующих полях. Нажмите Продолжить.
- Скайп закончит установку программного обеспечения.
- По окончании установки откроется окно ввода логина.
- Введите ваше имя в Skype и пароль, затем нажмите Войти.
- Skype перенаправит вас на настройку звука и видео, а также фото в профиле. Кликните Продолжить, чтобы начать.
- На следующем экране вы сможете настроить микрофон, колонки и видео. (В окне проверки видео вы будете видеть себя если у вас подключена веб-камера. У меня его нет поэтому черный фон). Когда закончите, нажмите Продолжить.
- На следующем экране вы сможете выбрать фото для вашего профиля. В нашем примере мы добавим фото позже, поэтому нажимаем Отклонить для продолжения настройки.
- Появится окно Skype.
Если Скайп не начнет скачиваться автоматически после того, как вы создадите аккаунт, вы можете скачать его по ссылке: Загрузить скайп
Окно Скайп

В меню Skype вы можете менять информацию своего аккаунта, например, онлайн статус, чтобы показать, что вы доступны для разговора. Также здесь вы можете выйти из Skype.

Меню Контакты содержит большое количество пунктов по управлению контактами. Есть, например, полезные команды импорта контактов и порядка сортировки контактов в окне Skype.

3) Разговоры
В этом меню собраны команды, связанные с разговорами в Скайп, другими словами с мгновенными сообщениями. Диапазон опций широк: от просмотра старых сообщений до настройки уведомлений, зависящих от содержания сообщения.

В меню Звонки собраны команды, связанные со звонками. Если вы не уверены, как поступить со входящим звонком, перейдите в это меню и получите в один клик доступ к таким функциям, как Выключить микрофон, Переадресовать или Пропустить.

Используйте меню Вид для перехода к любой вкладке, не видимой в данный момент: ваш профиль, голосовые сообщения, принятые или отправленные файлы и т.д.

6) Инструменты
Откройте меню Инструменты для доступа к онлайн играм, настройкам аккаунта Скайп. Чаще всего вы будете пользоваться пунктом Настройки… для настройки звука, безопасности и т.д.

Если у вас есть вопрос о Skype, перейдите в меню Помощь. Heartbeat (Статус Skype) даже может указать, есть ли у Skype какие-то технические неполадки.

8) Вкладка статуса и профиля
Нажмите по иконке статуса, чтобы быстро его изменить, или кликните в любом месте панели для доступа к странице профиля.
Страница профиля – это то место, где вы можете редактировать ваш профиль и контролировать, какая информация является публичной, а какая – закрытой.

9) Домашняя страница Skype
Вкладка Домашняя страница Skype позволяет перейти к домашней странице Skype. Это первое, что вы видите при входе в Skype, она же представлена на рисунке с интерактивными кнопками. Здесь вы можете посмотреть статус обновлений; новости и быстро перейти к контактам, с которыми вы общаетесь чаще всего.
10) Контакты
Вкладка Контакты содержит список контактов Скайп. Вы можете кликнуть по имени контакта, чтобы открыть панель, с которой вы сможете позвонить ему, просмотреть профиль, увидеть историю сообщений и т.д. Для еще более быстрого доступа к некоторым функциям вы можете кликнуть по имени контакта правой кнопкой мыши и открыть всплывающее меню.
11) Последние
Вкладка Последние содержит список самых последних звонков. Вы может кликнуть правой кнопкой мыши по имени контакта или группы, чтобы получить быстрый доступ к ряду опций.
Способ 1: Через приложение

Для создания аккаунта загрузите программу с официального сайта. Для этого перейдите на вкладку «Скачать» и выберите подходящую для вашего устройства платформу (в зависимости от операционной системы).
После этого:
Внимание! Так как в Skype зарегистрироваться можно не только с компьютера, но и через телефон, указывать адрес электронной почты не обязательно.

- Если вместо номера телефона вы хотите использовать e-mail, то в нижней части экрана выберите «Использовать существующий адрес электронной почты» (возможность использовать для создания профиля e-mail доступна только пользователям ПК).
- Введите e-mail, придумайте пароль и перейдите на следующий этап.
- Заполните о себе дополнительные сведения (Имя, Фамилия) и нажмите «Далее».
На указанный при создании учетной записи e-mail или номер придет проверочный код. Введите его в соответствующем поле или перейдите по ссылке из письма, чтобы завершить создание аккаунта.
Регистрация через компьютер
Чтобы зарегистрироваться в Скайпе на ноутбуке или на стационарном компьютере, выполните следующее:
- Перейдите на официальный сайт Скайпа на русском языке – https://www.skype.com/ru/.
- В правом верхнем углу страницы нажмите «Войти».
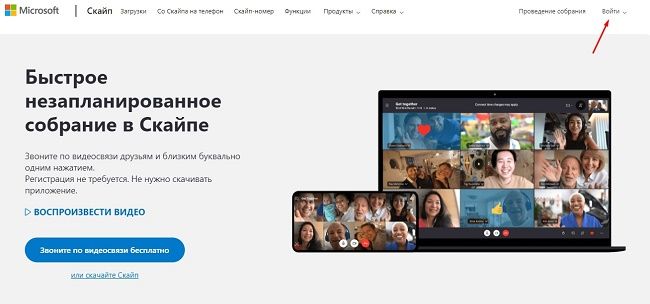
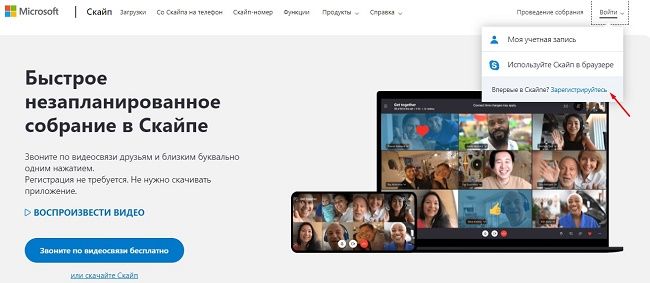
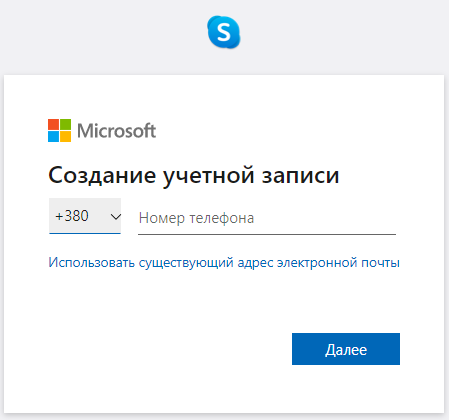
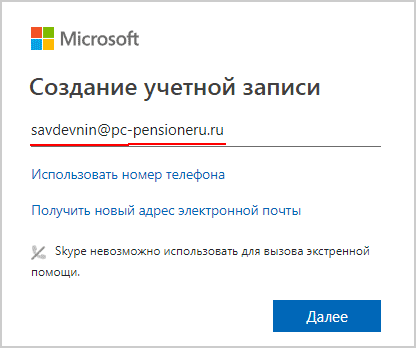
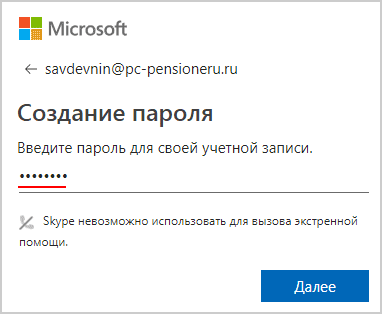

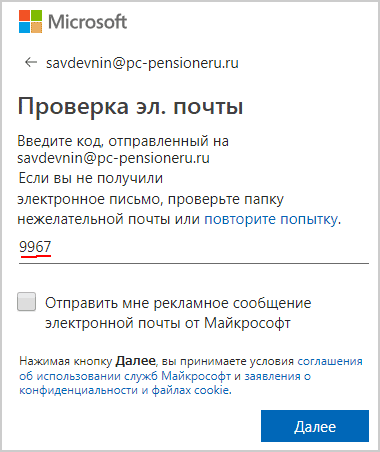
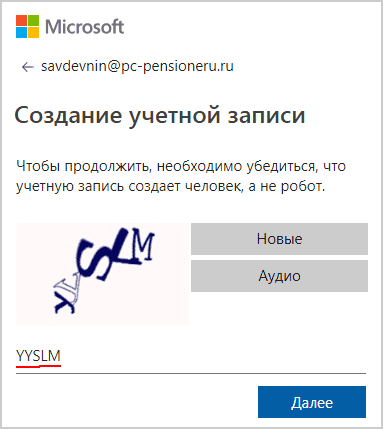
На заметку:
Создавать логин для Skype не нужно. Вход в аккаунт осуществляется по адресу электронной почты или по телефону.
Читайте также:
Почему не получается зарегистрироваться в Фейсбуке
Что такое Skype?
Skype – это ресурс, через который миллионы людей по всему миру могут совершать видеозвонки и общаться через сообщения как тет-а-тет, так и конференцией, т.е. в группе людей. И самое важное, что общение происходит совершенно бесплатно!
Я считаю, что в наше время без скайпа никак. Время летит, век информационный. Сейчас лидирует интернет по сравнению со всем. Теперь в наш век не обязательно ходить в гости, можно общаться через видеозвонок, особенно удобно если ваш собеседник с другого материка.
Заключение
Сегодня мы с вами полностью разобрали тему нашей статьи — регистрация в скайпе бесплатно и без смс. Прошли регистрацию нового пользователя от начала и до первостепенных настроек. Надеюсь у вас все получилось и вы можете пользоваться всеми функциями программы Skype, так же как это делаю я.
Возможно у вас появились вопросы связанные с регистрацией в скайпе. Можете задавать их ниже в комментариях к этой статье, а так же воспользоваться формой обратной связи со мной.
Благодарю вас что читаете меня в Твиттере.
Оставайтесь на связи — мой канал You Tube.
Если приведенная выше информация оказалась для вас полезной, тогда рекомендую подписаться на обновления моего блога, чтобы всегда быть в курсе свежей и актуальной информации по настройке и ремонту вашего компьютера.
Не забудьте поделиться этой информацией с вашими знакомыми и друзьями. Нажмите на социальные кнопки — поблагодарите автора.












