Инструкция по настройке и подключению Wi-Fi на роутерах Xiaomi
Особенностью Wi-Fi роутеров Xiaomi, затрудняющей настройку Интернета и сети Wi-Fi, являются проблемы с переводом интерфейса. Даже в англоязычной версии прошивки некоторые надписи остаются на китайском языке. Для настройки этих пунктов через браузер рекомендуется использовать онлайн-переводчик, например Google Translate.
Настройка всех моделей Xiaomi выполняется через одинаковый интерфейс. В качестве него могут использоваться:
- Административная панель в браузере;
- Клиент для Android;
- Приложение для iOS;
- Утилита для Windows;
- Программа для Mac.
Все этапы указания параметров одинаковы, но в зависимости от наличия дополнительных функций, для различных устройств доступны свои настройки. Роутеры «Mi WiFi 3» и «Mi WiFi Mini» поддерживают работу в двух диапазонах беспроводной сети: 2,4 ГГц и 5 ГГц. Также они имеют USB-порт, позволяющий подключать внешние устройства (жёсткие диски, флеш-накопители).

Модель «Nano» по своему дизайну похожа на роутер «Mini». Отличия маршрутизаторов видны на задней панели. Вместо разъёма для блока питания Xiaomi, используется вход Micro-USB. Это позволяет подключать «Mi WiFi Nano» даже через зарядное устройство мобильного телефона. Кроме того, отсутствует порт USB для подключения внешних накопителей.

Обратите внимание! В модельном ряде Xiaomi также есть профессиональные маршрутизаторы со встроенной памятью до 6 ТБ. Они отличаются более высокими техническими характеристиками и наличием активного охлаждения.
Базовая настройка Сяоми роутер 4
Для базовой настройки подключите роутер к компьютеру, используя LAN кабель. С его помощью соедините сетевую карту ПК с любым LAN-портом роутера. Не перепутайте с синим WAN-портом — он используется для подключения к провайдеру (тот кабель, который приходит из подъезда). Вот схема подключения:

Если кабеля нет, то всегда можно подключиться к роутеру Сяоми через WiFi. По умолчанию обычно сеть открытая, то есть без пароля. Имя сети выглядит так: Xiaomi_XXXX (где XXXX — это цифры) для диапазона 2,4 ГГц и Xiaomi_XXXX_5G для диапазона 5 ГГц.
Далее, чтобы попасть в настройки Xiaomi Mi Router 4, Вам надо запустить любой веб-браузер — Хром, Опера, Фаирфокс, где в строке поиска ввести IP-адрес 192.168.31.1 или URL-адрес miwifi.com . Если Вы не можете попасть в настройки роутера Сяоми, то используйте эту инструкции.
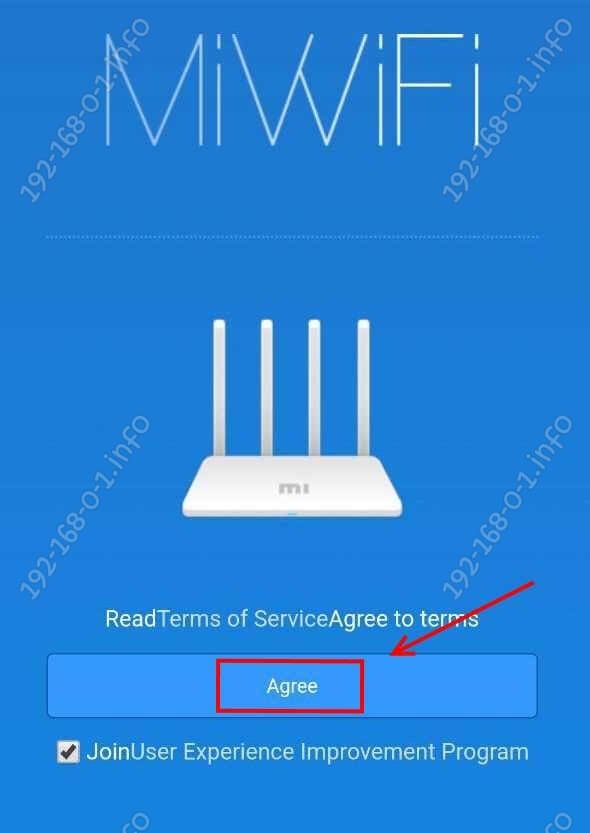
При первом входе в настроки Xiaomi Router 4, он требует согласится с условиями лицензии, нажав на кнопку «Agree». После этого потребуется выбрать режим работы — маршрутизатор или WiFi-повторитель. Выбираем первый вариант:
Далее идёт настройка интерфейсов гаждета. Первым идёт WiFi. В поле Network Name надо ввести имя сети Вай-Фай (то есть SSID), которое будет видно при сканировании эфира клиентскими устройствами. Можно в принципе, оставить и то, что идёт по умолчанию.

В нижнее поле надо ввести пароль для Вай-Фая. Его надо придумать посложнее, чтобы состоял цифр и букв латинского алфавита. И длинной его делайте не менее 8, а лучше 10 символов! Далее, если Ваш провайдер использует тип подключения к Интернету — Dynamic IP, как в Билайн например, то жмите на кнопку «Next». А вот если используется протокол PPPoE, то выберите его в нижней части окна:
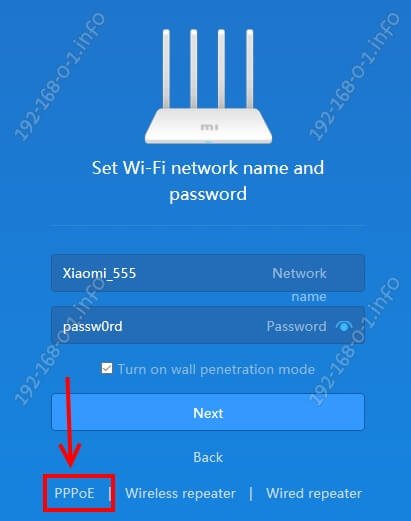
Появятся два поля для ввода логина и пароля на соединение с провайдером. Их Вам должны были дать при подключении сотрудники компании.
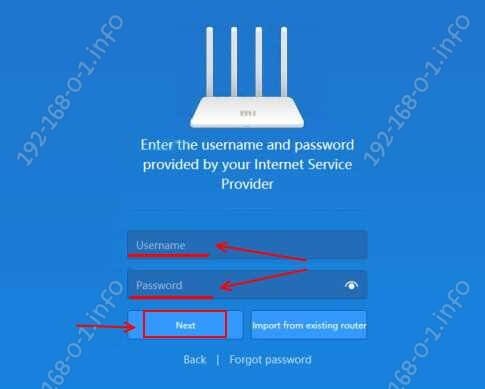
После ввода данных нажмите на кнопку «Next».
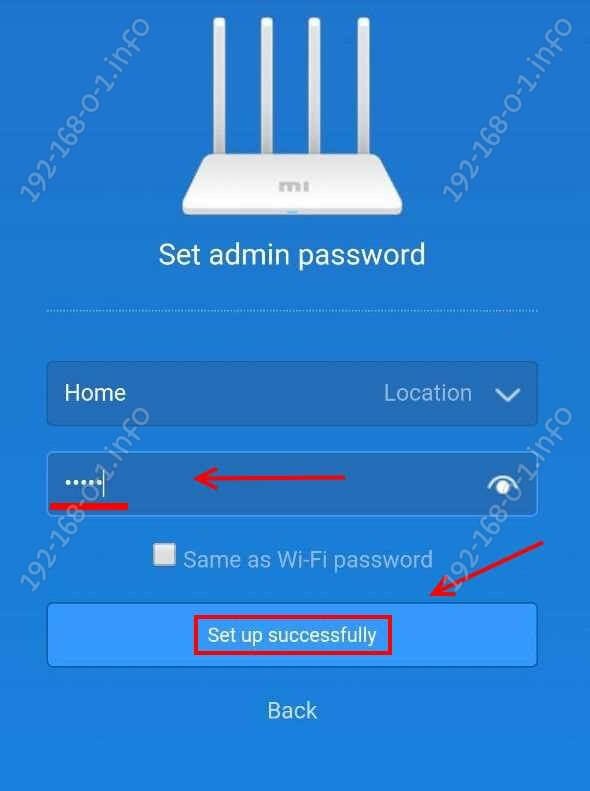
На следующем шаге необходимо придумать и ввести пароль администратора. Это делается затем, чтобы никто посторонний не смог попасть в Ваши настройки роутера Сяоми. Этот пароль лучше где-нибудь записать, потому как его используют редко. Как правило один раз настроив маршрутизатор, в веб-конфигуратор потом не заходят месяцами. Если его забудете, то потом без сброса настроек к заводским у Вас не получится зайти в настройки. Нажимаем на кнопку «Set up successfully».

Теперь гаджет применит все те изменения в конфигурации, которые Вы сделали, создаст две сети — в диапазоне 2.4 ГГц и в диапазоне 5 ГГц с одинаковым именем, после чего перезагрузится.
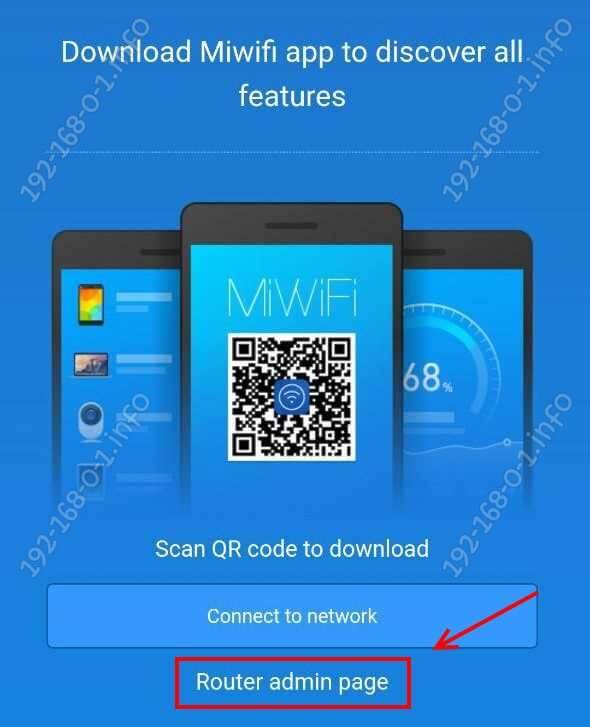
По завершении процесса, Вы увидите окно с предложением скачать приложение Сяоми Ми Вай-Фай. Для входа в веб-интерфейс MiWiFi Mi Router 4 — кликните на ссылку «Router admin page».
Как подключить роутер Xiaomi Router 4 к Интернету
Выше я показал как настроить Xiaomi Router 4 с помощью мастера быстрой настройки. Иногда надо перенастроить соединение, например, когда Вы сменили провайдера. Чтобы это сделать, откройте настройки маршрутизатора Сяоми и в главном меню выбирерите пункт Network settings. Ниже нас интересует одноимённый подраздел:
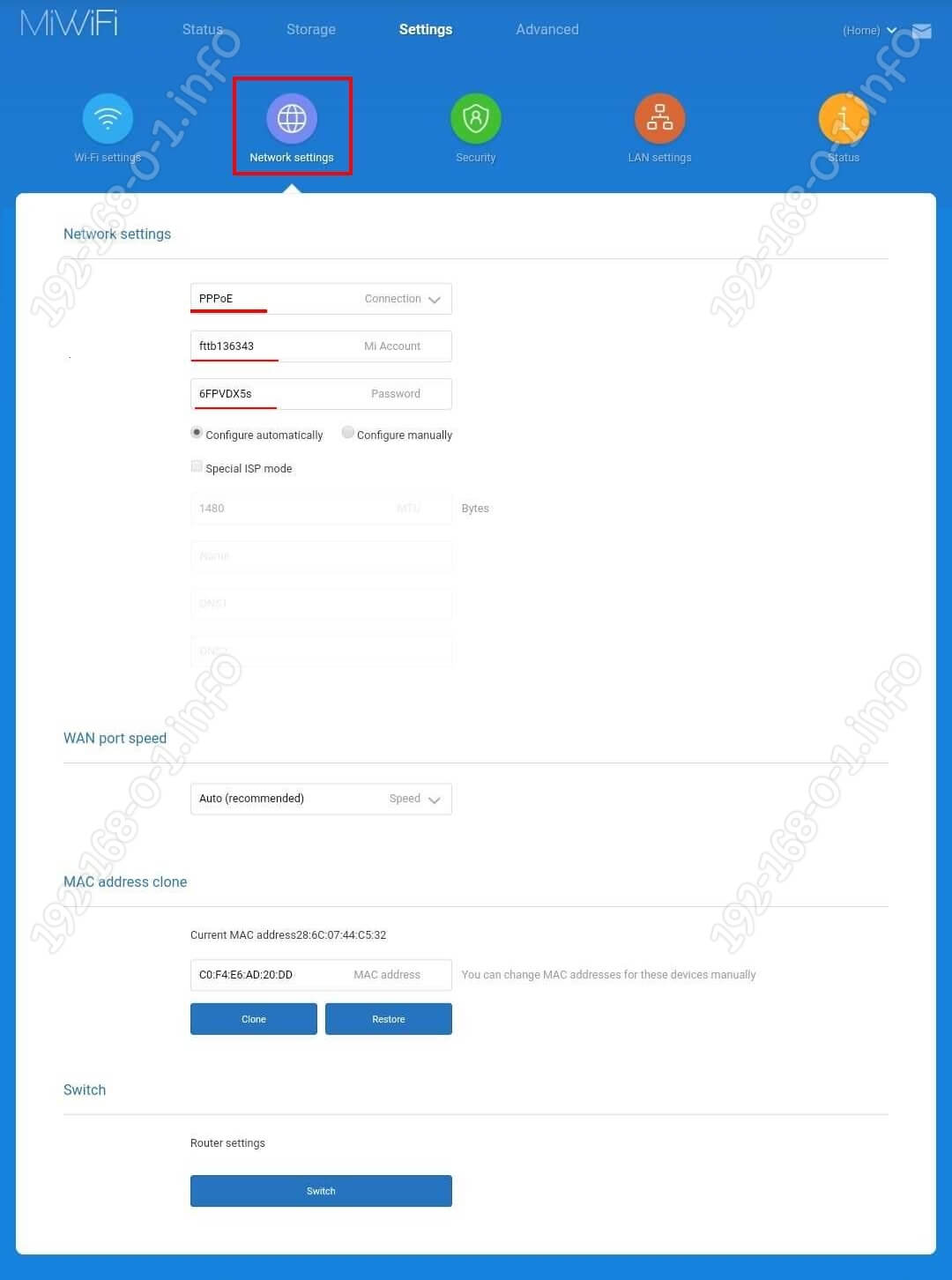
Если Ваш провайдер использует протокол PPPoE (Дом.ру, Ростелеком), то в поле «Connection» поставьте значение PPPoE. Ниже, в появившиеся поля введите логин и пароль на подключение, которые Вам выдали при подключении. Чтобы изменения вступили в силу, кликните на кнопку App.
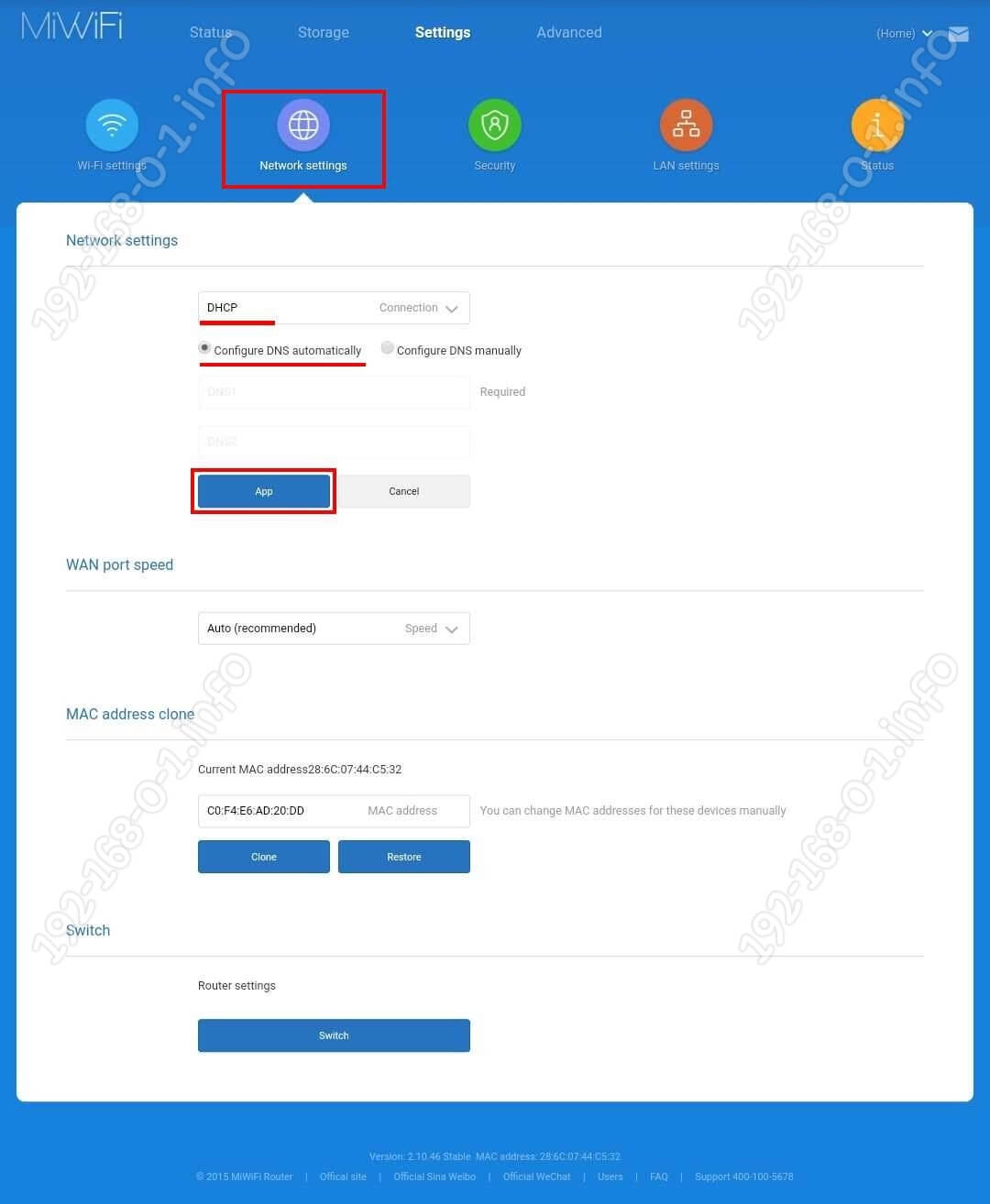
Если Ваш провайдер использует тип подключения «Динамический IP» (Билайн, ТТК), тогда в списке «Connection» поставьте значение DHCP. В принципе, после этого можно нажимать кнопку App.
Примечание: Вы можете определить с какими DNS-серверами будет работать роутер. Для того, чтобы прописать свои серверы, поставьте галочку «Configure DNS manually» и в появившиеся поля пропишите свои адреса. Например, 8.8.8.8 — публичный сервер Гугл, а 77.88.8.8 — публичный сервер Яндекс.
Теперь смотрим на верхнюю часть окна веб-интерфейса. Если Вы всё настроили верно, то между значком роутера и глобусом появится зелёная полоса вместо красного.

Ваш Вай-Фай роутер Сяоми Ми Вай-Фай успешно подключился к Интернету, с чем Вас и поздравляю!
Настройка Wi-Fi на Xiaomi Router 4
Все существующие параметры, с помощью которых можно настроить Вай-Фай на роутере Сяоми Роутер 4, собраны в разделе Wi-Fi settings главного меню интерфейса.
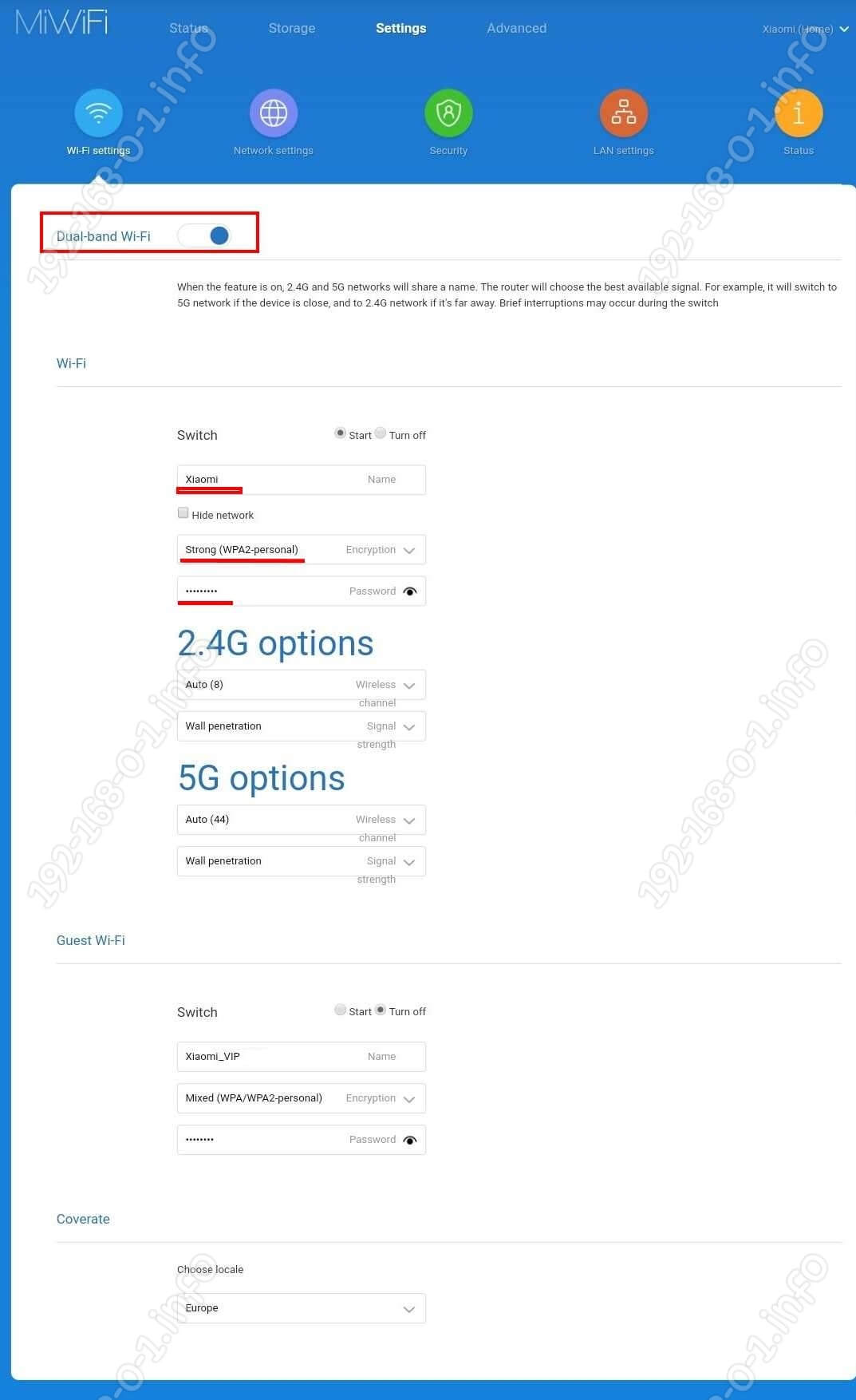
Здесь ползунок Dual Band Wi-Fi отвечает за работу беспроводной сети в двух диапазонах. Его, как правило, трогать не надо. Только в том случае, когда Вам не нужен второй диапазон и его надо отключить.
В поле «Name» прописано имя сети Вай-Фай роутера. Его можно оставить, а можно придумать и прописать своё. В поле «Encryption» обязательно поставьте значение Strong (WPA2-Personal). Это самый надёжный вариант защиты Wi-Fi на текущий момент. В поле «Password» придумайте и пропишите пароль на Wi-Fi. Его надо сделать не короче 8 символов состоящим из букв и цифр. Так Вы сведёте к минимуму вероятность взлома.
Проброс портов на Xiaomi router 4
Иногда, для некоторых игр и файлообмена, необходимо пробросить порты на Xiaomi Router 4. Для этого надо айти в раздел меню «Port Forwarding» и кликнуть по кнопке «Add Rule» в таблице «Port Forwarding Rules».
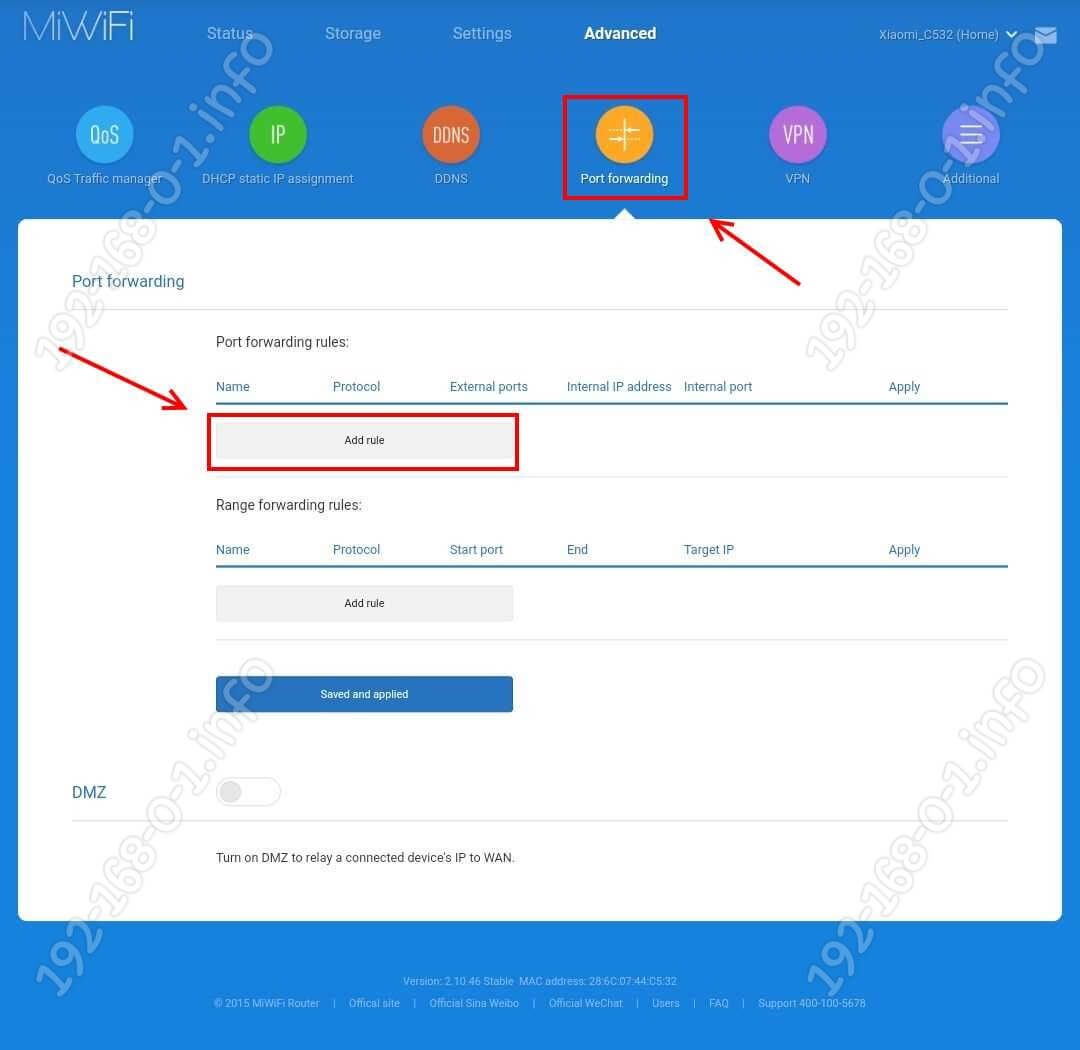
Появится вот такое окно создания правила для проброса порта:
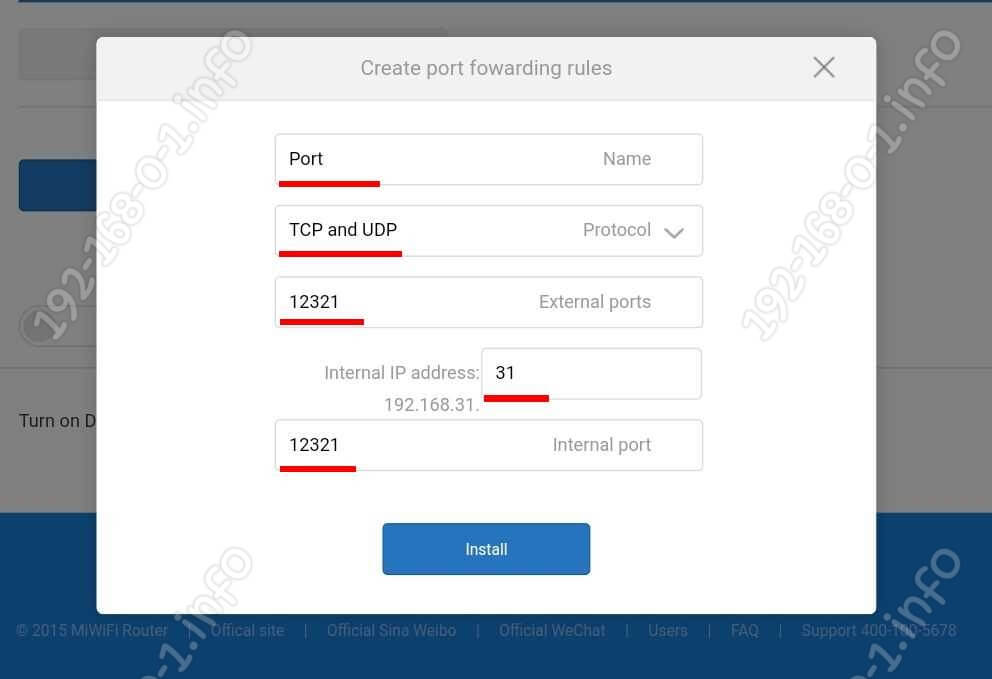
В поле «Name» введите название правила.
В поле «Protocol» выберите используемый протокол — TCP или UDP, либо сразу оба, как в моём варианте.
В поля «External Ports» и «Internal Ports» пропишите номер порта, который надо пробросить.
В завершение, остаётся только указать IP-адрес компьютера, для которого делаем проброс порта на Сяоми. Нажимаем кнопку «Install» и проверяем работу.
Прошивка роутера Xiaomi 4
Для того, чтобы прошить роутер Xiaomi Mi WiFi Router 4 на последнюю версию программного обеспечения, Вам надо сначала дать ему доступ в Интернет. После этого откройте раздел меню «Status»:
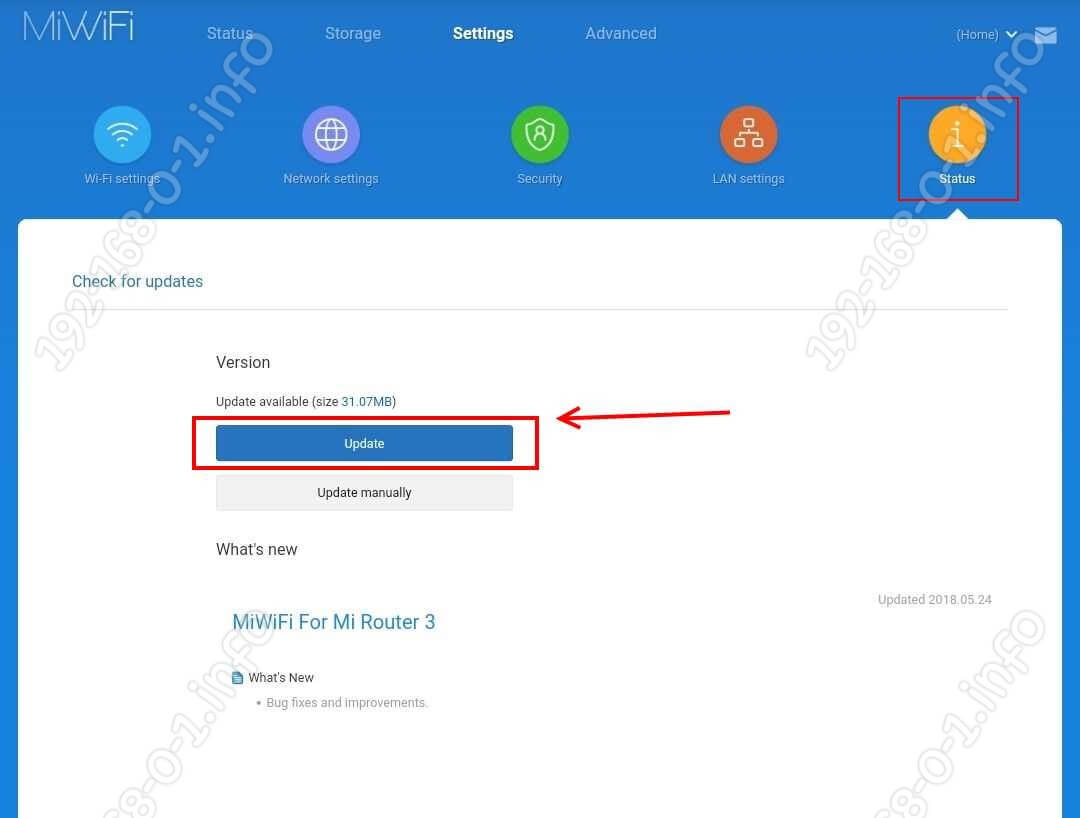
Роутер сам поверить на серверах компании Сяоми наличие последней версии ПО и если такая имеется, то в подразделе «Version» появится кнопка Update. Нажмите на неё и новая прошивка Xiaomi Router 4 начнётся загружаться.
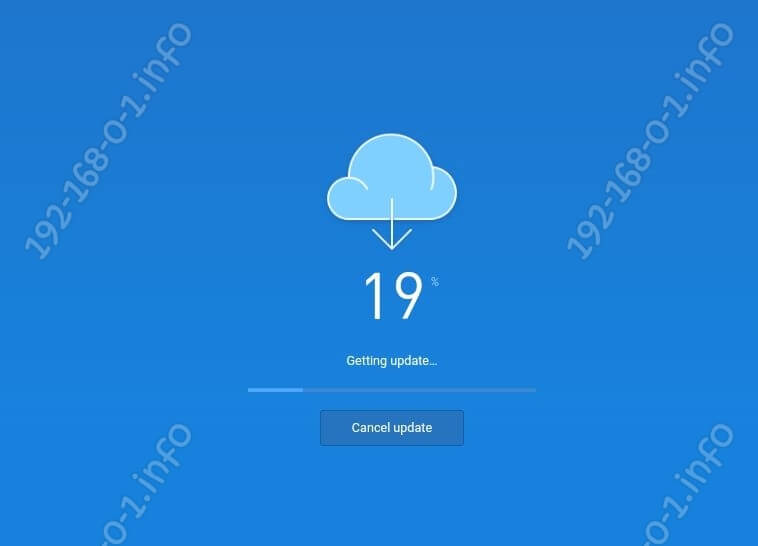
После того, как прошивка загрузится, запустится процесс установки нового программного обеспечения роутера Сяоми Ми Вай-Фай 4 в память устройства:

Как только загрузка завершится- маршрутизатор Сяоми перезагрузится. Настройки его при этом должны сохраниться.
ШАГ 2: непосредственное подключение
Здесь, в общем-то, всё стандартно.
На корпусе роутера есть:
- один WAN-порт (помечен как «Internet») — к нему нужно подключить кабель от Интернет-провайдера;
- два LAN-порта — к ним подключить компьютер/ноутбук (если собираетесь пользоваться только Wi-Fi подключением — то подключать что-то к этим портам не обязательно, т.к. роутер позволяет выполнить первичную настройку сразу через Wi-Fi) .

Вид сзади, разъемы (Xiaomi Mi 4a)
После необходимо соединить устройство с блоком питания и подключить его к сети 220 В. Сразу же должны начать мигать светодиоды на корпусе устройства (их 2! ).

Роутер подключен к сети
Теперь можно переходить непосредственно к настройкам.
Подключение к роутеру с ПК или ноутбука
Чтобы подключаться к маршрутизатору с ноутбука ил ПК, нужно выполнить следующее:
- Открыть любой браузер, установленный на ПК, и в адресной строке ввести адрес — mifiwi.com, на клавиатуре нажать Enter.
- На экране отобразится окно приветствия, достаточно принять условия соглашения и нажать «Далее».
- В соответствующих формах ввести имя пользователя и пароль.
- Пользователю также предлагается объединить пароль маршрутизатора с паролем для подключения к вай-фай. Приняв решение, нажать «Продолжить».
Чтобы изменения вступили в силу, их надо сохранить, после чего модем перезагрузить.
Работа с внешними дисками устройства
Прошивка Padavan предусматривает возможность использования жесткого диска, подключенного к USB-разъему роутера. Для полного доступа необходимо войти в новый кабинет. В стоковой прошивке отсутствует возможность просмотра содержимого накопителя через веб-интерфейс.
Для того чтобы получить возможность управлять данными, необходимо установить мобильное приложение Mi Wi-Fi Router. Когда программа будет установлена на смартфон, нужно зарегистрироваться на сайте miwifi.com и запустить ее.
Затем переходят в «Хранилище», где находятся все папки и файлы пользователя. С помощью роутера эти данные можно изменить, скопировать или удалить. Команды оборудованию будет посылать программа на телефоне.

Сброс настроек Xiaomi Mi Router до заводских
На самый крайний случай, когда ну никак не заходит в настройки роутера ни через май фай-фай, ни через IP, ни с компа, ни с телефона — выход один — сбросить настройки роутера Xiaomi к заводским настройкам. Делается это достаточно просто. На включенном устройстве на задней его части находим маленькую дырочку — это кнопка «Reset».
Нажав на неё Вы выполните сброс настроек Xiaomi. Внимание! После сброса Вам придётся заново настраивать девайс, так как он не будет без этого работать совсем.
Берём скрепку, нажимаем ей на кнопку и держим секунд 10. Если сброс произошёл, то аппарат перезагрузится. Цвет диода сменится с синего на жёлтый и маршрутизатор начнёт запускаться уже на заводских настройках.
Давайте угадаю, вы хотели зайти в настройки своего роутера Xiaomi, но что-то пошло не так. Угадал? В этой статье я постараюсь подробно показать, как выполнить вход в панель управления роутера по адресу miwifi.com, или 192.168.31.1. Проще говоря, как открыть в браузере страницу с настройками. Эта страница называется web-интерфейс. Почему-то его часто называют личный кабинет. Хотя это разные вещи, но сегодня не об этом.
И так, зайти в настройки маршрутизатора Xiaomi можно по IP-адресу 192.168.31.1 (этот адрес установлен по умолчанию) , или через хостнейм miwifi.com. Именно этот адрес указан на корпусе роутера:
Без этого вообще никак. Чтобы выполнить первую настройку роутера – нужен доступ к web-интерфейсу. Чтобы сменить пароль, или еще какие-то параметры, так же нужно заходить в панель управления. Разумеется, нет необходимости заходит туда каждый день, но все же.
Я буду показывать на примере своего роутера Xiaomi mini WiFi. Но следуя этой инструкции, вы так же сможете выполнить вход в настройки роутера Xiaomi WiFi MiRouter 3, Mi WiFi 3c, Xiaomi Mi WiFi Router 3G, Mi WiFi Router HD, Pro R3P и Xiaomi Mi Nano.
В конце этой статьи я постараюсь ответить на самые популярные вопросы по этой теме. Например: как открыть настройки на русском, или английском языке, какой пароль вводить при входе, а так же поделюсь ссылками на другие полезные статьи.
Ручная настройка
После того, как закончилась предварительная конфигурация беспроводной сети, вы можете снова зайти через браузер и настроить роутер так, как вам нужно. Для этого введите ip адрес роутера (192.168.31.1 или miwifi.com) в строке браузера.
Сменить адрес роутера всегда можно в первом окне настроек. Дальше все зависит от того, как именно у вас подключается провайдер . Самый распространенные тип подключения – это PPPoE . Чтобы перейти в него, щелкните по настройкам и выберите значок с интернетом. Появится окно, в выпадающем списке вберите нужный тип подключения, введите логин и пароль, а потом подтвердите изменения.

L2TP и PPT находятся в другом месте меню. Щелкните по расширенным настройкам, а потом по VPN . Здесь нажмите «Add service» или с аналогичным названием. Она находится первой сверху, так что не перепутаете.

Откроется небольшое всплывающее окно, в котором надо выбрать протокол, а также ввести все необходимые данные для подключения.

Вся нужная информация обычно содержится в договоре или в инструкции от провайдера, которую можно скачать на официальном сайте.
Впечатления от использования
В итоге Xiaomi Mi AIoT Router AC2350 – прекрасный роутер, который легко смог покрыть мою питерскую 4-комнатную квартиру и кухню. Размещенный в прихожей, он даже в наиболее удаленной комнате давал уверенный сигнал 5 ГГц сети Wi-Fi. Для наглядности я изобразил схему квартиры, площадь 75 кв.м.
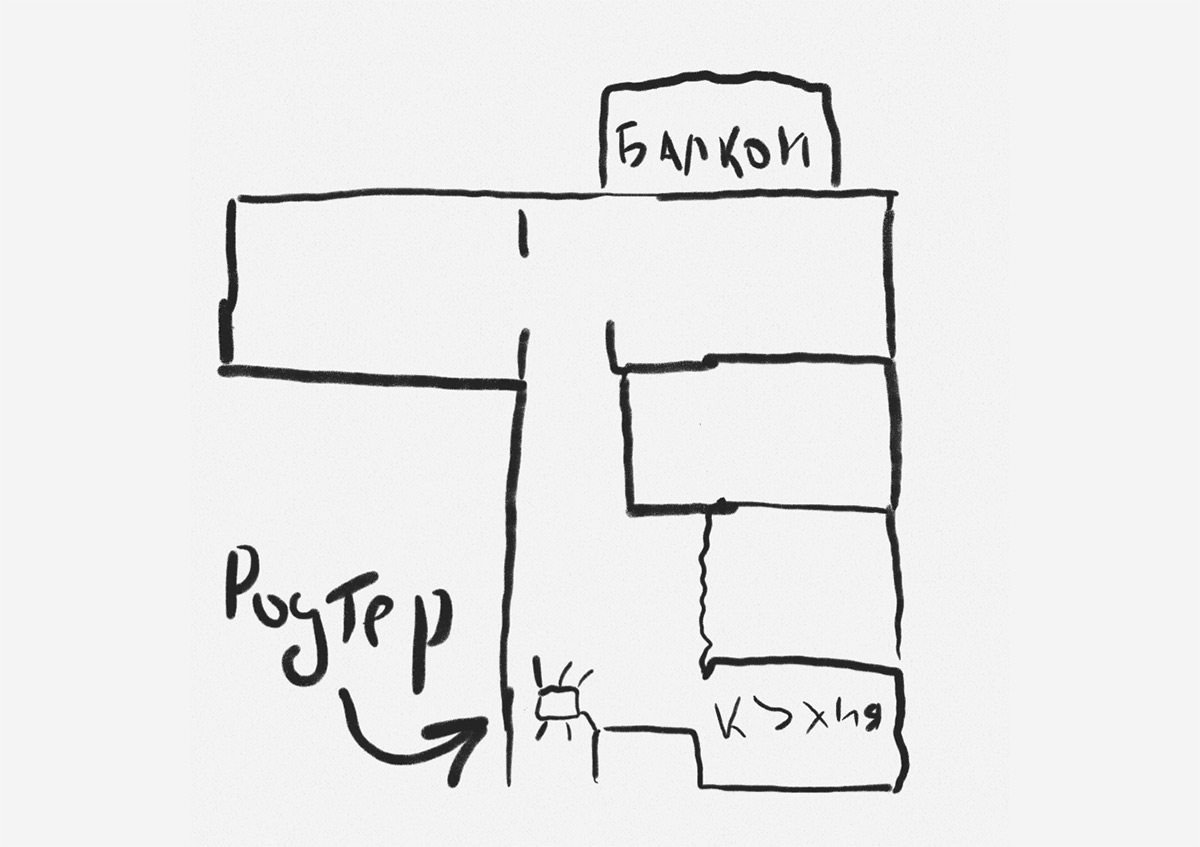
План квартиры (75 кв.м) в которой тестировался роутер
Квартира на 8 этаже, но даже внизу у подъезда можно было поймать сигнал Wi-Fi 2.4 ГГц. В целом, в этом нет ничего удивительного, так как Zyxel, которому уже 8 лет и который поддерживает только Wi-Fi b/g/n, также исправно добивал. Разница лишь в том, что у Zyxel сигнал был слабый, а тут вполне уверенный прием, такой, что, сидя в машине, можно даже видео на YouTube запустить.
Продолжая сравнение со старым Zyxel, есть набольшая разница в скорости, если говорить про диапазон 2.4 ГГц. Результат Xiaomi, конечно, лучше – 94 против 85.
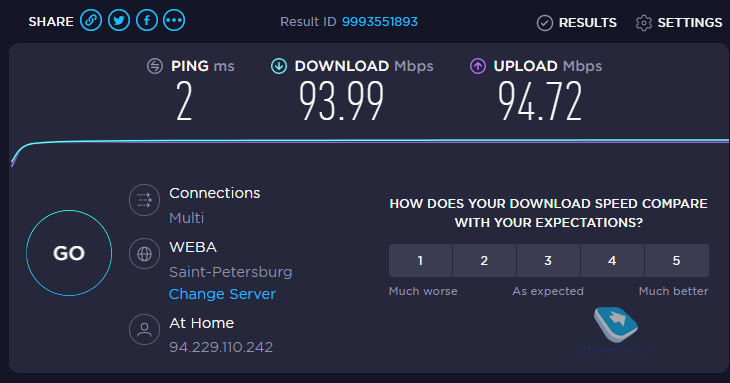
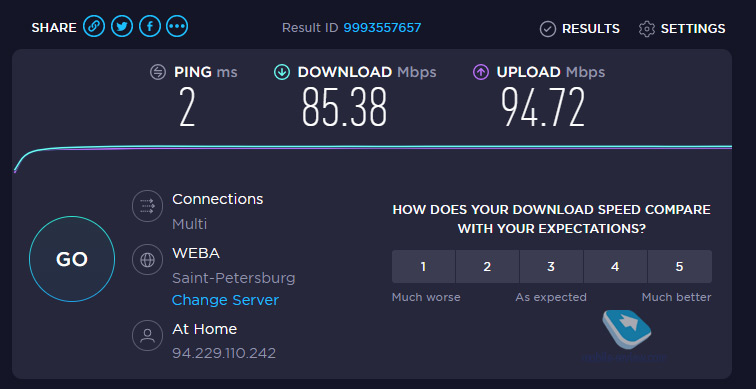
Работа с внешними дисками на роутере
Все маршрутизаторы от Сяоми оснащены USB-портом или несколькими, через которые к устройству можно подключать внешние накопители, например, внешний жесткий диск или флеш-карту.
Важно! Для использования всех функциональных возможностей устройства рекомендуется устанавливать альтернативные программные компоненты.
Настройка Xiaomi Router не требует определенных знаний и навыков, достаточно просто следовать алгоритмам, описанным выше. Если же сложности все-таки возникли, рекомендуется позвонить в круглосуточную поддержку местного провайдера, который поставляет услуги. Консультанты помогут оперативно устранить проблему. Еще на официальном сайте производителя есть подробные инструкции по настройке и использованию девайсов.

Подгорнов Илья Владимирович Всё статьи нашего сайта проходят аудит технического консультанта. Если у Вас остались вопросы, Вы всегда их можете задать на его странице.












