Как настроить камеру на ноутбуке
Чтобы у пользователя появилась возможность совершать видеозвонки своим друзьям и родственникам, необходимо правильно поставить и настроить веб-камеру на ноутбуке. Эта работа выполняется просто и быстро, поэтому сделать ее можно без привлечения специалистов.
Перед тем как выполнить подключение и подобрать настройки камеры, необходимо рассмотреть разновидности этого устройства. В большинстве случаев люди используют 2 типа оборудования, которые хорошо подходят для скайпа и других подобных программ.
- Внешняя. Главной особенностью этого устройства является необходимость крепления к монитору. При этом ее нужно подсоединять к компьютеру с помощью USB-кабеля и связывать операционной системой.
- Встроенная. Этот вариант часто используется в ноутбуках. Оборудование имеет небольшие размеры, поэтому легко помещается в центральной части верхней панели компьютера. Оно сразу связано с Windows и не требует какой-либо дополнительной настройки.

Пошаговая инструкция подключения IP-камеры к компьютеру и роутеру
Чтобы подключить любую IP-камеру к компьютеру, понадобится Ethernet-кабель (витая пара). Учитывая, что для всех устройств данного типа характерно наличие собственного адреса, перед настройкой стоит узнать его. Сделать это можно путём использования специализированного «софта», который практически всегда идёт вместе с оригинальным устройством, либо же программу можно установить с официального сайта производителя.
Узнаем IP-адрес сети и камеры
Нередко IP-адрес устройства можно найти при прочтении инструкции либо же на самой коробке или наклейках на последней.
Когда нам уже становится известным IP-адрес устройства, делаем подсети идентичными для него и локальной сети ПК. Исходя из текста выше, понимаем, что необходимо узнать и IP локальной сети. Для этого следуем по такому пути:
- Заходим в центр управления сетями и общим доступом.
- Напротив строки «Подключение» нажимаем на сеть.
- Выбираем вкладку «Сведения».
- В списке находим строку «Адрес IPv4» и копируем цифровое значение напротив.
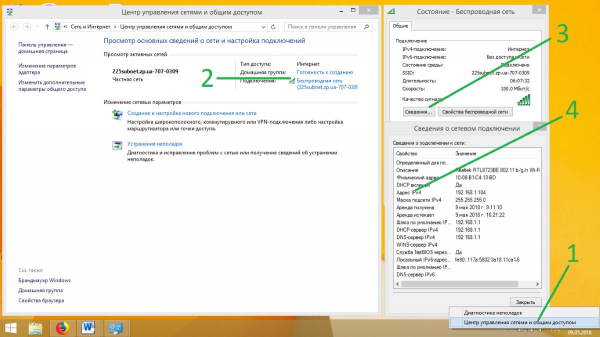
Для смены IP-адреса можно использовать те же программы, с помощью которых мы и узнавали его на камере. После смены адреса изображения, получаемые с помощью устройства, станут доступны уже по новомуIP.
Изменение IP-адреса локальной сети
Чтобы сделать интерфейс камеры доступным для пользователя, можно пойти и другим путём – через изменение IP-адреса локальной сети. Пользуясь данным видом настройки, мы добиваемся того, чтобы устройства работали в одной подсети.
Например: адрес камеры – ххх.ххх.1.33, локальной сети – ххх.ххх.88.44, при этом первые шесть значений – одинаковы для обоих средств, а наша цель – изменить подсеть, которая отображается в этом случае цифровыми значениями 1 либо 88. Для произведения операции действуем соответственно инструкции:
- Заходим в центр управления сетями и общим доступом.
- Напротив строки «Подключение» нажимаем на сеть.
- Переходим в свойства беспроводной сети.
- Прокручиваем список вниз и находим строку «Протокол Интернета версии 4 (TCP/IPv4)», двойным кликом открываем свойства последнего.
- Ставим отметку напротив строки «Использовать следующий IP-адрес».
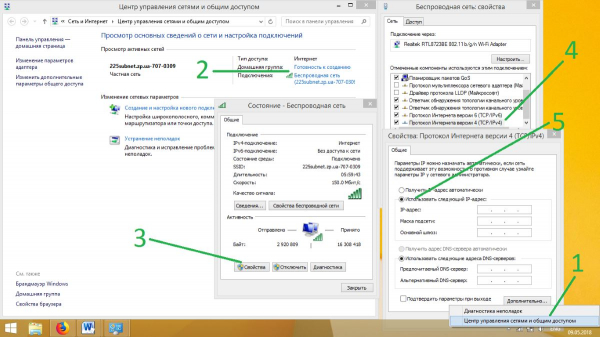
- Мы получили доступ к 3-м полям, в первое из которых вписываем IP-адрес нашей локальной сети, но уже заменив значение подсети на 1 (такое, как у камеры), а в последнюю строку под названием «Основной шлюз» вбиваем полное значение адреса камеры. Перед тем как выйти из настроек, не забывайте сохранить изменения.
- Заходим в браузер, открываем новое окно и в поисковую строку копируем IP-адрес камеры. Если все настройки, произведённые ранее, были сделаны правильно, открывается окно, в котором есть 2 поля для введения логина и пароля соответственно. Данные, которые должны заполнить эти 2 строки, берутся из инструкции либо наклейки на коробке из-под устройства.
- Нажимаем клавишу «Enter» и получаем возможность просматривать видеозаписи устройства. Кроме того, только после этих действий пользователю откроются настройки самой камеры.
Настройка камеры для получения изображения
Кроме приведения в соответствие IP-адресов в настройках компьютера, это необходимо сделать и в веб-интерфейсе устройства для записи изображения. Чаще всего настройку можно произвести во вкладке «Network». В этот раз нужно будет поменять подсеть камеры на одноимённое цифровое значение локальной сети, после чего ставим галочку напротив поля «Фиксированный IP-адрес».
Только после того, как последнее поле было заполнено, у пользователя появляется возможность настройки для просмотров записей с IP-камеры через локальную сеть. Прописываем следующие данные:
- IP-адрес.
- Маску подсети (стандартное значение – 255.255.255.0).
- Шлюз, который будет соответствовать адресу локальной сети с измененной подсетью.
- DNSIP-адрес – в это поле копируем цифровое значение из предыдущего.
Назначаем камере порт. Чаще всего это порт 80. В случаях, если у камеры не было никаких настроек, назначаем одноименное значение, но уже вручную. Для первой камеры назначаем порт 8081 и, если Вы используете не одно устройство видеозаписи, для него измените значение последней цифры на 2 (номер порта будет 8082).
После можем сохранить настройки, отсоединить кабель устройства от ПК и вставить его в свободный порт роутера, а все произведенные ранее настройки IP-адреса в локальной сети сбрасываем на автоматические. Далее подключаем с помощью соответствующего кабеля роутер к сетевой карте компьютера.
Подключение IP камеры напрямую к компьютеру / Mac (без интернета)
Ниже приведены шаги, с помощью которых можно подключить IP камеру напрямую к компьютеру или Mac без использования сетевого видеорегистратора NVR или DVR, без роутера и без Wi-Fi.
Для выполнения подключения Вам потребуется:
— Ваша сетевая IP / Wi-Fi / PoE камера
— Блок питания камеры
— Компьютер (ПК или ноутбук)
Шаг 1. Подключите блок питания
Подключите блок питания к IP камере. Если у Вас Wi-Fi IP камера, то блок питания должен идти в комплекте. Для PoE камер необходимо приобрести блок питания отдельно. Для этого обратитесь в магазин, где была приобретена PoE камера.
Шаг 2. С помощью сетевого Ethernet кабеля подключите IP камеру к сетевому интерфейсу Вашего ПК.

Шаг 3. Выполните на ПК сканирование подключений и найдите IP адрес камеры.
Поиск подключенной камеры должен выполняться с помощью программного обеспечения, идущего в комплекте с камерой.
Далее приведен пример поиска камеры Reolink с помощью ПО Reolink Client.
После запуска ПО на ПК выполняется автоматическое сканирование IP камер локальной сети, после чего выводится список IP адресов подключенных камер.

Шаг 4. Измените префикс IP адреса Вашего компьютера на такой же, как у IP камеры
На предыдущем шаге Вы узнали IP адрес подключенной камеры. В нашем примере камера использует IP адрес 192.168.177.100. Теперь необходимо изменить IP адрес компьютера на 192.168.177.x, где x – адрес компьютера, число от 2 до 254. Например, укажем IP адрес 192.168.177.12.
Комментарий. IP адрес состоит из двух частей: одна часть принадлежит сети, другая – адресу узла. Это значит, что все узлы локальной сети имеют одинаковый сетевой префикс, но имеют свой уникальной номер.
Для того, чтобы изменить IP адрес компьютера выполните следующее (на примере Windows 10):
1) Нажмите на клавиатуре сочетание клавиш Windows (флажок) + R
2) В открывшемся окошке введите «ncpa.cpl» и нажмите OK, чтобы открыть сетевые подключения

3) Кликните правой кнопкой мыши сетевой адаптер и нажмите «Свойства»

4) Выберите версию интернет протокола и нажмите «Свойства»

5) Выберите «Использовать следующий IP адрес» и укажите IP адрес 192.168.177.12

Нажмите OK. Теперь Ваша IP камера подключена напрямую к Вашему компьютеру, и она находится в той же локальной сети, что и Ваш ПК. Сейчас Вы можете просматривать видео с IP камеры с помощью клиентского программного обеспечения, идущего в комплекте с камерой или через веб-интерфейс (если Ваша камера поддерживает такое подключение).
Специальная карта
Иногда для того, чтобы подключить фотоаппарат Canon к компьютеру, нужно обзавестись специальной картой. Она называется Eye-Fi. Это устройство следует поместить в отсек, где обычно находится SD. Таким образом легко будет подключить оборудование и начать передачу данных по беспроводной сети.

Такая карта является своеобразным микрокомпьютером, который может не только хранить данные, а и работать на процессоре и выполнять роль беспроводного модуля. Карте не нужно отдельное питание, достаточно аккумулятора или батареек фотоаппарата.
Как подключить видеонаблюдение к компьютеру
Надежная охрана частных объектов должна обязательно включать в себя хорошо спроектированное видеонаблюдение.
Оно позволяет следить за происходящим в реальном времени и узнавать все то, что случилось на территории в отсутствии человека.
При небольшом количестве камер принято подключать видеоконтроль через компьютер – простой и экономный способ.Основой любой системы наблюдения считаются камеры. Подключение одной из них к ПК не составляет труда. Но что делать, если охранный комплекс состоит из нескольких подобных устройств?
Способы подключения
Прежде чем определиться с вариантом подключения камеры к компьютеру и последующей настройке, необходимо приобрести все устройства и ознакомиться с ними более подробно. По способу передачи данных они бывают:
Передача данных по проводу
Проводное подключение многие считают устаревшим, однако оно не перестает пользоваться популярностью в небольших охранных системах. Недостаток необходимости прокладывать многочисленные метры проводов нивелируется более низкой стоимостью устройств.
Подключения через кабель, смотрим видеоурок:
Осуществить подключение к компьютеру камер видеонаблюдения проводного типа можно посредством одного из следующих устройств:
- Преобразователь USB
- Плата захвата видео
- Видеорегистратор
- ТВ-тюнер
Самым простым и не дорогостоящим вариантом является USB-преобразователь, который совместим с любым ПК. Данное устройство напоминает простой накопитель память (флешку), с одной стороны у которого имеются входы для камер. Недостаток такого метода: более низкое качество картинки.
Плату захвата видео необходимо устанавливать непосредственно в системный блок ПК посредством разъема PCI Express. Она послужит отличным решением для частной небольшой сети – до 16 камер. Многие производители предлагают к ней в комплекте специальное ПО, которое позволяет:
- Транслировать изображение с камер в сеть
- Включать режим записи при срабатывании датчика движения
- Записывать картинку в установленные интервалы времени и многое другое
Для подключения большого количества записывающих устройств используются видеорегистраторы. Они выполняют сразу несколько функций: записывают и воспроизводят видео, принимают и обрабатывают сигналы. Для соединения с ПК используется LAN-выход.
Еще одно устройство, посредством которого может осуществляться подключение проводного видеоконтроль через компьютер – ТВ-тюнер. Он принимает и обрабатывает сигналы, передавая их на монитор. Низкую стоимость данного метода нивелирует один из недостатков – среднее качество транслируемой картинки.
Беспроводная передача данных
Чтобы избавиться из многочисленных проводов, были спроектированы системы видеонаблюдения без проводов с беспроводными камерами. Однако за удобство приходится платить сравнительно большую стоимость.
Для того, чтобы соединить камеры с компьютером, необходимо специальное устройство, которое называют роутером. Посредством него изображение с камер будет выводиться на компьютер, на котором устанавливается специальное ПО.
Смотрим видеообзор, настройка IP камер:
Процесс подключения беспроводных камер можно условно поделить на несколько этапов:
- Установка и запуск специализированного ПО, которое поставляется с камерами
- Подключение роутера к ПК
- Соединение связи между камерами и роутером
Настройка через компьютер
Для того, чтоб подключить камеры к ПК и произвести последующую их настройку, необходимо установить специализированное ПО. Как правило, оно идет в комплекте с оборудованием. Однако сеть Интернет полна альтернативных программ, которые могут оказаться не менее полезными.
Рассмотрим два варианта настройки:
- Проводные камеры через видеорегистратор
- Беспроводные камеры через роутер
Чтобы настроить на компьютере камеры, подключенные через видеорегистратор, необходима программа DVR-клиент:
- Вводится имя пользователя и пароль
- Открывается вкладка «Настройки» и в контекстном меню (вызывается правой кнопкой мыши) выбирается пункт «Добавить зону»
- Также в контекстном меню также выбирается пункт «Найти устройство» — программа самостоятельно найдет подключенный к ПК видеорегистратор и отобразит камеры, подключенные к нему
- Выделив камеры и нажав на кнопку «Добавить», можно будет просматривать изображение с них
- Перейдя еще раз на вкладку «Настройка» можно будет установить режимы записи и т. д.
Широкую популярность получили беспроводные или IP камеры видеонаблюдения, подключение которых напоминает настройку локальной сети. Должно быть установлено специальное программное обеспечение видеонаблюдения для компьютера, посредством которого работает роутер.
Смотрим видеообзор настройка и наладка оборудования;
Огромное множество программ предлагают самые разные возможности во время работы, но первоначальная настройка в любой из них сводится к следующему:
- Ввод IP-адреса устройства
- Ввод порта
- Ввод данных аутентификации
На коробке с камерой должны быть указаны все вышеперечисленные данные. Однако оставлять их в таком виде небезопасно и рекомендуется заменить на собственные. Когда все устройства будут объединены в одну общую сеть, можно приступать к настойке любых других параметров, предлагаемых в меню программы.
Полезные советы
Рассматривая как подключить систему видеонаблюдения к компьютеру, состоящую более чем из десятка камер, рекомендуется дополнительно приобрести и смонтировать следующие вспомогательные элементы:
- Анти грозовую защиту
- Бесперебойники
- Запоминающие устройства для хранения данных
Для проводного соединения очень важно грамотно расположить провода. Над данным вопросом следует подумать во время проектирования, проложив наиболее оптимальные и безопасные маршруты.
Самый недорогой и простой способ – осуществлять прокладку в специальных коробах. За метр придется оплатить не более 20-25 рублей. Провода будут надежно защищены от намеренного повреждения и капризов природы.
Необходимо подумать о специализированных компьютерах для видеонаблюдения, так как постоянно держат занятым свой собственный ПК – не удобно. Во время слежки работать на нем не будет возможности.
Работа специалиста

Необходимо решить кем будет осуществляться подключение камер к компьютеру. Всю работу можно проделать самостоятельно, но чтобы уменьшить проявление проблем в будущем, стоит подумать и доверить оказание услуг специалисту.
Цены, которые предлагают мастера – различны и зависят от большого числа факторов.
Многие компании, которые занимаются продажей оборудования для систем видеонаблюдения, предлагают услуги по монтажу и настройке совершено бесплатно.
Средние расценки по рынку на подключение и настройку:
- Проводные камеры внутри помещения – 1-1.5 тысячи рублей
- Проводные камеры вне помещения – 2-2.5 тысячи рублей
- Беспроводные камеры 1.5-2 тысячи рублей
- Установка видеорегистратора – 2.5-3 тысячи рублей
В зимний период установка камер вне помещения может обойтись на 15-20% дороже. Выше стоимость будет за проведение срочных работ. Если заказ крупный, с заключением договора о последующем обслуживании специалистами, можно рассчитывать на скидку.
Подводим итоги
Безусловно, подключать видеонаблюдение к компьютеру — самый простой и не дорогостоящий из вариантов для небольших частных систем. Данное решение избавит от необходимости приобретать дополнительное специализированное оборудование: мониторы, системные блоки, вспомогательные платы и многое другое.
Попадаем в «десятку»
Обычно у windows 10 нет проблем с автоматической установкой веб-камеры. Так что если операционка не запускает аксессуар, скорее всего, дело в антивирусной программе, блокирующей устройство. Для устранения помехи снимите галочку напротив строки «USB устройства» в настройках антивируса.

Часто причиной того, что не удается подключить веб камеру к компьютеру, является устаревший драйвер. Найдите аксессуар по схеме, описанной выше. В пункте «Свойства» увидите параметр «Драйвер», а затем «Сведения». Здесь вы найдете название устройства. Если в нем присутствует часть «stream.sys», модель вашей камеры устарела и не совместима с Виндовс 10.
В случае когда подобная надпись отсутствует, стоит попробовать откат драйвера. В разделе «Драйвер» выберите «Откат»>«Да». По завершению процесса перезапустите компьютер и включите веб камеру заново.

Не все драйвера разрешают откат. Тогда нужно удалить их и закачать новые. У меня с моей Логитек проблем не возникало, ведь это хорошая модель.

Удачной вам эксплуатации веб-камеры. Подписывайтесь и узнавайте больше. До свидания!
А также вы можете оценить и статью и мой сайт. Кликайте по картинке:
Спасибо за внимание! До новых встреч на моём блоге. С уважением, Ростислав Кузьмин.











