Как правильно отформатировать флешку?
Чтобы отформатировать флешку, достаточно стандартной функции операционной системы. Для форматирования нужно запустить специальную системную утилиту, в которой выбирается будущий формат файловой системы флешки (FAT32, NTFS, ext4) и тип форматирования (поверхностный или полный). Если отформатировать флешку не получается, то для этого понадобятся специальные программы.
Форматирование флешки – это процесс разметки области хранения данных, при котором создаётся структура файловой системы.
Иными словами, форматирование флешки – это процесс удаления всех данных с целью очищения памяти устройства, а также процесс изменения системы хранения данных (файловой системы).
Форматировать флешку необходимо для того, чтобы очистить её от остатков удалённых файлов, а также, чтобы исключить или избавиться от вирусов.
Несмотря на то, что флешка сегодня является самым удобным и практичным средством переноса информации, с ними случаются разные проблемы, с некоторыми из них мы помогали в решении: когда компьютер не видит флешку или флешка не работает. В данной публикации эксперты Masterservis24.ru расскажут вам, как правильно отформатировать USB-флешку в разных операционных системах.
При покупке новой флешки её обязательно нужно отформатировать.
- Свободные кластеры. Как известно, после перезаписывания файлов, на флешке остаются свободные кластеры, которые впоследствии накапливаются, что приводит к снижению объёма флешки, а также к её низкой скорости работы.
- Предотвращение вирусов. Если вы подозреваете, что на флешке могут находиться вирусы или они были обнаружены – флешку необходимо отформатировать.
- Смена файловой системы. Без процесса форматирования не обойтись, если вы хотите сменить файловую систему флешки.
Рекомендуем периодически форматировать свою флешку, этот процесс достаточно прост и занимает очень мало времени.
Как отформатировать флешку
Перед тем, как приступить к практической части, убедитесь, что на флешке нет важной информации. Если есть, скопируйте её на компьютер. Помните: процесс форматирования необратим — восстановить данные будет крайне проблематично.
Способ 1: через Компьютер
1 . Подключите флешку в USB разъём.
2 . Откройте папку «Этот компьютер». Кликните по иконке устройства правой кнопкой мышки, выберите пункт «Форматировать».

3 . В меню программы укажите нужные параметры и нажмите кнопку «Начать»:
- Файловая система: FAT32 или NTFS.
- Галочка в пункте «Быстрое» для быстрого форматирования. Если нужно полное, снимите галочку.
- Метка тома.

Появится небольшое окошко с предупреждением. Для старта процесса щелкните по «ОК».

4 . Когда процесс будет выполнен, появится сообщение об успешном завершении. Нажмите «ОК» и закройте окошко. Теперь устройством можно пользоваться.

Способ 2: через средство управления дисками
1 . Кликните правой кнопкой мышки по значку компьютера и выберите «Управление».

2 . Перейдите в раздел «Управление дисками» слева.

3 . Щелкните правой кнопкой по назначенной букве для флешки (её можно посмотреть в папке «Этот компьютер») и выберите пункт «Форматировать».

4 . В окошке укажите параметры:
- Метку тома
- Файловую систему.
- Быстрое или полное форматирование.

На запрос подтверждения нажмите «ОК».
Способ 3: через командную строку
Важно! Перед началом посмотрите назначенную для флешки букву в разделе «Этот компьютер». Если укажете не ту букву, данные удалятся с другого устройства (например, с Локального диска).

1 . В меню Пуск напечатайте командная строка и откройте программу.

2 . Введите такую команду: format E: /FS:FAT32 /Q /V:Test , где E – это буква флешки, FAT32 — файловая система, Q – значит быстрое форматирование (для полного пропустите эту команду), Test – метка тома.
Буква должна быть именно та, которая указана на вашей флешке в «Этом компьютере».

3 . Нажмите клавишу Enter для старта. Спустя некоторое время, процесс завершится.

Способ 4: через низкоуровневое форматирование
Низкоуровневое форматирование помогает в некоторых ситуациях, когда встроенные средства Windows не дают нужного результата. Делается оно при помощи специальных программ.
Low Level Format Tool
Программа доступна в двух редакциях: бесплатной и платной. Для наших задач подойдет бесплатная версия.
2 . При первом запуске щелкните по «Continue for free».

3 . В списке дисков выберите флешку и нажмите «Continue».

4 . Перейдите на вкладку «LOW-LEVEL Format» и кликните по кнопке «Format this device».

5 . Откроется запрос на подтверждение. Нажмите «Да» для старта операции.

Дождитесь окончания процесса. В зависимости от объёма носителя может потребоваться достаточное количество времени.
WinSetupFromUSB
Программа предназначена для создания загрузочных носителей, но в ней есть инструмент для выполнения низкоуровневого форматирования. Загрузить программу можно по ссылке: winsetupfromusb.com/downloads.
1 . В главном окне нажмите кнопку «Bootice».

2 . Перейдите на вкладку «Utilities», в разделе «Disk Sectors Filling» щелкните по «Select a device».

3 . В переключателе «Physical disk» выберите флешку, нажмите «Start Filling».

4 . Подтвердите начало операции кнопкой «ОК».

Так как программа затирает все данные нулями, флешку нужно будет дополнительно переформатировать одним из стандартных средств Windows (см. выше).
Почему не форматируется флешка?

Флешки, как правило, ломаются внезапно и в самый неподходящий момент. Самым эффективным решением данной проблемы считается форматирование флешки, но это не всегда удается. Далее мы рассмотрим, почему не форматируется флешка, и что в этом случае нужно делать.
Флешка может не форматироваться по многим причинам, и с большинством из них с легкостью справляется сама операционная система Windows. Так, если при стандартном форматировании Windows не может завершить форматирование, стоит попробовать проверить флешку на ошибки и исправить их. Для этого в проводнике в списке подключенных устройств хранения данных нажимаем на нашу флешку правой кнопкой мыши, и выбираем в меню «Свойства». Затем на вкладке «Сервис» нажимаем «Выполнить проверку».


В следующем окошке можно настроить параметры проверки, устанавливая необходимые галочки.

Точно такую же проверку можно провести и через командную строку, введя команду «chkdsk x: /f /r», где «x» буква, присвоенная флешке.
В случае неполадок есть шанс отформатировать флешку через «Управление дисками». Переходим «Панель управленияСистема и безопасностьСоздание и форматирование разделов жесткого диска». Находим в списке нашу флешку, нажимаем правой кнопкой мыши и выбираем «Форматировать…», если флешка была указана как исправная, и «Создать раздел», если она имела статус нераспределенного тома.

Если ошибка форматирования все еще появляется, можно попробовать загрузиться в безопасном режиме, и форматировать флешку через командную строку, введя «format f:», где «f» присвоенная буква флешке.
В случае, если Windows не справляется с данной ошибкой, можно прибегнуть к помощи специальных программ. Среди таких программ есть очень простые в использовании утилиты с несколькими кнопками, например, D-Soft Flash Doctor, EzRecover, JetFlash Recovery Tool. Есть также и более сложные программы, как HDD Low Level Format Tool.
Ну а если ничего из этого не помогает, необходимо перепрошивать контроллер флешки.
Почему не форматируется флешка на компьютере?

При появлении каких-либо проблем с флешками наилучшим решением в большинстве случаев считается их форматирование. Но некоторые такие поломки оказываются куда более серьезными, чем ожидалось, и затем уже приходится разбираться, посему не форматируется флешка на компьютере.

Если операционная система все еще видит флешку, то разбираться с вопросом, почему не форматируется флешка, стоит сначала средствами самой Windows, если конечно уже не установлена какая-то специальная программа. Для начала проверим флешку на ошибки. Нажимаем на флешку в проводнике правой кнопкой мыши и заходим в ее свойства, выбрав «Свойства». Далее идем на вкладку «Сервис» и нажимаем «Выполнить проверку».
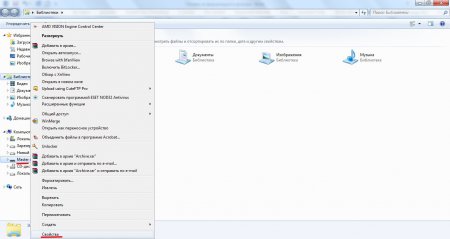
Свойства флешки
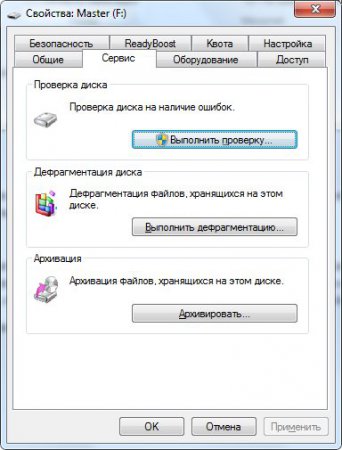
Выбираем проверку флешки
Далее появляется возможность настройки параметров проверки.
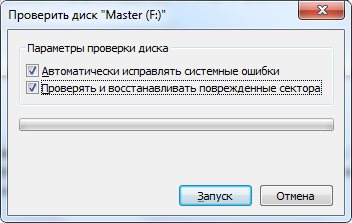
Тоже самое можно сделать и через командную строку, командой «chkdsk x: /f /r». «X» соответствует букве флешки в проводнике.
Форматирование можно произвести и через «Управление дисками». Заходим «Панель управления\Система и безопасность\Создание и форматирование разделов жесткого диска», находим нашу флешку и форматируем, выбрав необходимый пункт меню после нажатия на нее правой кнопкой мыши. Из-за неисправности у флешки может быть статус нераспределенного тома, тогда на ней понадобится создать раздел.

Форматируем флешку через управление дисками
Еще один вариант, если совсем все плохо, отформатировать флешку в безопасном режиме Windows через командную строку, введя «format f:», заменив «f» на букву флешки.
Когда уже все варианты с операционной системой исчерпаны, можно начинать пробовать различные программы, такие, как D-Soft Flash Doctor, EzRecover, JetFlash Recovery Tool, HDD Low Level Format Tool и прочие. А если и они не помогут, следует задуматься о перепрошивке контроллера флешки.
По каким причинам не форматируется флешка?
Причины, по которым флешка не форматируется, могут быть разными. Очень даже возможно, что виновником этому служит антивирусная программа. Нет, антивирус, конечно, очень нужная вещь, но иногда защита играет в обратную сторону. Например, флешка, которую вы подключаете к компьютеру, находится «в поле зрения» антивирусника, потому вы попросту не можете проводить с ней такие операции, как полное очищение, то есть форматирование.
Решается проблема очень просто. Отключите все то, что как-то связано с внешним накопителем, отключите программы защиты, закройте все приложения, которые вы открыли на флешке. Необходимо, чтобы ваша операционная система на компьютере разрешила процесс форматирования. Но если это не помогает, попробуем решить проблему другим путем.
D-Soft Flash Doctor
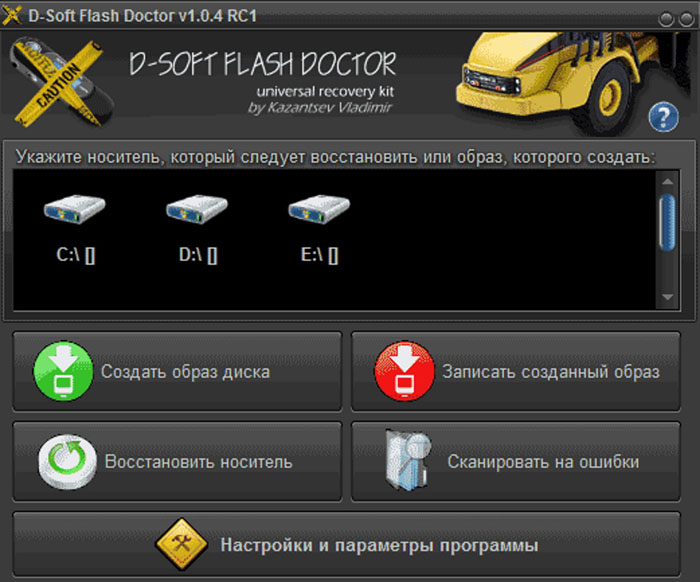
Дополнительные небольшие утилиты специально предназначены для решения тех задач, которые невозможно выполнить встроенными в систему средствами. Среди таких утилит можно отметить D-Soft Flash Doctor.
Утилита позволяет легко монтировать образ, проводить проверку состояния накопителя, при необходимости — восстановить нормальную работу. Для работы следует установить и запустить софт. После этого выбрать нужный диск и нажать на восстановление накопителя.
Может потребоваться подождать выполнения работы. Если диск слишком большой, операция занимает до 15 минут. Не возбраняется в это время заниматься своими делами. В конце понадобится нажать на кнопку «Готово». На этом форматирование SD карты завершено.
HP USB Disk Storage Format Tool
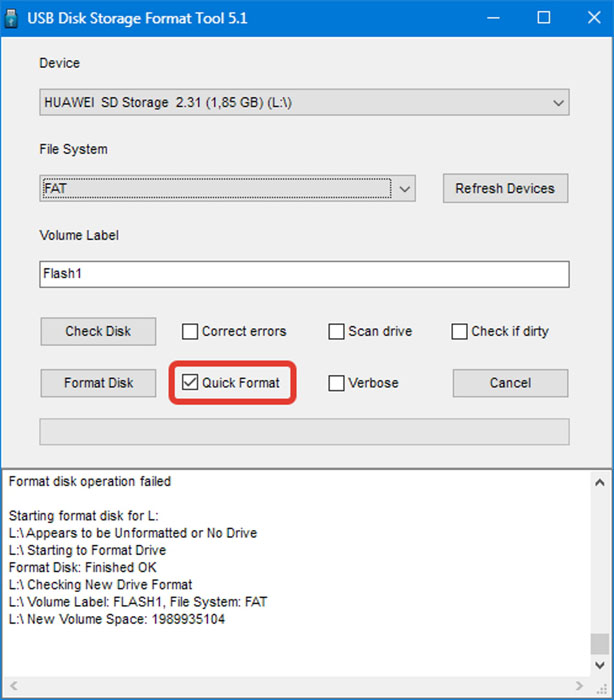
Примером другой программы, которая помогает форматировать диск служит софт, название которого приведено в подзаголовке. Он позволяет делать это в принудительном режиме, а также проверить состояние диска, а при необходимости — создать загрузочный диск.
После того как программа скачена и установлена, следует открыть программу. В верхней строчке пользователь может самостоятельно выбрать накопитель, с которым будет работать программа. На второй строчке следует выбрать тип файловой системы, в которую будет форматироваться карта.
В нижней части интерфейса пользователь может выбрать тип очистки SD. Если выбран QuickFormat, система сделает все очень быстро, но отсутствует гарантия полного удаления всех старых файлов и создания новой ФС на накопителе.
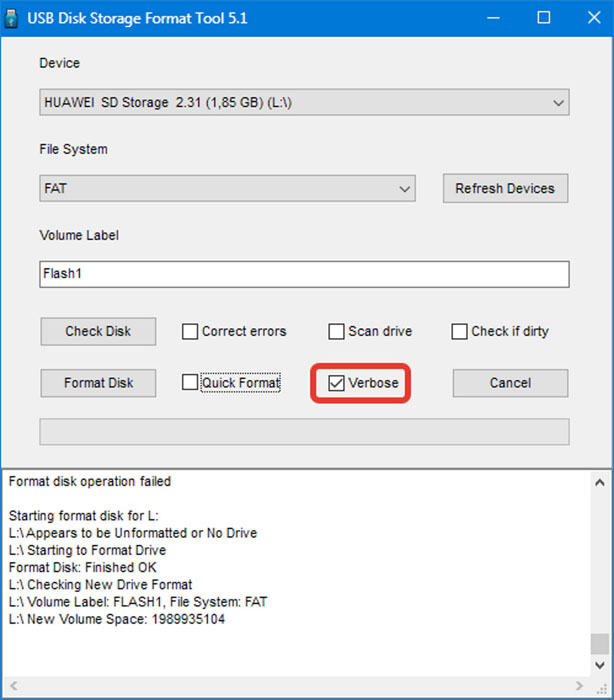
Verbose — полное форматирование. Времени потребуется потратить больше, но пользователь получает гарантию хорошего результата. Также присутствует строка VolumeLabel. Здесь можно поменять название тома. Ограничений не существует, хотя рекомендуется использовать названия на английском языке.
Для завершения форматирования потребуется нажать на кнопку FormatDisk.
EzRecover
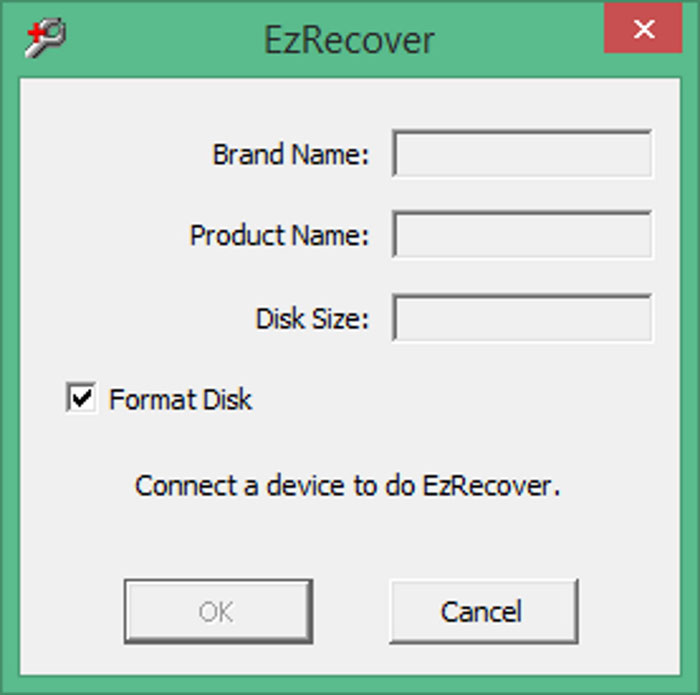
Полезная утилита, помогающая в автоматическом режиме форматировать диск без указания пути к нему. Программа самостоятельно определит нужный накопитель. Для работы надо скачать, установить и запустить программу.
Пользователя встречает сообщение об ошибке. Это нормальное поведение программы. Пользователю достаточно переподключить накопитель, не закрывая при этом программу. Затем требуется нажать на OK. После завершения процедуры программа определит подключенную карту памяти. Благодаря этому происходит автоматическое форматирование накопителя.
Обратите внимание на поле Disk Size. Поле не должно быть пустым, поэтому следует указать полный объем подключенной карты SD. Затем останется лишь запустить форматирование, и дождаться окончания работы.
SD Formatter
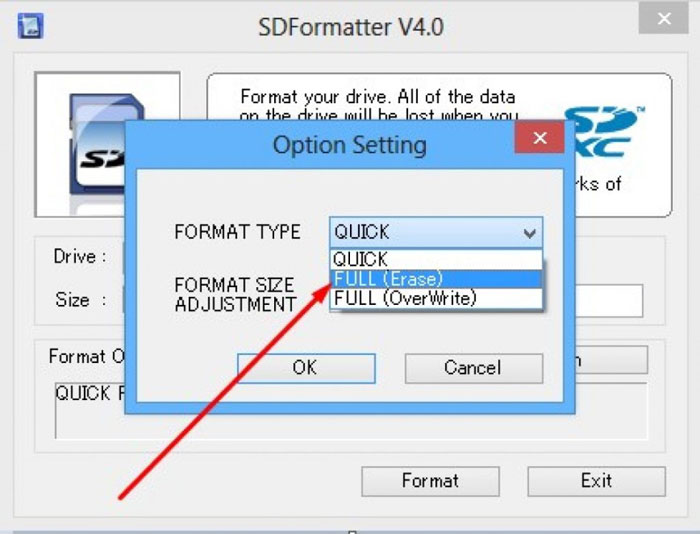
Для работы достаточно скачать программное обеспечение и установить. Отличительная особенность программы — крайне небольшой вес. После этого достаточно запустить софт, а затем подключить SD карту к компьютеру или ноутбуке.
Пользователю достаточно выбрать диск, который следует отформатировать. Допускается изменение режима форматирования.
Пользователю следует зайти в FormatType, после чего выбрать один из нескольких вариантов:
- Quick. Быстрое форматирование, но без гарантий полного результата.
- Full (Erase). Режим позволяет удалить всю информацию с накопителя, а также поменять тип носителя.
- Full (OverWrite). Полное удаление сведений с накопителя.
- Format size adjustment. Режим позволяет изменить размер кластера на тот, который требуется.
После того как пользователь выставил все настройки достаточно нажать на кнопку и запустить систему.
Несмотря на разнообразие способов форматирования, иногда они не работают и Windows сообщает о том, что процесс не может быть завершен.
В этом случае следует постараться устранить неполадку.
Почему карта не форматируется
Основная причина проблем с SD картой — неполадки с питанием. Другая причина — некорректно созданные разделы, а иногда даже включенный на самой карте режим защиты от записей. Чтобы снять защиту, достаточно использовать механический переключатель и передвинуть его на unlock. Вредоносное ПО способно нарушить нормальную работу устройства, поэтому рекомендуется просканировать компьютер или ноутбук на наличие вирусов.
Для устранения рекомендуется проверить ее читаемость. Если она может подключиться к другому устройству, вероятно, проблема на пользовательском компьютере. Если возможно, рекомендуется отформатировать карту на другом компьютере, а затем проверить на пользовательском.
Если карта не читается ни на одном устройство, удостоверьтесь, что нет механических повреждений. Если они не обнаружены, рекомендуется использовать сторонний софт для восстановления нормальной работоспособности карты памяти. Часть описанных выше программ обладает соответствующим функционалом. После этого вновь можно попробовать отформатировать карту памяти или флешку.
Зачем вообще форматировать карту
Форматирование — один из способов восстановления нормальной работоспособности карты памяти или флешки. Процедура форматирования включает удаление старой информации, нахождение ошибок. При необходимости допускается смена файловой системы.
Для поддержания нормальной работоспособности карты памяти следует использовать не более 20% ее объема в день. Так, например, если карта позволяет хранить 32 Гб данных, в день следует писать не более 6 Гб. Следование данному руководству значительно продлевает срок службы карты, помогает спастись от возможных проблем с форматированием в дальнейшем.
Если ни один из способов не помог, всегда можно отнести карту в специализированный сервисный центр, где сотрудники помогут изъять хранящуюся информацию без дополнительных проблем.











