iVMS 4200
Программа разработана для управления камерами видеонаблюдения и просмотра трансляции. Можно настроить оповещения в случае срабатывания датчиков движения.
iVMS 4200 – программа для Windows, разработанная компанией Hikvision. С помощью утилиты можно подключать до 16 камер видеонаблюдения, DVR или NVR регистраторов. Предусмотрена возможность индивидуальной настройки каждого устройства.
Возможности СMS

- — К CMS Hikvision возможно подключить до 1024 видеокамер, 50 видеорегистраторов, 512 домофонов, 16 вызывных панелей.
- — Удаленный просмотр до 64 видеокамер в онлайне и до 16 при воспроизведении записи.
- — Количество пользователей в одной системе — до 50 человек.
- — Возможность подключения до 16 серверов хранения видеопотока.

Последнюю версию CMS клиента для windows на русском языке можно скачать с официального сайта hikvision по этой [link]ссылке.[/link]
Настройка программы iVMS-4200 для удаленного просмотра камер Hikvision
Для работы с камерами, регистраторами, системами домофонии и СКУД компания Hikvision предлагает клиентское программное обеспечение iVMS-4200. С помощью данной программы можно полноценно управлять всеми устройствами Hikvision — производить конфигурацию, просматривать видео, управлять системой СКУД и домофонией и многое другое. Одна из возможностей iVMS-4200 — это удаленный доступ к устройствам Hikvision, подключенным по технологии p2p. В этой статье мы расскажем, как очень легко настроить удаленный просмотр камер Hikvision на ноутбуке или компьютере.
Hikvision предлагает свой облачный сервис p2p, который доступен через приложения Hik-connect и HiLook. Если вы подключили свои устройства Hikvision через одно из перечисленных приложений, то вы сможете с помощью программы iVMS-4200 получить удаленный доступ к подключенным устройствам на компьютере или ноутбуке. Итак, как это сделать? Для установки воспользуемся инструкцией на русском языке для программы iVMS-420.
1. Установка программы iVMS-4200 (здесь и далее мы работаем с версией программы 3.3.0.7), которую вы можете скачать с официального сайта Hikvision в разделе “Поддержка”. Во время установки можно использовать параметры по умолчанию, но в качестве региона — “Cloud P2P Region” нужно указать вашу страну, в нашем случае Казахстан.
Во время установки программа попросит указать пароль пользователя admin — придумайте пароль, запомните или запишите.
Также далее последуют проверочные вопросы для восстановления пароля, которые также следует заполнить соответствующими ответами;
2. После установки софта и первого запуска перейдите в раздел “Device Management”, как показано на рисунке:


4. В появившемся окне нужно выбрать Cloud P2P и выбрать регион — в нашем случае Казахстан, далее нажать на кнопку “Login”:

5. В следующем окне необходимо указать данные учетной записи Cloud P2P — это почта или номер телефона, которые вы указывали при регистрации в приложениях Hik-connect/HiLook:


На этом шаге может возникнуть ошибка “user name does not exist”. В этом случае необходимо проверить регион вашей учетной записи, правильно ли вы указали его на шаге 4. Также нужно проверить регион в основных настройках “System Configuration”:

В результате успешного добавления в списке устройств появятся ваши камеры или регистраторы, привязанные к учетной записи Hik-connect/HiLook:

6. Чтобы сделать удаленный просмотр с камеры нужно перейти на начальный экран и выбрать функцию “Main view”:

7. В разделе “Main View” выбрать подключенное устройство нажать на кнопку Live и через некоторое время онлайн видео с удаленной камеры начнет отображаться в программе:

На этом все. Программа установлена и настроена. Вы можете осуществлять удаленное управление всеми устройствами Hikvision.
На сегодняшний день все IP камеры Hikvision, HiLook, HiWatch, Ezviz, а также HD-TVI видеорегистраторы поддерживают облачный сервис Hikvision и их можно удаленно просматривать не только через мобильные приложения Hik-Connect/HiLook, но и через настольное клиентское приложение iVMS-4200. В интернет-магазине Manggis вы можете приобрести камеры видеонаблюдения с удаленным просмотром по доступной цене. Мы предлагаем покупателям большой выбор камер, качественное обслуживание и быструю доставку товара в Алматы и другие города Казахстана.
Подключение IP камер Hikvision
Но всё, что смогли увидеть в окне браузера введя IP адрес используемый Hikvision по умолчанию — это сообщение «Веб-страница недоступна».

Ошибка при подключении камеры
Произошло это по причине того, что ваш коммутатор работает с другим диапазоном адресов. Коммутатор трогать не надо, надо сменить адрес сети в которой работает IP камера. Для этого первым делом идем центр управления сетями и общим доступом Windows, выбираем пункт — подключение по локальной сети.

Центр управления сетями и общим доступом Windows
Здесь будет интересовать кнопка — сведения.

Вкладка — Подключение по локальной сети
На вкладке сведения о сетевом подключении обращаем внимание на шлюз по умолчанию.

Шлюз по умолчанию
Из этого окна видим, что компьютер работает в сети — 192.168.0.*. Вспоминаем IP адрес камеры Hikvision — 192.0.0.64. Теперь наша задача заменить IP адрес используемый по умолчанию на 192.168.0.64.
Hikvision iVMS-4200 — установка и настройка программы
В этой статье мы с вами разберем, как установить и сделать первичные настройки фирменного программного обеспечения Hikvision для удаленного просмотра системы видеонаблюдения.
Просматривать при помощи этой программы можно, как одну единственную IP камеру с картой памяти на борту, так и систему из множества камер и регистраторов, как цифровых (IP), так и аналоговых.

В данном примере мы будет считать, что у вас выделенный IP адрес, который вам предоставил провайдер за какую-то фиксированную сумму.
В большинстве случаев получить такой адрес не представляет труда и делает всю систему более надежной и понятной.
Также у вас должна быть для этой схемы установлена переадресация портов, то есть должны быть «проброшены порты» в роутере к регистратору или камере системы видеонаблюдения.
Возможны также варианты подключения с изменяемым, так называемым, динамическим IP адресом. Он может быть, в свою очередь, быть «белыми» или «серыми».
Но эти варианты будут рассмотрены в отдельной статье, чтобы не нагружать вас лишней информацией.
Надо сказать, что данная программа занимает прилично ресурсов на компьютере, поэтому если он у вас старенький и слабенький, то как альтернативу можно предложить просматривать камеры удаленно через браузеры Chrome и Mozilla Firefox.
Как правильно и быстро настроить такой просмотр, написано в этой статье.
Там можно просматривать камеры онлайн и в записи, а также делать все основные настройки.
Но с фирменным ПО Hikvision iVMS 4200 удаленное видеонаблюдение более надежней, так как браузеры частенько обновляются, а после очередного обновления нет гарантии, что вы увидите картинку на своем удаленном регистраторе.
Программа iVMS 4200 имеет достаточно широкие возможности и адаптирована под любые операционные системы, как под древнюю уже XP, так и под последнии версии продуктов Apple и Microsoft.
В том числе, через нее можно просматривать камеры, используя облачные сервисы. Это значительно упрощает настройки всей системы, в частности не требует «проброса портов» в роутере и работают абсолютно на любых ip адресах, вне зависимости от их цвета – что «белых», что «серых».
Итак, для Windows скачиваем установочный файл с сайта производителя, перейдя по ссылке: Скачать iVMS 4200
Последнюю версию программы пользователи Windows смогут найти, если перейдут по_этой_ссылке,
а счастливые обладатели Mac могут заглянуть вот сюда.
На открывшейся странице нажимаем:
Скачать
Затем:
ПО

Переходим на страницу производителя и нажимаем «Скачать» на странице программного обеспечения

После кнопки «Скачать» нажимаем «ПО»
Находим на компьютере и запускаем сохраненный файл, дважды кликнув по нему мышкой:
Установочный файл программы, который мы скачали с сайта производителя
Далее идет стандартная установка, как показано на рисунках:







После этого находим на рабочем столе ярлык вновь установленной программы и запускаем ее.
Вначале будет предложено установить пароль на вход в программу.
Если вы единственный пользователь на этом компьютере, то можно после этого поставить птичку «Включение автоматической авторизации». В этом случае вход в дальнейшем будет происходить автоматически без запроса пароля при каждом запуске программы.
Если же вы хотите, чтобы доступ к программе удаленного просмотра был защищен, то птичку не ставим.
Только не забудьте его записать, этот ваш пароль, а то придется переустанавливать программу заново.
После того, как менеджер запустился – переходим в Панель управления и нажимаем Управление устройством

В открывшемся окне нажимаем Добавить и вводим:
Псевдоним – любое название
Адрес – постоянный IP адрес, который вам дал провайдер (за деньги, конечно)
Порт – оставляем 8000
Пользователь – admin
Пароль – ваш пароль на камеру или регистратор, который вводится при первичной активации устройства
Завершая процесс, нажимаем кнопку Добавить внизу окна, где вводили данные.

После этого возвращаемся в Панель управления и нажимаем Основной ракурс

Кликаем на клавиши, показанные стрелками (сначала на нижнюю, потом на верхнюю) и у нас, если все сделано правильно, начинает показывать камера в реальном времени.

А чтобы посмотреть запись, необходимо в Панели управления нажать Удаленное воспроизведение

Выбираем нужную дату и дважды нажимаем на нужную камеру.


Закрыть программу можно, как обычно, крестиком в правом верхнем углу.
Заметим в конце, что возможности программы iVMS-4200 гораздо шире, чем просто удаленный просмотр камер видеонаблюдения.
Она также позволяет производить настройку различных параметров IP камер и регистраторов (если вы знаете пароль на вход этих устройств), а также работает с охранными и вызывными панелями.
Как видите, все совсем не сложно. Главное – не забывайте пароли от программы и входа на регистратор (камеру) и все у вас будет хорошо.
Подключение к IP-видеокамере
1-й способ с использованием браузера:
- Открыть браузер;
- В строке для адреса ввести заводской IP видеокамеры, нажать кнопочку «Enter»;
- Активировать камеру, как описано выше (при первом запуске);
- Выбрать язык интерфейса в верхнем правом углу меню авторизации;
- Ввести Login и Password, нажать Вход;
ВАЖНО: IP камеры будет заблокирован, если администратор введет 7 раз подряд неверный пароль (или 5 попыток для пользователя / оператора);
- Установить плагин для просмотра в реальном времени и управления камерой. Чтобы установить плагин браузер необходимо закрыть, после завершения установки повторно открыть браузер и пройти авторизацию;
2-й способ с использованием клиентского ПО (iVMS-4200). При помощи ПО iVMS-4200 можно просматривать видео в реальном времени и управлять камерой. Чтобы подключиться необходимо, следовать подсказкам установщика программного обеспечения.
Веб-интерфейс hikvision
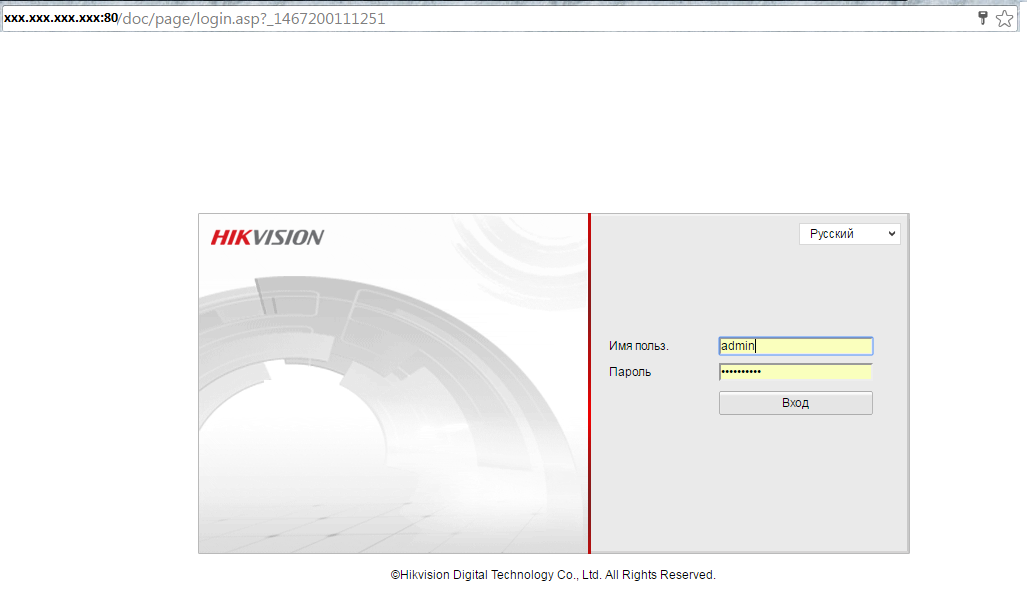
Меню камеры hikvision позволяет просматривать видео в режиме реальноcти, а также производить захват изображений, осуществлять управление и устанавливать параметры видеоизображения.
Чтобы войти в интерфейс отображения, необходимо подключиться к сетевой камере и нажать на кнопку «Просмотр» в верхнем меню.
На панели «меню» находятся следующие разделы:
- Просмотр;
- Архив;
- Изображение;
- Настройки.
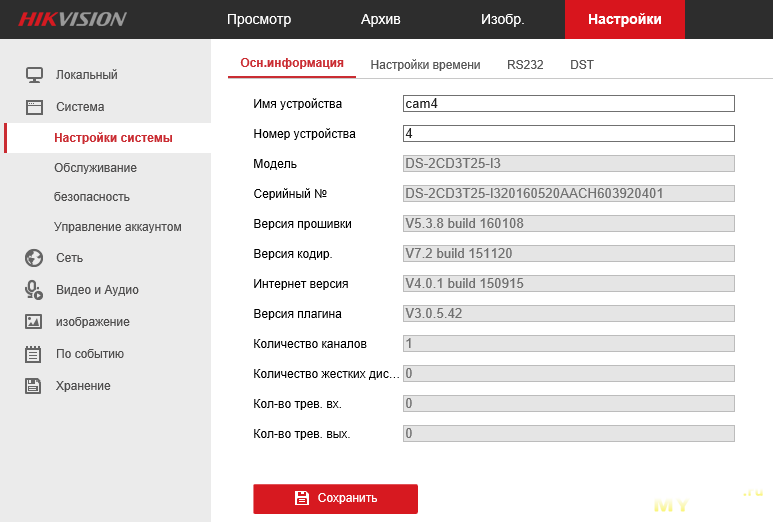
Окно отображения показывает видео в режиме реальности.
С помощью «Панели инструментов» можно настроить размер окна отображения, а также тип потока, плагины. Также она позволяет управлять процессом просмотра в реальном времени (старт/стоп, захват изображения, запись, звук включен/выключен, и т.д.).
«PTZ управление» позволяет осуществлять повороты и наклоны камеры, увеличение, управление подсветкой и дворниками. Совершать PTZ управление камерой, подключенной к сети, можно, если она поддерживает PTZ функции, или установлена на внешнем поворотном модуле.
Записанные файлы видео, а также захваченные браузером изображения сохраняются на жестком диске ПК, на котором запущен веб-браузер. «Локальная конфигурация» (дальше в тексте- ЛК) относится к параметрам отображения, записанным файлам и захваченным изображениям.
Чтобы произвести ЛК необходимо:
- Войти в интерфейс ЛК: «Настройки> Локальный».
- Установить параметры.
- задать тип протокола и производительность отображения (тип протокола: TCP, UDP, MULTICAST, hTTP).
tcp: полная доставка потоковых данных, лучшее качество видеороликов, присутствует вероятность появления задержки передачи видео реального времени.
UDP: передача видео и аудио потоков в режиме реальности.
HTTP: качество такое же, как и при выборе TCP, нет необходимости указания специфичных портов для передачи потока.
MULTICAST: следует выбирать тип MCAST при использовании функции MULTICAST. Подробная информация в разделе 7.1.1 Настройки TCP/IP. «МультиКаст» отправляет поток группе адресов, позволяет множеству клиентов получать поток одновременно. Перед использованием данной функции должна быть включена функция Мультикаст в роутере.
- Качество отображения (из предложенных в меню вариантов).
- Правила: можно включить или выключить, чтобы отобразить или не отображать цветные метки при обнаружении движения, или вторжений. Если правила включены, и функция распознавания лиц включена, при обнаружении лица оно будет помечено зеленым прямоугольником при просмотре в режиме реальности.
Настройки файла записи: можно указать место на жестком диске (папку) для сохранения записанных видеороликов.
Смотрим видео настройка ip камеры Hikvision
Управление аккаунтами записями пользователей и сброс пароля
Администратор может добавлять, удалять и изменять учетные записи пользователей, а также предоставлять различные разрешения и ограничения.
Чтобы войти в интерфейс «управления пользователями» необходимо пройти в меню по следующим ссылкам: «Настройки > Система > Управление аккаунтом > Управление аккаунтом».
Настоятельно рекомендовано пользоваться надежным паролем, состоящем из 8 знаков, включая цифры, буквы в верхнем и нижнем регистре, специальные знаки. Также следует регулярно обновлять пароль, что позволит бесплатно пользоваться продуктом.
Вы имеете возможность видеть в данном окне интерфейса текущих пользователей, которые посещают устройство. Информация о пользователе (имя пользователя, уровень пользования, IP, время работы) будут видны в перечне пользователей.
Для аннулирования пароля на устройстве Hikvision, нужно выполнить ряд шагов:
- Загрузить и инсталлировать утилиту sADP;
- Сделать фото наклейки со штрих-кодом на устройстве (данную фотографию нужно будет отправить на почту технической поддержки);
- Перезагрузить камеру, после чего запустить SADP. После запуска в открывшемся окне необходимо обратить внимание на столбец «Security». Значение «Active» означает об активности установленного логина;
- Далее выбрать нужное устройство, отметить галочкой и нажать «Forgot Password».
- Появится окно с инструкцией. Нажимаем кнопку «Export», после чего выбираем папку, в которой сохранится экспортируемый файл. ВАЖНО: после экспорта устройство не перезапускать.
- Далее в выбранной ранее папке и ищем файл «.xml». В названии файла указаны модель, серийный номер, число и время выгрузки.
- Файл необходимо отправить в техническую поддержку с подтверждением о покупке устройства. Кроме этого, необходимо отправить фотографию наклейки устройства.
- После утверждения заявки, в ответном письме будет прикреплен файл «дата время.xml», который необходимо сохранить на компьютер. Опять выполняем пункт №3 и перемещаемся на второй шаг.
- Необходимо указать путь к полученному файлу, вписать и подтвердить новый логин, а после нажать на кнопку «Confirm».
- После правильной установки появится окошко и установится новый пароль.
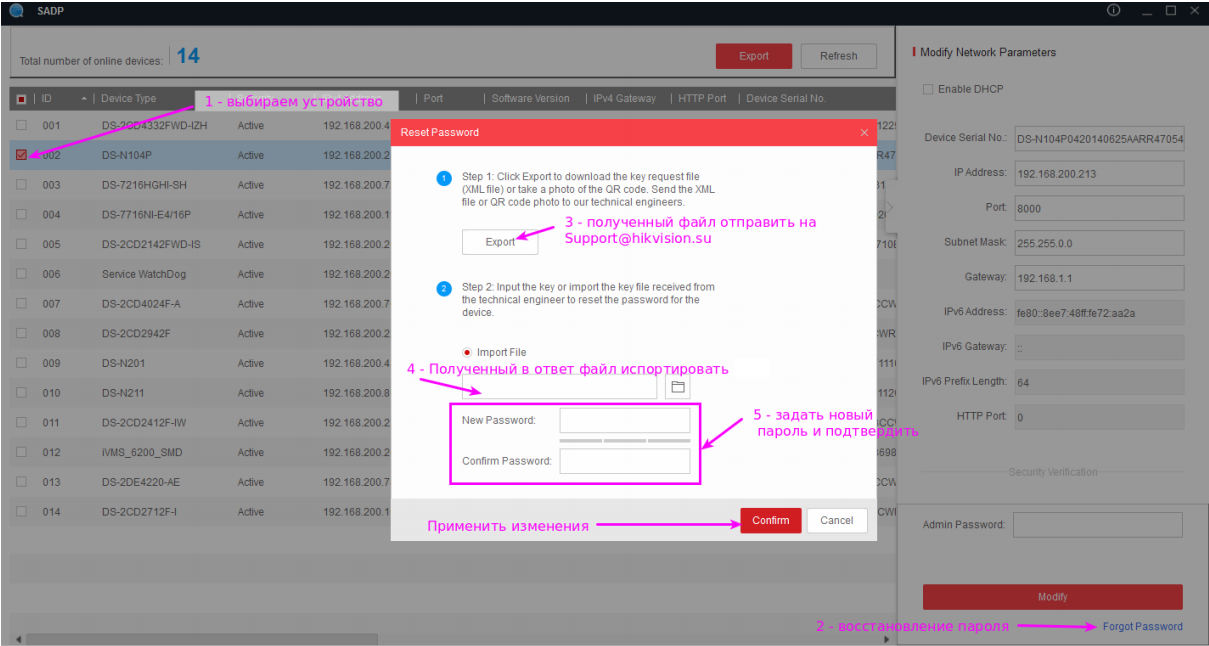
Принимая во внимание предложенные рекомендации, каждый легко и быстро сможет осуществить полную настройку видеокамеры.









