Как транслировать аудио с ПК на Android
Вчера вечером я смотрел фильм на ноутбуке, и мои беспроводные наушники решили умереть. Я не хотел никого разбудить, пропустив звук через динамики, а потом он ударил меня. Должен быть способ потоковой передачи звука с ПК на смартфон Android. Оказывается, есть. Работает аналогично Частное прослушивание Року но для вашего ПК все, что вам нужно, это хорошее соединение Wi-Fi. Я нашел 3 приложения, которые позволяют это делать. Посмотрим, как это работает.
Читайте: 5 приложений для синхронизации музыки для потоковой передачи музыки на несколько устройств
Суть идеи
Благодаря этому вам не нужно будет хранить аудио в памяти телефона или оплачивать подписки в платных сервисах. Вы сможете транслировать звук с компьютера на телефон. На компьютере места достаточно, чтобы сохранить там нужные песни.

Благодаря способу, описанному здесь можно передавать с компьютера на телефон любой звук: проигрывание оффлайн файла в плеере, онлайн песни или клипа, фильма, аудио книги и другое.
Звук будет передаваться по Wi-fi, поэтому недостаток идеи очевиден — всё это будет работать только в зоне действия Wi-fi. Но для многих целей этого достаточно.
Для реализации понадобится:
- Компьютер с Windows или Linux, который будет передатчиком звука.
- Смартфон или планшет с Adnroid, который будет приёмником.
- Wi-fi сеть, к которой будут подключены передатчик и приёмник (если оба устройства получают интернет от одного роутера, то они в одной Wi-fi сети).
Как перенести музыку между компьютером и телефоном с помощью USB-кабеля
С помощью описанного выше метода вы можете легко переносить все типы данных Android, включая музыкальные файлы, между компьютером и телефоном. На самом деле, существует также основной и более похожий на обычный метод передачи песен между компьютерами и телефонами Android. Пока вы находите местоположение своей музыки, вы можете легко добавлять компьютерную музыку в телефон или копировать песни с телефона на компьютер.
Шаг 1 Вам необходимо подключить телефон Android к компьютеру с помощью USB-кабеля. Для первого подключения вам может потребоваться нажать Доверьтесь этому компьютеру Кнопка на экране вашего телефона. Ваш телефон будет обнаружен как съемный USB-накопитель.
Шаг 2 На вашем телефоне вам нужно перетащить панель уведомлений внизу экрана вашего телефона и нажать Медиа устройство (MTP) вариант. На этом этапе вам нужно настроить отладку USB. Нажмите OK когда Разрешить отладку по USB выскакивает.
Шаг 3 Вам нужно подождать несколько секунд, чтобы убедиться, что диск успешно установлен на ваш компьютер. Затем вы можете открыть переносные устройства и найти папку с конкретными файлами, в которой хранятся ваши песни. Эта папка с файлами обычно называется Music. Вы также можете искать песни в папке Media.
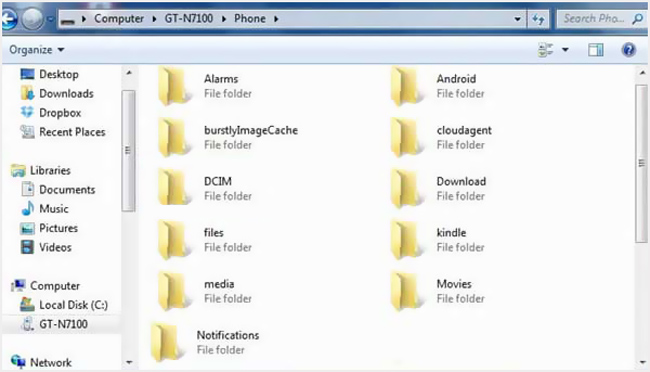
Шаг 4 После входа в папку «Музыка» вы можете выбрать песни, которые хотите перенести на компьютер. Или вы можете добавить различные аудиофайлы с компьютера на этот телефон.
Wireless speaker for android
Еще одно приложения, позволяющее смартфону воспроизводить звук с компьютера. Оно также состоит из двух частей:
- Аудиосервер для Windows;
- Клиент для Android.
Устанавливаем и запускаем программу на смартфоне, запоминаем IP-адрес, назначенный системой нашему устройству.
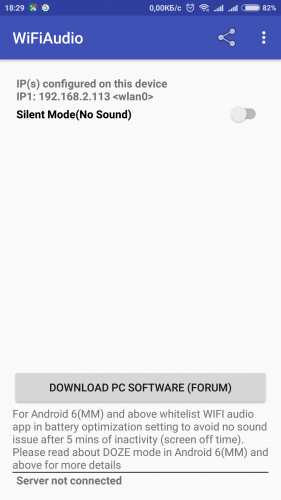
Затем запускаем Windows-версию на компьютере (инсталляция не требуется) и в специальном окошке вводим этот IP-адрес, и жмем «Start».
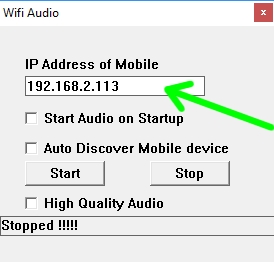
Для остановки сервера нужно нажать кнопку «Stop».
Передача звука через вай-фай с помощью компьютера
При подключении звука от компьютера к телевизору можно существенно расширить его возможности. Будет улучшено качество звучания фильмов и музыки. ТВ должен поддерживать DLNA-технологию и иметь проигрыватель мультимедийных файлов. В современных плазменных моделях такая функция имеется.
Как настраивается передача звука на телевизор по Wi-Fi:
- Настраивается роутер для работы в DHCP режиме.
- В телевизионном меню выбирается «Беспроводное соединение».
- Находится и подключается сеть.
Очень часто у пользователей возникает потребность подключить свой смартфон к компьютеру. Транслировать звук с компьютера на Андроид можно любой: проигрывание клипа, фильма, аудио книги и др.
Беспроводные технологии передачи звука становятся все более популярными на рынке Hi-Fi. Специализирующиеся на производстве аудиотехники компании производят беспроводную акустику.
Аудиоколонки Wi-Fi применяют для дополнительного звука при подключении к аппаратуре с не очень качественными динамиками. Акустика может работать без питания от электричества при достаточной зарядке аккумулятора.

Преимущества вай-фай аудиколонок:
- качественное звучание;
- большой радиус действия;
- равномерное распространение звуковых волн во всех направлениях.
Звук через Wi-Fi имеет недостаток — всё это работает только в зоне онлайн.
Важно! Домашние динамики Wi-Fi лучше приобретать большего размера. Такая акустика обеспечит более высококачественное звучание. Для поездок можно остановить выбор на компактных колонках. Они не займут много места в сумке, кармане.
Передача аудио по Wi-Fi основана на радиопередаче данных. Эксплуатация беспроводной сети в домашних условиях позволяет избавиться от необходимости прокладывать дополнительные кабели. Современные портативные системы в большинстве случаев создаются с использованием встроенных беспроводных технологий. Все легко настраивается и очень удобно в использовании. Главное, следовать инструкциям выше.

Подгорнов Илья Владимирович Всё статьи нашего сайта проходят аудит технического консультанта. Если у Вас остались вопросы, Вы всегда их можете задать на его странице.
Дополнительные возможности
И у сервера, и у клиента есть дополнительные интересные функции, даже в бесплатной версии.
Нажмите в клиенте на три точки вверху справа, и вы увидите эквалайзер и настройки (пункты Equalizer и Settings). В эквалайзере есть возможность вручную настроить звучание, а также применить готовый пресеты под разные жанры музыки. В настройках можно настроить автовключение, сжатие аудио, подсветку экрана и другое. Всё по английски.
Интерфейс сервера позволяет настроить позицию программы при сворачивании (свернуть в трей или оставить на панели задач) (1), есть возможность выбрать звуковое устройство для трансляции (2),
настроить громкость (3), смотреть индикатор аудио-потока (4) начать запись трансляции (5).

Дополнительные возможности SoundWire.
Несмотря на отсутствие русского языка, интерфейс достаточно интуитивный и всё становится понятно, если хорошо разобраться. А также, даже с настройками по умолчанию всё отлично работает.
Похожие статьи:
Вопрос о том, как управлять компьютером через телефон возникает в головах многих пользователей. Ведь это…
Компьютерная техника есть сегодня в любом доме и в каждом офисе. Уже давно прошли времена,…
Некоторые люди полагают, что для офисного компьютера, на котором используются, в основном, приложения от Microsoft,…
6 комментариев
Спасибо, помогло. Купил беспроводные наушники. К телефону подключил, а к ноутбуку нет, т.к. там не было Bluetooth. Скачал программу, скачал приложение 4pda, все работает, но бывают помехи. А так статья, очень помола
Однажды у меня возникла необходимость подключить большие колонки к ноутбуку, но так, чтобы не быть привязанным к ним кабелем. Протестировав несколько приложений для трансляции звука по Wi-Fi, я сделал вывод, что самым гибким из такого рода программ является SoundWire, позволяющее добиться задержки звука не более 100 миллисекунд (при условиях, что телефон довольно мощный, с версией Android 4.2+ и поддерживает режим native audio). А это означает, что уже можно смотреть фильмы без заметного отставания звука.
Примечание: конечно же, в первую очередь, все зависит от мощности и аппаратных возможностей Вашего Android-телефона. Протестировав данное приложение на разных устройствах я сделал вывод, что на старом Android-телефоне (Процессор: 1 ядро, 600 МГц; Память: 256 Мб; Режим аудио: standard_audio) не удается сделать задержку звука меньше 100 миллисекунд и при просмотре фильма чувствуется явное отставание звука.
Приложение обладает достаточно большим набором настроек под любой тип Wi-Fi сети (в плане скорости соединения). В Google Play Маркете есть платная и бесплатная версии. В платной версии доступна возможность установки размера буфера в миллисекундах (в бесплатной только в килобайтах), функция сжатия звука и функция стабилизации размера буфера, позволяющие максимально снизить нагрузку на беспроводную сеть и добиться минимальной задержки звука.
Часть 1. Загрузите музыку с ПК на Android через Google Play Музыка
Google Music Play это потоковая передача музыки, выпущенная Google в 2011. Пользователи могли загружать музыку со своего компьютера в Google Play Music и слушать ее на телефонах Android. Хотя нет необходимости загружать и устанавливать Google Play Музыку на свой компьютер, вам необходимо установить плагин Google Play Music для Chrome, чтобы завершить процесс загрузки.
- 1. Перед передачей музыки с компьютера на Android необходима учетная запись Google Play Музыки. Если у вас его уже есть, введите Google Play Музыку в свою поисковую систему и откройте первый на странице результатов или введите music.google.com непосредственно в адресную строку. Это приведет вас к интерфейсу Google Play Музыки.
- 2. Нажать на Меню навигацию в левой части экрана, которая представляет собой значок из трех строк. Затем появится основная панель Google Play Музыки.
- 3. Перейдите в нижнюю часть страницы, вы найдете вариант Загрузить музыку , щелкните по нему, чтобы перейти к следующей странице.
- 4. Затем вы можете загружать песни с вашего компьютера в Google Play Музыка, перетаскивая музыкальные файлы или нажав «Выбрать» со своего компьютера.
- 5. После того, как все песни, которые вы хотите перенести с ПК на Android-телефон, загружаются, откройте Play Store на Android-телефоне и установите приложение Google Play Музыка на свой телефон.
- 6. Запустите приложение после установки и войдите в ту же учетную запись, после чего вы сможете наслаждаться всеми загруженными песнями на своем телефоне Android прямо сейчас.
Как вы можете видеть, мы загружаем песни в аккаунт Google Play Музыки и слушаем музыку в этой учетной записи. Это означает, что пользователи могут прослушивать переданную музыку с ПК на Android на любых устройствах, поддерживаемых Google Play Музыкой, включая несколько телефонов Android. И в течение всего процесса пользователям не нужен USB-кабель для передачи музыки с компьютера на Android.
Как перекинуть музыку с ПК через Bluetooth
Этот способ удобен, если вам нужно скачать одну или пару песен и может применяться только если ПК оснащен модулем Bluetooth.
Процесс передачи описан для андроид-смартфона и ПК на Windows 10, но будет аналогичным для других версий Windows.
- Активируйте Bluetooth на смартфоне и ПК, с которого вы хотите передать музыку
- Установите сопряжение между устройствами
- На ПК откройте раздел Пуск > Параметры > Устройства > Bluetooth и другие устройства
- Найдите раздел«Отправка и получение файлов по Bluetooth»
- Выберите «Передача файлов через Bluetooth» и нажмите«Отправить файлы».
- В списке найдите смартфон, на который хотите передать файлы и нажмите «Далее»
- Нажмите на«Обзор», выберите один или несколько файлов, которые хотите отправить.
- НажмитеОткрыть > Далее > Готово
- На смартфоне выберите «Принять файл»
После завершения процесса, разорвите соединение между устройствами. Аудиофайлы сохранены в памяти вашего смартфона.
Подробно об отправке файлов с ПК по Bluetooth можно прочитать здесь.
Как перекинуть музыку на карту памяти смартфона
Если вы используете смартфон в паре с картой памяти, то музыку можно скопировать на нее, не подключая сам смартфон к ПК. Для этого вам понадобится специальное устройство – кард ридер. Оно подключается к ПК или ноутбуку через USB-порт и позволяет работать непосредственно с картой памяти.


Извлеките карту из смартфона, вставьте ее в кард ридер, подсоедините его к ПК и скопируйте музыку на карту (карта определится, как съемный носитель). После завершения процесса извлеките карту из кард-ридера и вставьте в смартфон.
Прочитать как скачать музыку на телефон можно здесь.
(1 оценок, среднее: 5,00 из 5, вы уже поставили оценку)
В свободное время читаю и учусь. Мое хобби – это редактирование книг самых различных жанров. Легко нахожу общий язык с самыми разными людьми. Увлечена техникой и гаджетами.












