Как сканировать документы с принтера на компьютер в Windows 7-10
Во-первых, вам необходимо правильно установить сканер на свой компьютер.
Во избежание поломки оборудования важно соблюдать правильную процедуру при работе с соединительными кабелями. Сначала подключите USB-кабель к принтеру, затем к настольному или портативному компьютеру. Затем вставьте шнур питания в розетку. Только после этого можно будет нажать кнопку включения, расположенную на корпусе.
В большинстве случаев после подключения принтера к компьютеру с помощью кабеля USB или беспроводного (Wi-Fi) соединения Windows автоматически обнаружит устройство, выполнит поиск и установит драйверы. После завершения установки устройство появится в списке всего оборудования в разделе «Устройства и принтеры». Значок принтера не должен быть «чистым» и содержать значки (например, восклицательные знаки) рядом с ним).
Если индикаторы на корпусе принтера мигают, что указывает на то, что в картриджах нет чернил, сканирование все еще возможно, поскольку в этом случае чернила не используются. Только сканер запускается. Часто случается, что принтер больше не используется из-за высокой стоимости покупки новых картриджей. Выбрасывать оборудование не нужно, ведь всегда можно воспользоваться сканером.
Иная ситуация с установкой, когда автоматически ничего не делается. Тогда вам нужно использовать диск, который часто идет в комплекте с оборудованием, и содержит драйвер, необходимый для работы всех компонентов устройства.
Вставьте диск в привод. Если установка не начинается автоматически или меню не открывается, откройте диск в проводнике Windows через «Мой компьютер» и запустите установочный файл. Затем пошагово, соглашаясь с мастером установки, доделать копию файлов драйвера. После этого на рабочем столе могут появиться дополнительные ярлыки для запуска программы, в которых вы можете выполнять различные действия, например:
- посмотреть уровень чернил в контейнерах;
- очистить печатающие узлы;
- начать сканирование;
- выровняйте печатающие головки и ряд других функций для каждой модели принтера.
Чтобы техника работала долго и на скане не было пыли и грязи, нужно аккуратно протереть поверхность стекла сухой тряпкой или бумажным полотенцем, салфеткой.
Дополнительное программное обеспечение
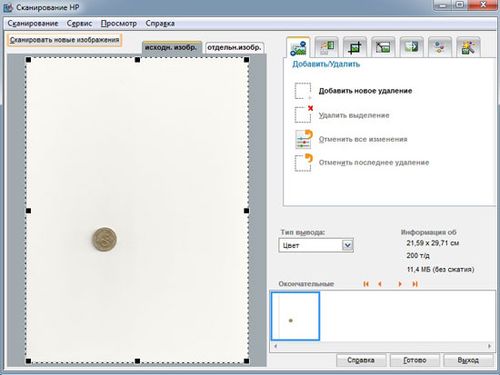
Отсканировать документ более удобно, можно установив на компьютер программу «ScanLite» размером 3 мб.
Программа проста в обращении, но позволяет выполнить минимальный набор опций:
- ввести наименование документа – это придётся делать постоянно;
- отметить папку, где будет сохранён документ;
- отсканировать, нажав на кнопку запуска.
Для того, чтобы быстро отсканировать и качественно распознать текст, картинку, PDF-файлы, нужно другое программное обеспечение. Хороша программа ABBYY FineReader.
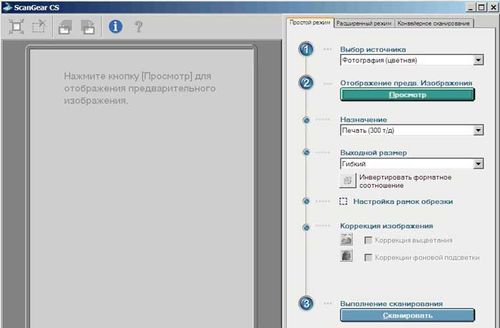
Выбор файла
Может сохранять результаты сканирования в приложения:
- Microsoft Word;
- Excel;
- PowerPoint;
- Adobe Acrobat;
- WordPerfect;
- OpenOffice Writer.
ABBYY FineReader имеет дружественный интерфейс, поддерживает около 200 языков и словарей.
Более продвинутым пользователям, программа чтобы отсканировать документ на компьютер с принтера, позволяет воспользоваться вкладкой «настройки» и выбрать формат, цвет и качество.
При стремлении получить фото хорошего качества надо пользоваться продуктом «VueScan».

Принтер и многофункциональное устройство HP Deskjet 2130, Minolta, Nikon, Polaroid, Epson L210, Canon PIXMA MP 250, Canon i-SENSYS MF3010 хорошо дружат с этой программой.
Преимущества:
- — автоматически удаляет дефекты;
- — подавляет зерно;
- — позволяет сохранить файлы в raw file и работать с ними при выключенном устройстве;
- — программа великолепно работает с негативами, слайдами, другими прозрачными изображениями.
Повышение качества печати на принтере DeskJet-2130
Повышение качества печати (Windows)
2. Проверьте программное обеспечение принтера и убедитесь, что в раскрывающихся списках Носитель и Качество печати выбраны правильные тип бумаги и качество печати.
В окне программное обеспечение принтера щелкните Печать и сканирование и выберите Установка параметров для доступа к параметрам печати.
3. Проверьте приблизительный уровень чернил, чтобы определить, достаточно ли в картриджах deskjet 2130 чернил.
Замените картриджи, если в них заканчиваются чернила.
4. Проверьте тип бумаги.
Для достижения наилучшего качества печати используйте высококачественную бумагу HP или бумагу, соответствующей требованиям стандарта ColorLok.
Убедитесь, что печать выполняется на плоской бумаге. Для достижения наилучших результатов при печати изображений используйте улучшенную фотобумагу HP Advanced Photo Paper.
Храните специальную бумагу в оригинальной упаковке в закрывающемся пластиковом пакете на ровной поверхности в прохладном сухом месте. Извлекайте бумагу из упаковки непосредственно перед загрузкой в устройство. После завершения печати поместите неиспользованную фотобумагу обратно в пластиковую упаковку. Это предотвратит скручивание фотобумаги.
5. Выполните выравнивание картриджей.
Выравнивание картриджей
а. Загрузите во входной лоток чистую обычную белую бумагу формата А4 или Letter.
б. Откройте программное обеспечение принтера.
в. В окне программное обеспечение принтера щелкните Печать и сканирование и выберите Обслуживание принтера, чтобы открыть панель инструментов принтера.
Появится панель инструментов принтера.
г. На вкладке Службы устройства щелкните Выравнивание картриджей deskjet 2130.
Принтер распечатает страницу проверки правильности выравнивания.
д. Инструкции на экране подскажут, как разместить страницу проверки правильности выравнивания картриджа стороной для печати вниз на стекле сканера. После этого нажмите кнопку Сканировать, чтобы выполнить сканирование страницы.
Принтер выполнит выравнивание картриджей. Лист выравнивания картриджей deskjet 2130 можно выбросить.
6. Если в картриджах достаточный уровень чернил, распечатайте страницу диагностики.
Как напечатать страницу диагностики
а. Загрузите во входной лоток чистую обычную белую бумагу формата А4 или Letter.
б. Откройте программное обеспечение принтера.
в. В окне программное обеспечение принтера щелкните Печать и сканирование и выберите Обслуживание принтера, чтобы открыть панель инструментов принтера.
г. На вкладке Отчеты устройства щелкните Печать диагностических сведений, чтобы распечатать страницу диагностики.
д. Оцените качество печати в голубой, пурпурной, желтой и черной области на странице диагностики.

7. Если на странице диагностики в черной или цветных областях видны полосы или отсутствуют чернила, выполните очистку картриджей.
Очистка картриджей
а. Загрузите во входной лоток чистую обычную белую бумагу формата А4 или Letter.
б. Откройте программное обеспечение принтера.
в. В окне программное обеспечение принтера щелкните Печать и сканирование и выберите Обслуживание принтера, чтобы открыть Панель инструментов принтера.
г. На вкладке Службы устройства щелкните Очистка картриджей. Следуйте инструкциям на экране.
Как повысить качество печати (OS X)
1. Убедитесь, что используются оригинальные картриджи HP.
2. Убедитесь, что выбраны подходящие тип бумаги и качество печати в диалоговом окне Печать.
3. Проверьте приблизительный уровень чернил, чтобы определить, во всех ли картриджах достаточно чернил.
Если в картридже заканчиваются чернила, его следует заменить (скупают струйные просроченные картриджи, скупают просроченные картриджи, скупают картриджи по высоким ценам, цены в Москве).
4. Проверьте тип бумаги.
Для достижения наилучшего качества печати используйте высококачественную бумагу HP или бумагу, соответствующую требованиям стандарта ColorLok.
Убедитесь, что печать выполняется на ровной бумаге. Для достижения наилучших результатов при печати изображений используйте улучшенную фотобумагу HP Advanced Photo Paper.
Храните специальную бумагу в оригинальной упаковке в закрывающемся пластиковом пакете на ровной поверхности в прохладном сухом месте. Извлекайте бумагу из упаковки непосредственно перед загрузкой в устройство. После завершения печати поместите неиспользованную фотобумагу обратно в пластиковую упаковку. Это предотвратит скручивание фотобумаги.
5. Выполните выравнивание картриджей.
Как выполнить выравнивание картриджей с помощью программного обеспечения
а. Загрузите в лоток для бумаги обычную белую бумагу формата Letter или А4.
б. Запустите программу Утилита HP.
Значок Утилита HP расположен в папке Hewlett-Packard, которая находится в папке Программы в корне жесткого диска.
в. Выберите HP DeskJet 2130 series из списка устройств слева.
г. Щелкните Выравнивание.
д. Щелкните Выравнивание и следуйте инструкциям на экране.
е. Щелкните Все параметры для возврата на панель Информация и поддержка.
6. Напечатайте тестовую страницу.
Как напечатать тестовую страницу
а. Загрузите в лоток для бумаги обычную белую бумагу формата Letter или А4.
б. Запустите программу Утилита HP.
Значок Утилита HP расположен в папке Hewlett-Packard, которая находится в папке Программы в корне жесткого диска.
в. Выберите HP DeskJet 2130 series из списка устройств слева.
г. Выберите Тестовая страница.
д. Нажмите кнопку Печать тестовой страницы, а затем следуйте инструкциям на экране.
Проверьте, есть ли на тестовой странице неровные строки текста или потеки в тексте и цветных областях. Если в черной или цветных областях видны неровные строки, потеки или отсутствуют чернила, выполните автоматическую очистку картриджей.
7. Если на странице диагностики в тексте или цветных областях видны полосы или отсутствует текст, выполните автоматическую очистку картриджей.
Как выполнить автоматическую очистку печатающей головки
а. Загрузите в лоток для бумаги обычную белую бумагу формата Letter или А4.
б. Запустите программу Утилита HP.
Значок Утилита HP расположен в папке Hewlett-Packard, которая находится в папке Программы в корне жесткого диска.
в. Выберите HP DeskJet 2130 series из списка устройств слева.
г. Выберите Очистка головок.
д. Щелкните Очистка и следуйте инструкциям на экране.
Очищайте печатающую головку только при необходимости. Ненужная очистка приводит к излишней трате чернил и снижению срока службы печатающей головки.
Если после выполнения очистки качество печати остается низким, выполните выравнивание принтера. Если после выравнивания принтера и очистки печатающей головки по-прежнему остаются проблемы с качеством печати, обратитесь в службу технической поддержки HP.
е. Щелкните Все параметры для возврата на панель Информация и поддержка.
Хитрости сканирования
Чтобы отсканировать документ надо знать маленькие нюансы:
- — задать разрешение 300 dpi;
- — рамкой выделить область, которую надо отсканировать;
- — сохранять в формате tif или bmp, т. к. jpg имеет меньший формат.
При сканировании фото обязательно пользуемся функцией предварительно просмотра, чтобы вовремя внести изменения. Ориентацию изображения можно выбрать любую, а вот разрешение определит качество картинки. Как сможет принтер передать этот чёткий и детальный снимок? Возможно ли отправить по почте это фото, или оно будет много весить и всё равно придется уменьшать размер файла? Ответив адекватно на эти вопросы, можно сэкономить своё время при сканировании фото.

Для того, чтобы правильно выбрать принтер, надо понять для чего он необходим: для дома, офиса, школы, печатать фотографии, текстовые файлы, какой есть в наличии компьютер, какие требования к качеству. Каким он должен быть лазерным или струйным? В настоящее время есть компактный принтер, который имеет встроенный аккумулятор, его легко можно синхронизировать с планшетом, телефоном, ноутбуком через Wi-Fi. Мобильный принтер позволяет его хозяину не зависеть от постоянно изменяющихся обстоятельств нашей жизни.
Компьютер в настоящее время можно выбрать игровой и профессиональный, для обычных повседневных нужд и серьёзных задач. Когда железо совместимо с привязанными к нему устройствами, жизнь владельца становится беззаботной и приятной.
Инструкция HP DeskJet 2130 для устройства многофункциональное устройство (МФУ) содержит страницы на русском языке.
Размер файла: 2.07 MB. Состоит из 92 стр.
Вы можете скачать pdf файл этой инструкции: Скачать PDF


Сканирование на компьютер
Перед сканированием на компьютер убедитесь, что установлено рекомендуемое программное
обеспечение для принтера HP. Необходимо подключить принтер к компьютеру и включить оба
Сканирование документа или фотографии в файл (Windows)
Загрузите оригинал на стекло сканера в правый передний угол отпечатанной стороной вниз.
Дважды щелкните значок принтера на рабочем столе или выполните одно из следующих
действий, чтобы открыть программное обеспечение принтера.
Windows 8.1. Щелкните стрелку вниз в левом нижнем углу начального экрана и выберите
Windows 8. На начальном экране щелкните правой кнопкой мыши пустое пространство, на
панели приложений щелкните Все приложения и выберите название принтера.
Windows XP, Windows Vista и Windows 7. На рабочем столе компьютера щелкните Пуск, Все
программы, HP. Выберите папку для принтера и значок с именем принтера.
В программном обеспечении принтера нажмите Сканировать документ или фотографию.
Выберите тип сканирования и нажмите Сканирование.
Выберите пункт Сохранить в формате PDF, чтобы сохранить документ или фотографию в
Выберите пункт Сохранить в формате JPEG, чтобы сохранить документ или фотографию в
Перейдите по ссылке Еще в верхнем правом углу диалогового окна
«Сканирование», чтобы просмотреть и изменить настройки сканирования.
Дополнительную информацию см. в разделе
Если выбран параметр Открыть средство просмотра после сканирования, можно
отредактировать отсканированное изображение на экране предварительного просмотра.
Сканирование документа или фотографии для отправки по электронной почте (Windows)
Загрузите оригинал на стекло сканера в правый передний угол отпечатанной стороной вниз.
Дважды щелкните значок принтера на рабочем столе или выполните одно из следующих
Простейший способ отсканировать документ с принтера (МФУ)

- Переходят в «Панель управления», выбирают раздел «Оборудование и звук», «Устройства и принтеры». Активируют окно с отображением имеющегося принтера, выбирают пункт «Начать сканирование».
- После обозначения требуемых параметров для копирования кликают иконку «Предварительный просмотр». Если итоговый результат устраивает, нажимают «Сканировать». Полученную информацию сохраняют на ПК либо печатают.
Проще всего для переноса файлов с принтера на ПК научиться пользоваться этой программой. Paint входит в штатный набор опций операционной базы Windows. Пошаговая инструкция приведена ниже:
- Запускают программу Paint можно через «Пуск» или другим удобным способом. На дисплее отобразится пустое окно со значками. Необходимо выбрать белый прямоугольник, размещенный в левом углу сверху. В Windows 7 это окошко носит наименование «Файл».
- Нажимают пункт «С камеры и сканера». Это дает возможность перенести материал в рабочую базу программы при помощи одиночного клика.
- Всплывет еще одно окошко, предлагающее несколько возможностей для копирования документа. Самый быстрый и простой способ — выбрать цветной либо черно-белый вариант без дополнительных настроек.
- Входят в раздел «Сканирование» или «Просмотр». Если представленная версия устраивает по всем параметрам, активируют клавишу «Сканировать».
- Полученный результат загрузится на рабочее окно Paint, что даст возможность оперативно оценить качество выполненной работы. Для сохранения выбранного материала необходимо повторно кликнуть на кнопку в верхнем левом углу, выбрать позицию «Сохранить как».
Данный алгоритм актуален для «Виндовс 7».
Сканирование на принтере HP
Принтеры и сканеры HP – это очень популярная техника у простых пользователей. Такой продукт можно встретить практически в каждом доме, где у хотя бы одного человека есть потребность в сканировании документов. Даже вышеописанную бытовую надобность такое устройство выполнит быстро и несколькими способами. Осталось разобраться, какими.
Способ 1: Программа из пакета HP
Для начала необходимо рассмотреть программы, хотя бы на примере одной, которые предоставляются непосредственно самим производителем. Скачать их можно на официальном сайте или же установить с диска, который обязательно должен быть в комплекте с купленным устройством.
- Для начала подключаем принтер. Если это простая модель, без Wi-Fi модуля, то используем для этого обычный USB-кабель. В ином случае достаточно будет беспроводного соединения. Во втором варианте необходимо убедиться в том, что и сканер, и ПК подключены к одной сети. Если устройство уже настроено и функционирует, то этот шаг можно пропустить.

После этого требуется открыть верхнюю крышку сканера и положить туда документ, который должен быть перенесен на электронный или бумажный носитель. Обязательно лицевой стороной вниз.


На этом рассмотрение данного способа можно завершить.
Способ 2: Кнопка на сканере
Большинство принтеров HP, выполняющих процедуру сканирования, имеют на передней панели специальную кнопку, нажатием на которую открывается меню сканирования. Это немного быстрее, чем искать и запускать программу. Никаких пользовательских возможностей детальной настройки при этом не теряется.
- Для начала нужно повторить все пункты из первого способа, но только до второго включительно. Таким образом мы проведем необходимую подготовку к сканированию файла.
- Далее находим на передней панели устройства кнопку «Scan», а если принтер полностью русифицирован, вы можете смело искать «Сканировать». Нажатие на эту кнопку запустит специальную программу на компьютере. Сама рассматриваемая процедура начнется сразу же после того, как пользователь нажмет на компьютере соответствующую кнопку.

Такой вариант сканирования может показаться проще, чем первый. Однако существуют некоторые ограничения, не позволяющие им воспользоваться. Например, в принтере может не быть черного или цветного картриджа, что обычно актуально для струйных устройств. Сканер будет постоянно показывать ошибку на дисплее из-за чего потеряется работоспособность всей панели.
Как итог, такой способ удобнее, но не всегда доступен.
Способ 3: Сторонние программы
Для более продвинутых пользователей не является секретом тот факт, что к любому печатному устройству можно подключать сторонние программы, которые будут управлять им. Это актуально и для сканера HP.
- Для начала необходимо выполнить первые два действия из «Способа 1». Они являются обязательными, поэтому повторяются при любом варианте событий.
- Далее необходимо скачать специальную программу, которая частично выполняет работу официального продукта. Такая нужда может возникнуть, если оригинальный диск потерян, а возможности скачать программный продукт просто отсутствует. Аналоги также попросту меньше по размеру и содержат в себе лишь необходимые функции, что позволяет быстрее разобраться неопытному пользователю. Найти лучшие варианты такого ПО можно на нашем сайте.

Такой способ достаточно удобен, ведь он не требует много времени на освоение программы.
Можно сделать простой вывод о том, что любой файл можно отсканировать на технике компании HP тремя разными способами, которые между собой практически равнозначны.
Отблагодарите автора, поделитесь статьей в социальных сетях.
Драйвер сканера HP DeskJet 2130
Мы перепроектировали драйвер HP DeskJet 2130 и включили его в VueScan, чтобы вы могли продолжать использовать старый сканер.
Что такое VueScan?
VueScan — это приложение для сканирования документов, фотографий, фильмов и слайдов в Windows, macOS и Linux. VueScan поддерживает более 6000 сканеров от 42 производителей, даже если драйвер от производителя отсутствует.
Если у вас возникли проблемы с подключением сканера к компьютеру или вы хотите использовать программное обеспечение сканера с большинством функций, VueScan — это ваш инструмент.
Как это устроено
Мы перепроектируем старые драйверы сканеров, чтобы вы могли использовать старые сканеры, которые больше не поддерживаются
Мы также используем последние версии драйверов и плагинов от производителей и операционных систем.
Вы загружаете VueScan и используете его для сканирования документов, фотографий, пленки и слайдов с помощью сканера.
Работает на 6000+ сканерах
Работает на Windows, Mac OS X и Linux
Обновляется каждую неделю или две
Расширенный контроль сканирования
Работает на планшетном, документном и пленочном / слайд-сканере
Перевод на 28 языков
Инструмент для всех ваших потребностей в сканировании
У VueScan есть функции, которые вам нужны, независимо от того, что вам нужно сканировать
Сканирование документов
Если вам нужно сканировать одну страницу или стостраничную книгу, у VueScan есть инструменты, которые помогут вам.
Сканирование с помощью плоских и автоподатчиков документов (ADF)
Оптическое распознавание символов (OCR)
Автоматическое определение цвета
Малые размеры файлов документа
Автоматическая обработка документов
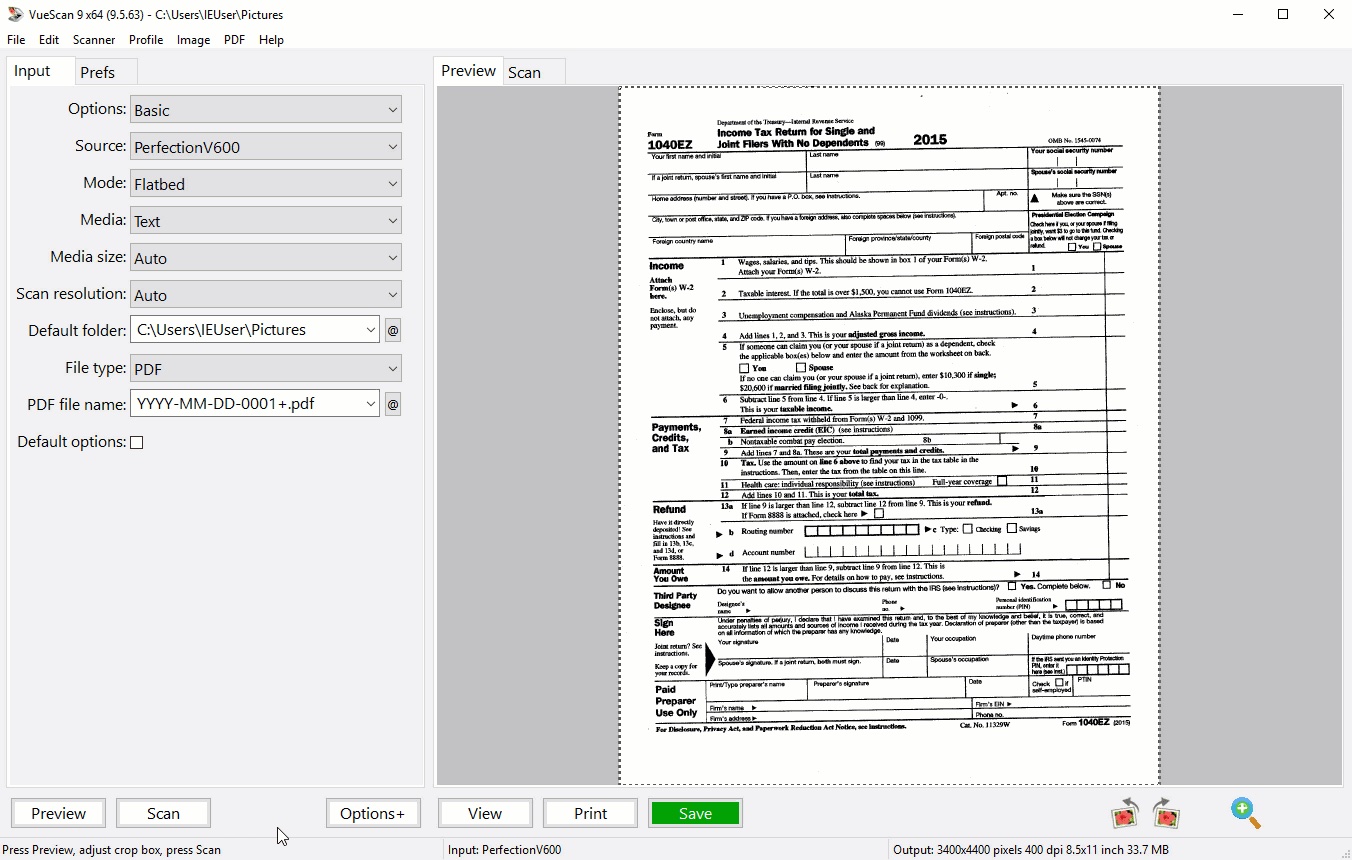
Сканировать фотографии
У вас есть коробки с фотографиями в ящике? Используйте VueScan, чтобы получить их на своем компьютере и вне списка дел.
Сканирование с помощью плоских и автоподатчиков документов (ADF)
Сканировать в JPEG или TIFF
Предустановленные размеры фотографий
Сканировать несколько фотографий на планшете
Автоматическое именование файлов
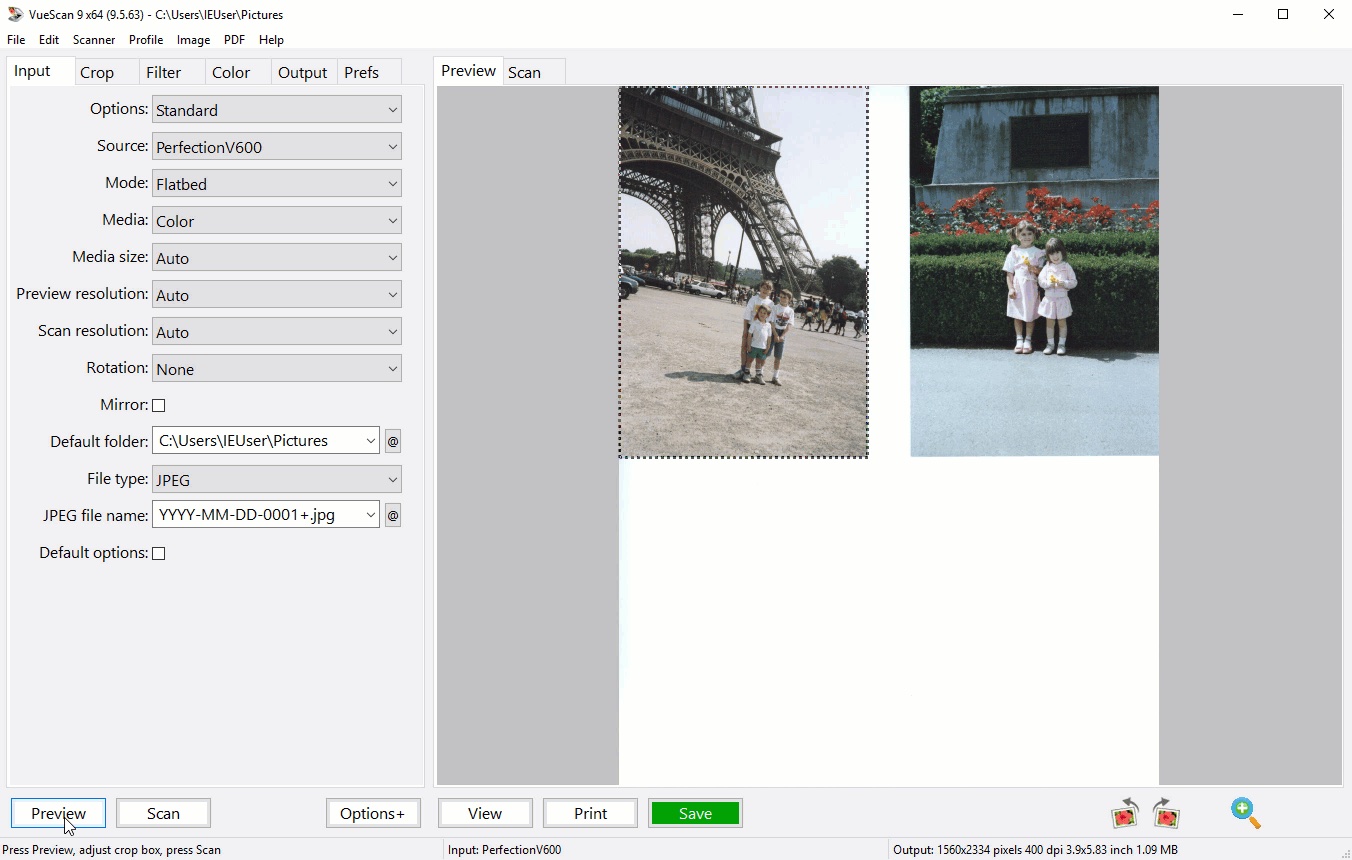
Надежность более 900 000 клиентов по всему миру
С 1998 года VueScan спас сотни тысяч сканеров от попадания на свалку.

My scanner, though perfectly good mechanically, had been orphaned heading into Windows 7. VueScan brought it back into use, and the new version for Windows 10 carried that on. The application is excellent.
Hamilton, Ontario, Canada
HP DeskJet 2130
Техническая информация HP DeskJet 2130

VueScan совместим с HP DeskJet 2130 в Windows x86, Windows x64, Windows RT, Windows 10 ARM, Mac OS X и Linux.
Если вы используете Windows и установили драйвер HP, встроенные драйверы VueScan не будут с ним конфликтовать. Если вы не установили драйвер Windows для этого сканера, VueScan автоматически установит драйвер.
Вы можете использовать этот сканер в Mac OS X и Linux без установки какого-либо другого программного обеспечения.
VueScan использует встроенный в сканер алгоритм сжатия для формата JPEG, чтобы сканировать быстрее. Вы можете отключить эту функцию, задав параметр «На входе | Режим улучшения».
HP продавал этот сканер в некоторых странах как DeskJet 2130 / DeskJet 2131 / DeskJet 2132 / DeskJet 2134 / DeskJet 2135 / DeskJet 2136 / DeskJet 2138.












