Как создать Apple ID на iPhone, iPad или на компьютере
Поздравляем! Теперь и Вы пополнили ряды многомиллионной армии владельцев устройств компании Apple. Можно с уверенностью сказать, что обладая некоторыми знаниями (их можно получить на нашем сайте) Вы сможете оценить огромнейший потенциал Вашего нового iPhone, iPad или iPod Touch. Приступить к знакомству с устройством рекомендуем с регистрации учетной записи Apple ID.
Создание идентификатора Apple ID на устройстве iPhone, iPad или iPod touch
Создание идентификатора Apple ID в процессе настройки устройства
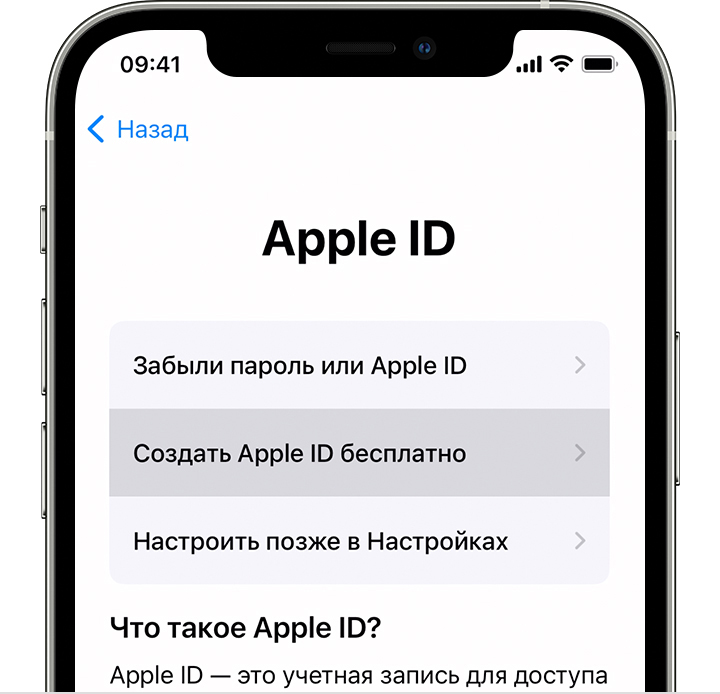
- Нажмите «Забыли пароль или нет Apple ID?».
- Нажмите «Создать Apple ID бесплатно».
- Укажите свой день рождения и введите имя. Нажмите «Далее».
- Можно выбрать текущий адрес электронной почты или воспользоваться бесплатным адресом электронной почты iCloud.
- При появлении запроса следуйте инструкциям на экране, чтобы подтвердить свой адрес электронной почты и настроить двухфакторную аутентификацию. Если вы пропустите этот шаг, вам будет предложено сделать это позже в меню «Настройки».
Создание идентификатора Apple ID с помощью App Store на устройстве
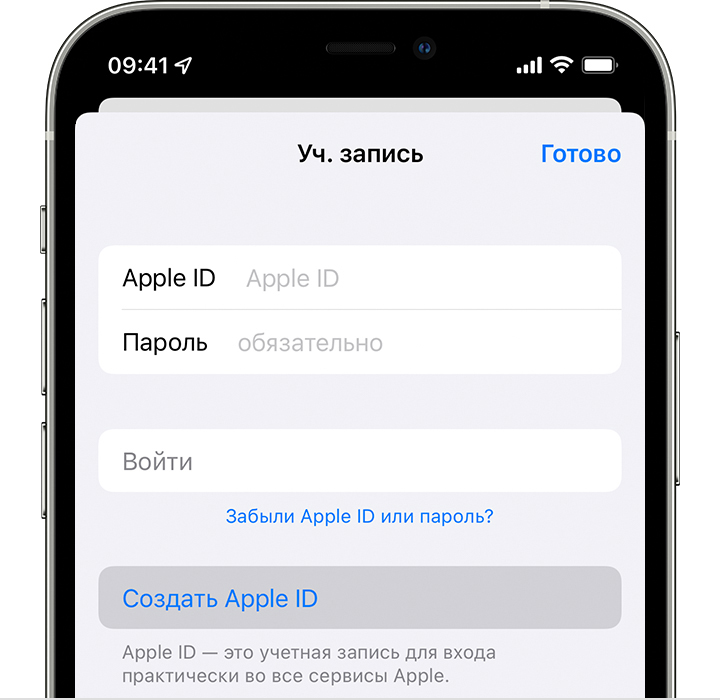
- Откройте магазин App Store и нажмите кнопку входа .
- Нажмите «Создать новый Apple ID». Если этот вариант не отображается, убедитесь, что вы вышли из iCloud.
- Следуйте инструкциям на экране. Указанный вами адрес электронной почты будет вашим новым идентификатором Apple ID.*
- Введите данные своей кредитной карты и адрес для выставления счетов, а затем нажмите «Готово». Можно также выбрать вариант «Нет». Узнайте, что делать, если вариант «Нет» не отображается или его не удается выбрать. Плата будет взиматься только после совершения покупки.
- Подтвердите свой номер телефона. Это поможет подтвердить вашу личность и восстановить учетную запись в случае необходимости. Нажмите «Далее».
- Проверьте свой почтовый ящик. Вы должны получить сообщение от Apple для подтверждения адреса электронной почты.
Подтвердив свой адрес электронной почты, вы можете воспользоваться идентификатором Apple ID для входа в магазины iTunes Store и App Store, а также другие службы Apple, например iCloud.
* На территории континентального Китая для создания идентификатора Apple ID может потребоваться номер, начинающийся с +86. Позже этот номер можно изменить. Или же выбрать страну либо регион, для которых он не требуется. Этот номер используется только в целях проверки.
Создание учетной записи Apple ID на iPhone и iPad
Регистрация данным методом производится непосредственно в самой операционной системе iOS на iPhone или iPad в приложении App Store.
Шаг 1 Открываем приложение App Store и для устройств с iOS 10 и ниже, в меню снизу выбираем Топ-чарты . Переходим на вкладку Бесплатно , где выбираем себе по душе приложение и нажимаем на кнопку ЗАГРУЗИТЬ , а потом УСТАНОВИТЬ . Именно только так мы сможем зарегистрировать Apple ID без банковской карты

Для устройств с iOS 11 и выше, на странице Сегодня найдите любое бесплатное приложение и нажмите кнопку Загрузить или Получить

Шаг 2 Появится окно для входа, где выбираем Создать Apple ID

Шаг 3 Заполняем поле e-mail, который будет использоваться как имя Apple ID и придумываем пароль. Требования по созданию пароля Вы можете прочитать немного выше. Выбираем страну для которой хотим создать учетную запись и нажимаем кнопку Далее , не забываем при этом установить переключатель в положение на пункте «Принять положения и условия»

Шаг 4 Также как и при создании Apple ID на компьютере: указываем ФИО, дату рождения и заполняем поля касательно вопросов безопасности (выбираем контрольные вопросы и отвечаем на них). При заполнении всех обязательных полей нажимаем Далее

Шаг 5 В сведениях об оплате указываем НЕТ , ведь мы хотим создать Apple ID без кредитной карты. Указываем домашний адрес и телефон, жмем кнопку Далее

Шаг 6 Теперь осталось только подтвердить нашу учетную запись, после чего регистрация Apple ID будет завершена. Проверяем наш почтовый ящик и из письма, которое нам прислала Apple, указываем код проверки в соответствующем поле. Для завершения нажимаем Подтвердить

Примите поздравления! Теперь Вы имеете собственный Apple ID, который можно использовать в AppStore, iTunes и других сервисах компании Apple.
Как видите регистрация является совершенно простой и Вы можете выбрать наиболее понравившийся для вас способ.
Если вам понравилась статья, добавляйте ее себе в закладки и делитесь с друзьями, а также подписывайтесь на наши сообщества в социальных сетях, где Вы сможете найти еще много полезной информации
Какие ошибки можно допустить?
Чтобы узнать, как зарегистрировать ID на айфоне правильно, как изменить ID на устройстве, необходимо знать, каких ошибок следует избегать. Чаще всего в процессе возникают следующие трудности:
- Вы не хотите совершать покупки в App Store. Чтобы даже случайно не купить какой-либо платный контент, не указывая данные банковских карт.
- Возраст лучше всего указывать реальный, но только в том случае, когда он больше 13-ти, а лучше – более 18 лет. Если вы поставите возраст в 12 лет или меньше, система просто не даст вам создать свой Аппле Айди. А при указании возраста менее 18-ти вы не получите доступ ко всему контенту.
- Если вы успели обзавестись почтой с адресом на @iCloud.com или @me.com, придется завести для регистрации учетки для айфона новый ящик. Эти адреса для создания акков не подходят.
- Если введенное вами имя содержит недопустимые символы, обратите внимание, чтобы в адресе почты не было русских букв, а в имени и фамилии лишних символов, точек, цифр и т.д.
- Пароль должен быть сложным. Со слишком простым паролем система не даст завершить процесс до конца. Цифры, буквы большие и маленькие, символы – чем больше их будет в пароле, тем лучше.
- Препятствием в созданию ID на айфоне может стать сбой сервера. В этом случае лучше всего подождать и продолжить через пол часа – час, когда работа серверов будет налажена.
В целом, регистрация нового Эпл Айди занимает не так много времени. Даже неопытный пользователь сможет провести эту операцию, если будет действовать по инструкции.
Как настроить и управлять Apple ID, расскажем в следующей статье, следите за обновлениями.

iTunes и App Store
Фильмы, книги, музыка — все есть. Но что же еще нужно для полного счастья? Конечно же, доступ к магазину с миллионами приложений на любой вкус, который можно получить как с гаджета, так и с компьютера при помощи айтюнс.
Нажмем кнопочку «iTunes Store», которая находится в правом верхнем углу. Перед нами открывается магазин, где можно приобрести фильмы, музыку и приложения. Фильмы с музыкой у нас уже есть, так что нажимаем «App Store».

Большие транспаранты сверху — это новые и популярные приложения. Справа можно выбрать категорию или, опустившись чуть ниже, еще какой нибудь раздел. Если вы захотели поиметь бесплатное приложение, то нажмите кнопку «Скачать» или «Купить», в случае, если оно платное. Для его установки придется ввести пароль, придуманный ранее при создании Apple ID.
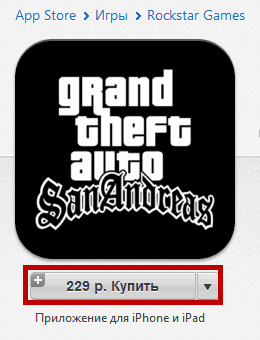
Скачанная или купленная программа будет жить в вашем аккаунте Apple ID, и вы всегда сможете установить ее на ваш гаджет. Для этого подключите его к компьютеру и перейдите на вкладку «Программы» в iTunes. Найдите там визуально или при помощи строки поиска только что скачанное приложение и нажмите находящуюся напротив него кнопку «Установить».
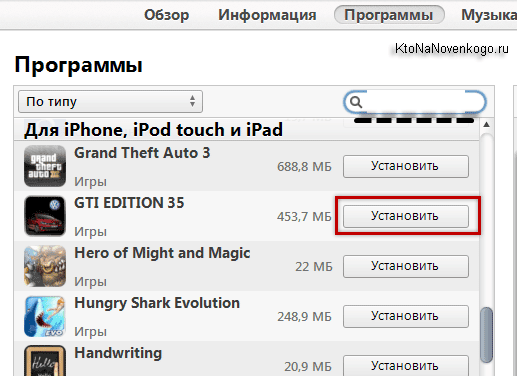
Если нужно установить из Айтюнс на ваш Iphone или Ipad еще какие-либо приложения или игры, то так же нажимаете на кнопу «Установить» напротив них. Надпись поменяется на «Будет установлено». Далее переходите вниз и жмете на расположенную там кнопку «Применить».

Начнет процесс синхронизации, в ходе которого ваше новое приложение будет успешно установлено на ваш гаджет.
![]()
В общем-то, никто вам не мешает подключиться по WI Fi к интернету и уже непосредственно с яблочного гаджета бродить по просторам App Store в поисках нужного софта или игр. Однако, разнообразие вариантов только прибавляет удобства.
Повышаем удобство использования Айтюнс и App Store
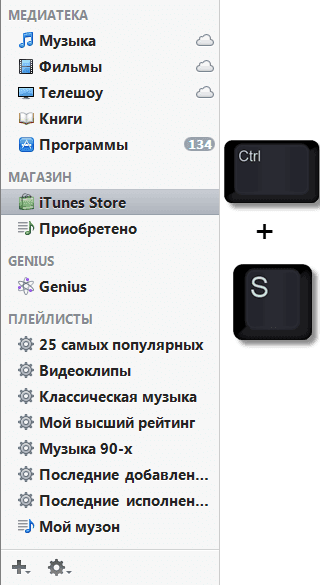
- В iTunes есть возможность открытия левого бокового окна, которое значительно упрощает работу в программе. Чтобы открыть эту панель нажмите Ctrl +S в Windows и alt + cmd + S на Mac.
- Чтобы не потерять плеер с вашей музыкой в море окон, вы можете поставить мини плеер поверх всего и он будет постоянно отображаться в нужном месте. Для этого нужно выбрать из выпадающего меню (левый верхний угол) пункт «Настройки».

Перейти на вкладку «Дополнения» и поставить галочку напротив пункта «Держать мини плеер поверх всех окон». Также там можно включить аналогичное умение и для видео проигрывателя.
Ну вот, теперь вы можете использовать, на первый взгляд, очень сложную и навороченную программу, но в конце-концов удобную и функциональную. Пожалуй, это все, что я хотел рассказать про правую руку обладателя Apple продукции.
Кстати, если вам нужно скинуть на компьютер с вашего Iphone или Ipad снимки и ролики, сделанные на нем, и у вас при этом имеется аккаунт в Дропбоксе или Яндекс Диске, то достаточно будет установить на гаджет соответствующее мобильное приложение и оно позволит вам это делать автоматически. Читайте подробнее про то, как пользоваться Дропбокс и как войти и создать Яндекс Диск.
Удачи вам! До скорых встреч на страницах блога KtoNaNovenkogo.ru
Комментарии и отзывы (4)
У нас как раз новая акция проходит — отличная возможность пополнить свой арсенал от Apple! =)
this apple id has not yet been used with the itunes store как с этим справится??
Создание учетной записи
Зарегистрировать новый профиль на компьютере можно двумя способами. Рассмотрим каждый из них более подробно.
Чтобы создать аккаунт через ПК, необходимо выполнить следующие действия:
-
Зайдите на сайт профиля Apple → «Создание Apple ID».
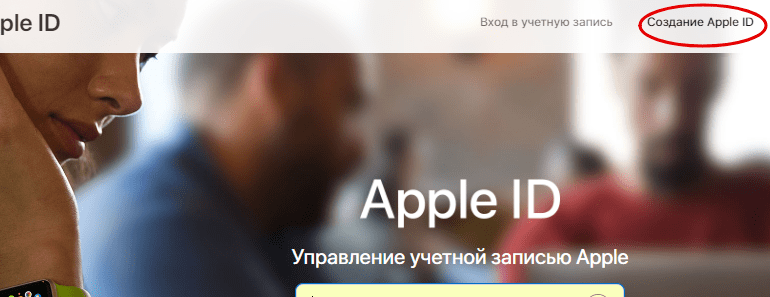
- ФИО;
- дата рождения;
- почтовый ящик;
- контрольные вопросы;
- и т.д.
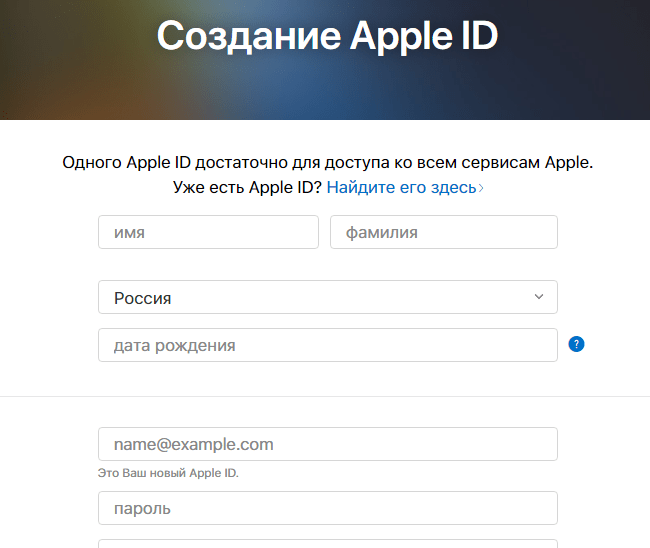
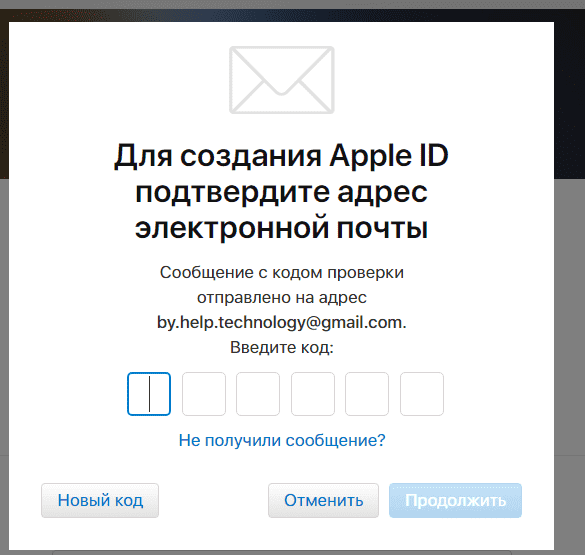
Как создать новый Apple ID
Идентификатор – один на все гаджеты, а вот вариантов его создания – несколько. Для любого из нижеописанных способов юзерам понадобится непосредственно сам «яблочный» агрегат (например, A1893), доступ к инету и немного свободного времени. Все это уже есть? Можно приступать к изучению вопроса, как правильно и без лишней мороки создать новый Эпл Айди.
Создание через сайт
Что нужно предпринять? Во-первых, в инете найти официальный сайт бренда и перейти на страницу создания Эппл Айди.
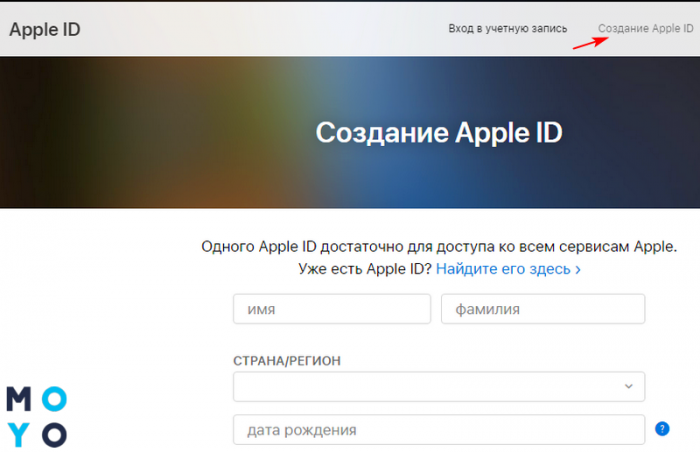
Во-вторых – потратить пару и минут и заполнить поля:
- Написать имя, фамилию, выбрать страну проживания и ввести число, месяц и год рождения.
- Написать адрес электронки, который будет отныне служить идентификатором в системе на любом девайсе этого бренда, например, на Айфоне-семерке.
- Вписать в строку секретный пароль.
- Ответить на 3 любых забавных вопроса.
- Ввести капчу.
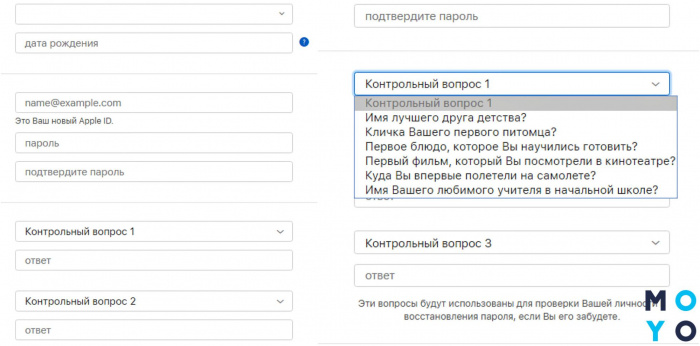
Остается только дождаться получения заветного письма на электронку, открыть его, перейти по ссылке в нем и войти в аккаунт, используя адрес почтового ящика и личный пароль.
Создание через iTunes
Необходимая «экипировка»:
- Мак (например, A1347 Mac mini) или комп на Виндовс;
- наличие интернета;
- сам АйТюнс (скачанная программа с оф. сайта);
- электронный ящик.
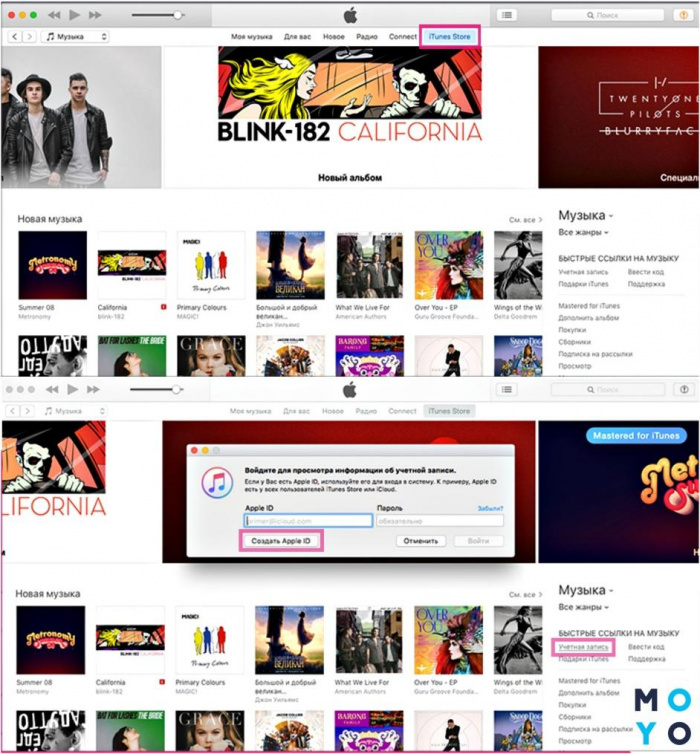
Теперь стоит зайти в iTunes Store. Появится окошко с приветствием, в нем нужно кликнуть на «Продолжить». После этого юзер попадает в раздел с пользовательским соглашением, который стоит изучить и, если все устраивает, кликнуть на «принять».
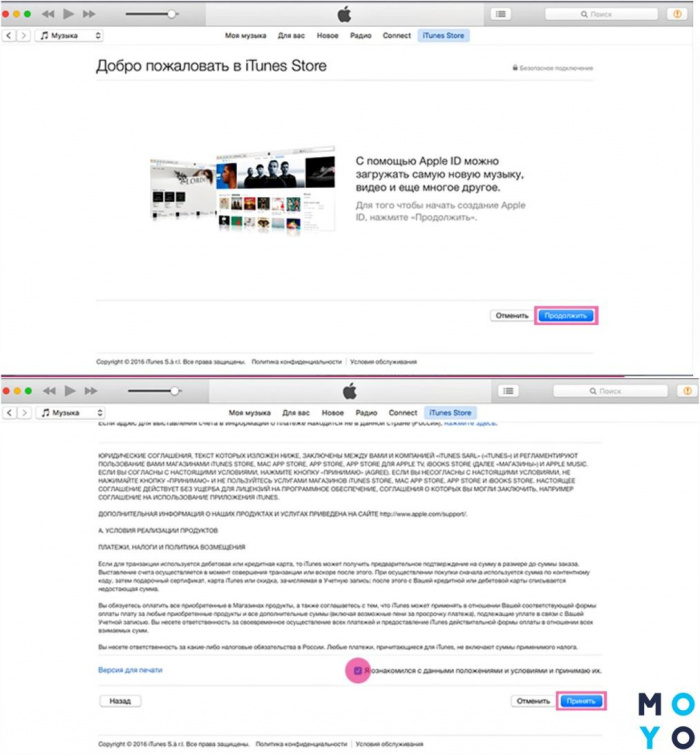
Далее приступить к заполнению необходимых при регистрации данных:
Завершающий этап – кликнуть на «Продолжить». Если все данные правильно введены, то откроется следующая страничка. Здесь необходимо будет ввести данные о кредитке пользователя и его адрес проживания.
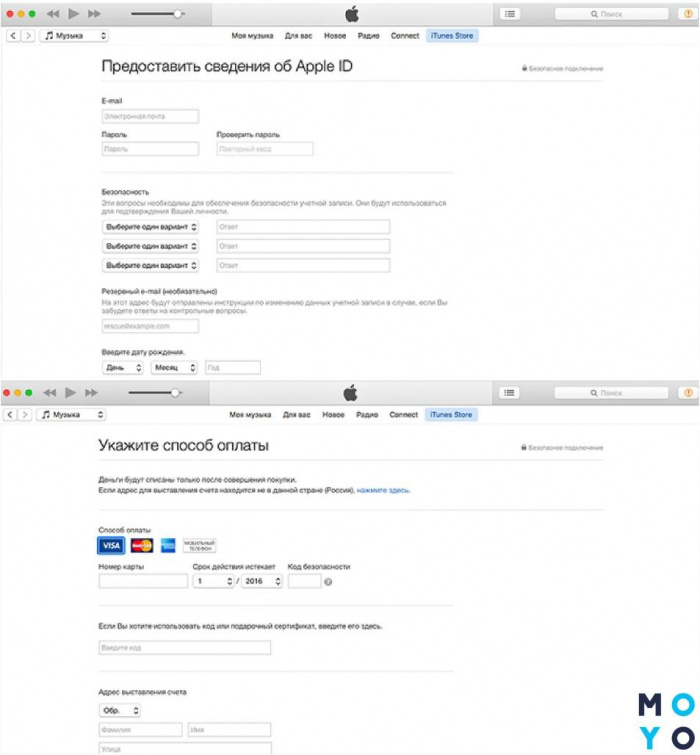
Регистрация окончена, теперь нужно дождаться подтверждающего письма на электронку, открыть его и перейти по ссылке. Все.
Создание через Mac или PC
Создать Apple ID через компьютер (например, MGEM2RS/A) можно с помощью уже знакомой проги iTunes (с привязкой кредитной карточки).
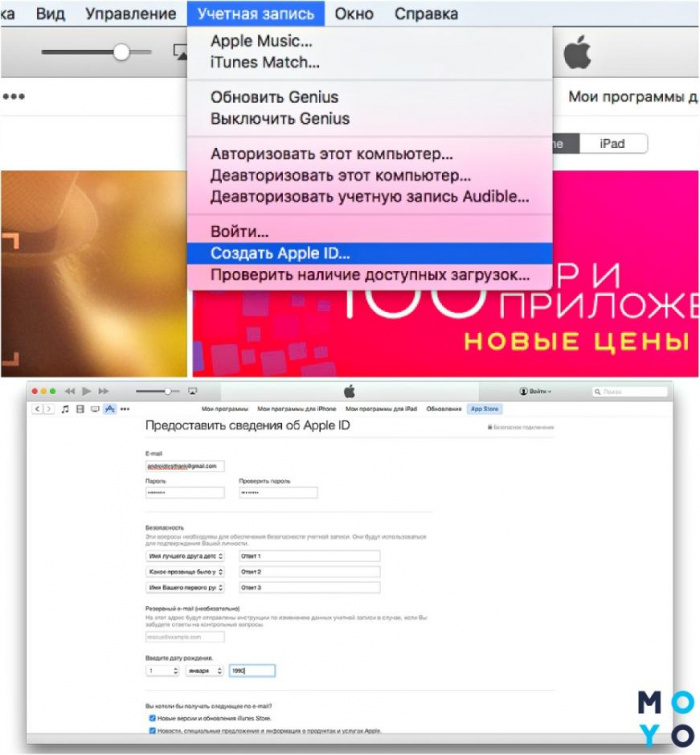
Для этого нужно на компе:
Последний этап – получить письмо-подтверждение по электронке и пройтись по ссылке из него.
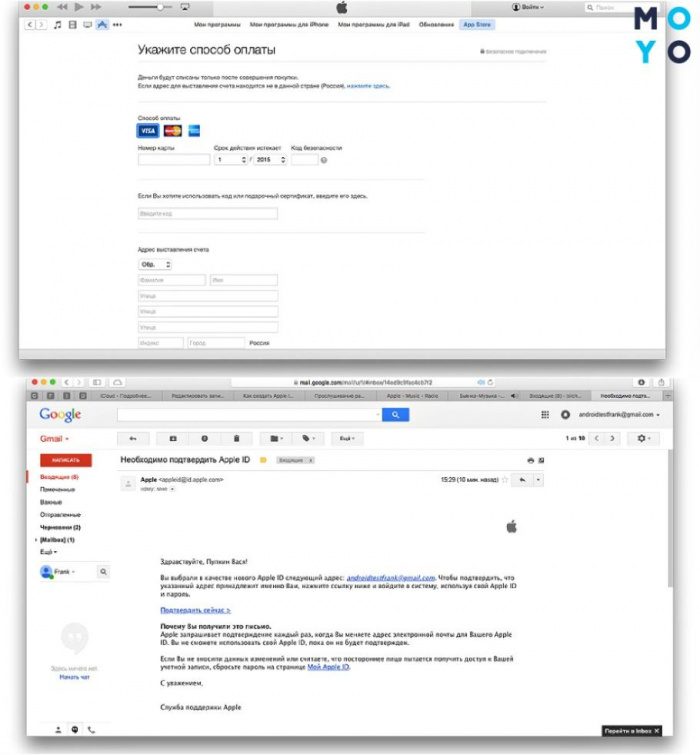
Добавить комментарий Отменить ответ
Для отправки комментария вам необходимо авторизоваться.
Получать новые комментарии в этой теме на e-mail. Вы можете подписаться на новые ответы, не оставляя своего комментария.












