Как создать Apple ID на iPhone, iPad или на компьютере
Поздравляем! Теперь и Вы пополнили ряды многомиллионной армии владельцев устройств компании Apple. Можно с уверенностью сказать, что обладая некоторыми знаниями (их можно получить на нашем сайте) Вы сможете оценить огромнейший потенциал Вашего нового iPhone, iPad или iPod Touch. Приступить к знакомству с устройством рекомендуем с регистрации учетной записи Apple ID.
Создание идентификатора Apple ID на устройстве iPhone, iPad или iPod touch
Создание идентификатора Apple ID в процессе настройки устройства
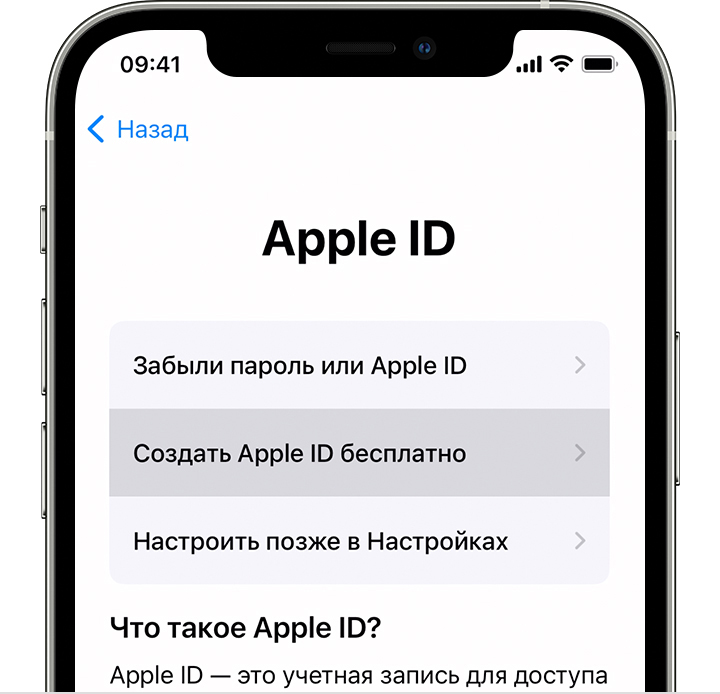
- Нажмите «Забыли пароль или нет Apple ID?».
- Нажмите «Создать Apple ID бесплатно».
- Укажите свой день рождения и введите имя. Нажмите «Далее».
- Можно выбрать текущий адрес электронной почты или воспользоваться бесплатным адресом электронной почты iCloud.
- При появлении запроса следуйте инструкциям на экране, чтобы подтвердить свой адрес электронной почты и настроить двухфакторную аутентификацию. Если вы пропустите этот шаг, вам будет предложено сделать это позже в меню «Настройки».
Создание идентификатора Apple ID с помощью App Store на устройстве
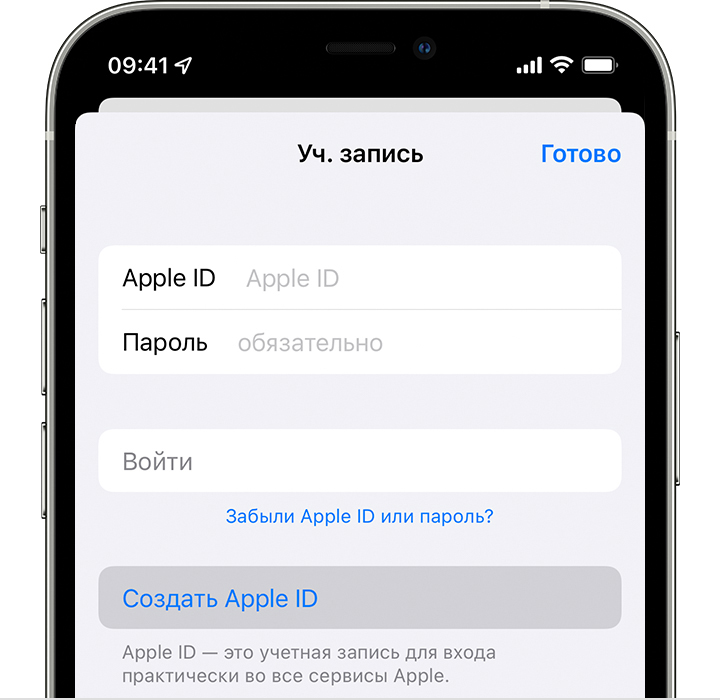
- Откройте магазин App Store и нажмите кнопку входа .
- Нажмите «Создать новый Apple ID». Если этот вариант не отображается, убедитесь, что вы вышли из iCloud.
- Следуйте инструкциям на экране. Указанный вами адрес электронной почты будет вашим новым идентификатором Apple ID.*
- Введите данные своей кредитной карты и адрес для выставления счетов, а затем нажмите «Готово». Можно также выбрать вариант «Нет». Узнайте, что делать, если вариант «Нет» не отображается или его не удается выбрать. Плата будет взиматься только после совершения покупки.
- Подтвердите свой номер телефона. Это поможет подтвердить вашу личность и восстановить учетную запись в случае необходимости. Нажмите «Далее».
- Проверьте свой почтовый ящик. Вы должны получить сообщение от Apple для подтверждения адреса электронной почты.
Подтвердив свой адрес электронной почты, вы можете воспользоваться идентификатором Apple ID для входа в магазины iTunes Store и App Store, а также другие службы Apple, например iCloud.
* На территории континентального Китая для создания идентификатора Apple ID может потребоваться номер, начинающийся с +86. Позже этот номер можно изменить. Или же выбрать страну либо регион, для которых он не требуется. Этот номер используется только в целях проверки.
Как создать Apple ID на Mac/Windows без банковской карты

- На компьютере открой iTunes, зайди в App Store и загрузи любое бесплатное приложение
- В появившемся окошке нажми на кнопку «Создать Apple ID»
- На первом этапе регистрации укажи почту, которая будет использоваться для входа в аккаунт Apple ID. Задай пароль, он должен быть не короче 8 символов и содержать хотя бы одну заглавную букву и одну цифру. Ответь на секретные вопросы и запомни свои ответы, они выручат в ситуации, когда Apple потребуется подтвердить твою личность. При желании укажи резервный e-mail, если забудешь ответы на резервные вопросы. Укажи дату рождения и нажми «Продолжить»
- На втором этапе регистрации укажи адресные данные, а в пункте для ввода банковской карты нажми на кнопку «Нет.»
- После завершения второго этапа регистрации тебе на указанную почту придет письмо со ссылкой для подтверждения регистрации. Перейди по ней и заверши регистрацию
Создание идентификатора Apple ID на ПК с ОС Windows:
- Откройте программу iTunes для Windows. Убедитесь, что установлена последняя версия программы.
- В строке меню, расположенной в верхней части экрана компьютера или окна iTunes, выберите «Учетная запись» > «Войти». Затем нажмите «Создать новый Apple ID».
- Прочтите и примите общие положения и условия, а также политику конфиденциальности Apple.
- Заполните форму, чтобы создать новый идентификатор Apple ID. Указанный адрес электронной почты будет вашим новым идентификатором Apple ID. Форма также содержит контрольные вопросы для защиты учетной записи.
- После заполнения формы нажмите кнопку «Продолжить». В случае вывода сообщения о том, что указанный адрес электронной почты уже связан с идентификатором Apple ID, следуйте инструкциям по использованию существующего идентификатора Apple ID.
- Введите данные своей кредитной карты и платежную информацию, затем нажмите «Продолжить». Можно также выбрать вариант «Нет» и узнать, что делать, если он не отображается или его не удается выбрать. Плата будет взиматься только после совершения покупки. Позже вы сможете изменить или удалить платежную информацию.
- Проверьте свою электронную почту. Вы должны получить сообщение от Apple — следуйте полученным в нем инструкциям для подтверждения адреса электронной почты.
Для создания идентификатора Apple ID на Apple TV, устройстве Android, телевизоре Smart TV или устройстве для потокового воспроизведения обычно нужно следовать инструкциям на экране и ввести свое полное имя, дату рождения, адрес электронной почты или номер телефона и способ оплаты. Идентификатор Apple ID необходимо создать для оформления подписки на такие услуги, как Apple Music и Apple TV+, а также для загрузки приложения Apple TV. Если вы настраиваете приложение Apple TV на телевизоре Smart TV и необходимо создать идентификатор Apple ID, то может открыться веб-сайт activate.apple.com.
Если возникнут проблемы, попробуйте следовать инструкциям ниже, чтобы создать идентификатор Apple ID на веб-сайте.
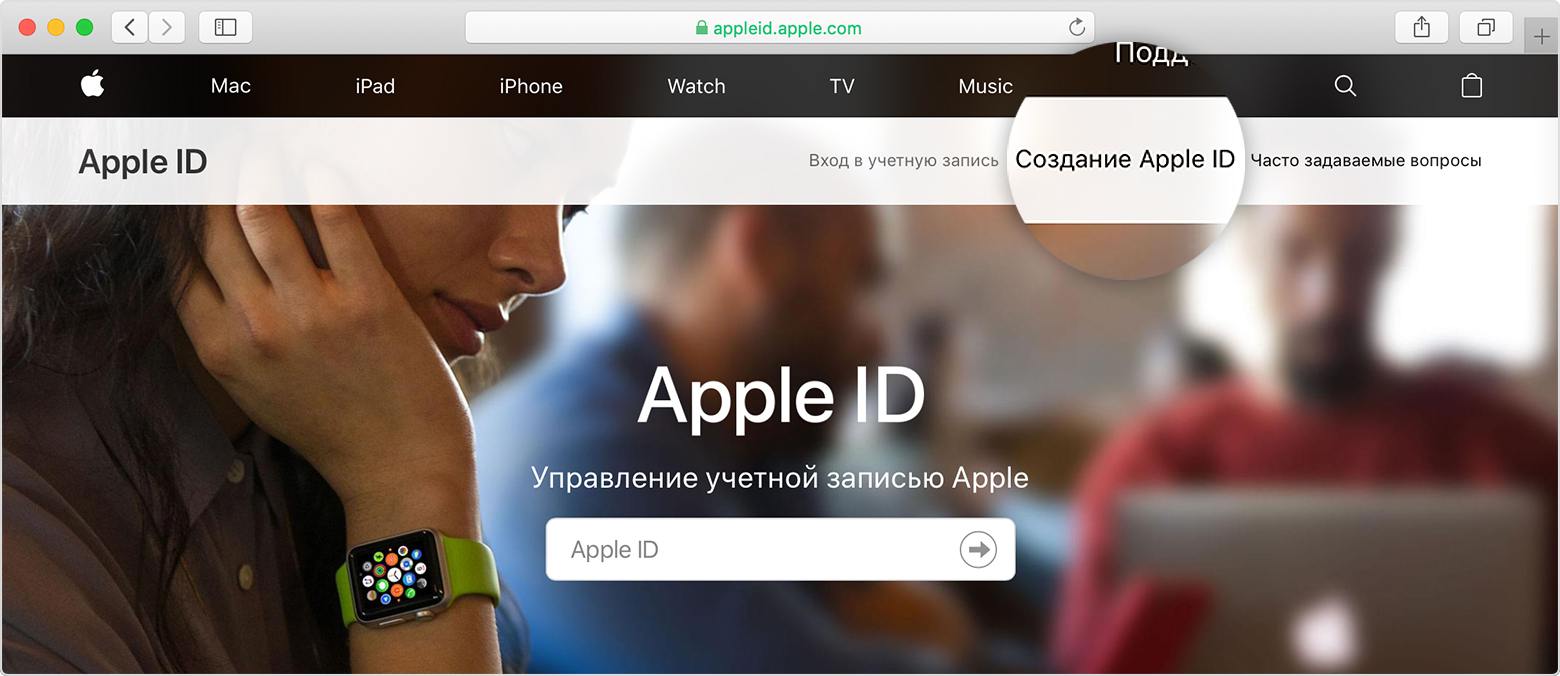
- Перейдите на страницу учетной записи Apple ID и нажмите «Создание Apple ID».
- Введите имя, дату рождения, адрес электронной почты, пароль и выберите страну или регион, которые соответствуют адресу выставления счетов, указанному при выборе способа оплаты. Указанный адрес электронной почты будет вашим новым идентификатором Apple ID*.
- Выберите контрольные вопросы и, если хотите, установите флажки, чтобы подписаться на обновления Apple. Это позволит вам оставаться в курсе последних новостей, программного обеспечения, продуктов и служб Apple.
- Нажмите кнопку «Продолжить».
Создав идентификатор Apple ID на веб-сайте, можно настроить двухфакторную аутентификацию — максимальный уровень безопасности Apple, если есть такая возможность. Подтвердив свой адрес электронной почты, вы можете воспользоваться своим новым идентификатором Apple ID для входа в магазин iTunes Store и другие службы Apple, например iCloud.
Создание учетной записи Apple ID на компьютере Mac или PC
Для регистрации Apple ID на компьютере, нам понадобится программа iTunes, если Вы используете компьютер с macOS (OS X) — MacBook Air, MacBook Pro или iMac, она уже установлена. Для компьютеров с операционной системой Windows вам нужно самостоятельно скачать ее и установить.
Но есть одна важная особенность — создать учетную запись сегодня уже возможно, увы, не на всех версиях iTunes. Начиная с версии 12.7, в программе больше нет магазина приложений App Store и поэтому, перед тем как приступить, Вы должны проверить установленную у вас версию:
- для macOS — в строке меню нажмите «iTunes» → «О программе iTunes»
- для Windows — выберите «Справка» → «О программе iTunes»
Если у вас установлен iTunes 12.7 или выше, есть несколько решений:
- Удалить данную версию программы (прочесть об этом можно в следующем материале) и установить версию iTunes 12.6.5 (ссылка на скачивание: macOS, Windows 32-bit и Windows 64-bit)
- Зарегистрировать Apple ID на iPhone или iPad
Регистрация Apple ID в iTunes
Шаг 1 Запускаем программу iTunes

Шаг 2 Переходим в раздел Программы , выбрав его в выпадающем списке, который находится в левом углу панели возле стрелок навигации

Шаг 3 В этой же панели (верхняя часть окна) кликаем по App Store , далее находим в магазине любое бесплатное приложение и нажимаем кнопку Загрузить

Шаг 4 В появившемся окне нажимаем кнопку Создать новый Apple ID

Шаг 5 Вводим свой действующий адрес электронной почты (email), который будет нашим Apple ID, придумываем пароль и указываем его в соответствующих полях
Требования к паролю:
- не менее 8 символов;
- обязательно хотя бы одна заглавная буква и одна цифра;
- нельзя использовать несколько одинаковых символов подряд (111, aaa);
- пароль не должен совпадать с названием учетной записи Apple ID;
- он не должен быть легким (qwerty, password, 1234567890).
После заполнения полей E-mail и пароль, выбираем страну для которой хотите создать Apple ID и устанавливаем галочку в пункте «Положения и условия», для перехода к следующему шагу требуется нажать кнопку Продолжить

Шаг 6 Теперь указываем свои личные данные: имя, фамилия и дата рождения. Среди доступных вопросов выберите которые подходят для вас и дайте на них ответы, лучше запишите их где-то, чтобы не забыть. Подтвердите введенную информацию нажав кнопку Продолжить
Внимание! Важным условием регистрации является обязательное использование секретных вопросов и ответов на них, они нужны для подтверждения, что Apple ID принадлежит именно вам. Например, если Вы забудете пароль от Apple ID или захотите сменить какую-то информацию в своей учетной записи. Поэтому отнеситесь к этому очень серьезно!

Шаг 7 Выбираем «Способ оплаты» — НЕТ , в дальнейшем всегда можно будет привязать карту оплаты к Apple ID

Указываем домашний адрес и телефон. Если Вы регистрируетесь не в украинском App Store, а например, в российском, американском или другом, то вам нужно обязательно указывать адрес и индекс той страны, в которой регистрируетесь: для России — российский, для Америки — американский и т.д! Адрес можно указывать абсолютно любой, Apple это не проверяет
Шаг 8 На указанный в качестве имени Apple ID E-mail придет письмо с подтверждением регистрации, в котором будет указан код проверки, укажите его и нажмите Подтвердить


Вот и все! Теперь можно заходить под своей учетной записью Apple ID в iTunes.
Способ №2
Регистрация Apple ID с помощью iTunes на компьютере
После загрузки и установки программы iTunes на компьютер имеет смысл сразу же нажать на расположенную вверху слева кнопку «Войти» и зарегистрироваться в Айтюнс, т.е. создать новый аккаунт.
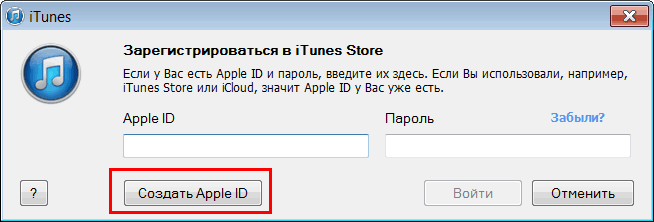
Нажимаем кнопу «Создать Apple ID». Продолжаем, соглашаемся с условиями регистрации.
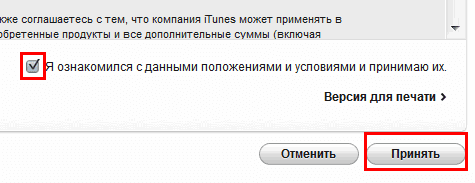
Далее нам предлагают заполнить сведения, тут нужно ввести адрес своей электронной почты, на которую в дальнейшем придет письмо с подтверждением регистрации и пароль от нее.
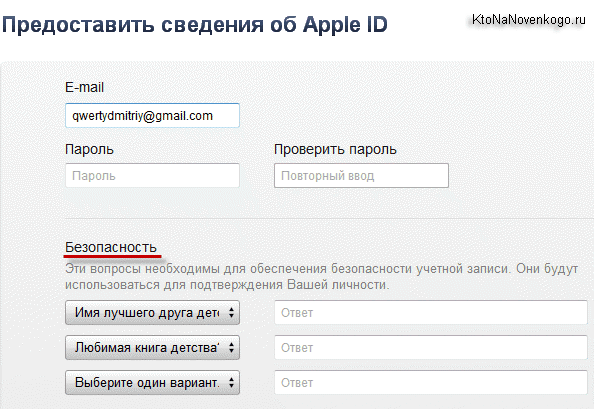
Чтобы обезопасить свой профиль лучше ответить на вопросы и ввести еще один адрес почтового ящика. Если таковой уже имеется, то на него в дальнейшем будет отправлен новый пароль. Далее вводим свою дату рождения. Если вам меньше 18 лет, то советую ввести другую дату, так как многие приложения разрешено скачивать только совершеннолетним пользователям.
Потом жмем на кнопку «Продолжить», после чего вам предложат сразу же ввести данные вашей кредитной карты, с которой можно будет оплатить покупку приложений в App Store. Можно ли создать эпл айди без карты? Конечно же, можно, но придется начать регистрацию сначала.
А если подходящая кредитка у вас есть, то заполняете все нужные поля и кликаете по расположенной внизу кнопке «Создать Apple ID». После этого вам должно прийти письмо — подтвердите регистрацию, следуя инструкции в нем. Поздравляю, теперь у вас есть личный Apple ID! Можно начинать работу с iTunes.
Как зарегистрировать Apple ID без кредитной карты?
Если вдруг оказалось, что подходящей кредитной карты у вас нет или вы по каким-либо причинам не хотите использовать ее данные, то есть альтернативный способ регистрации, который чуть более запутан, но зато не требует ввода данных вашей карточки.
Итак, сначала заходите в программу Айтюнс и из выпадающего меню маленькой стрелочки, расположенной в левом верхнем углу, выбираете пункты «iTunes Store» — «Домашняя страница».
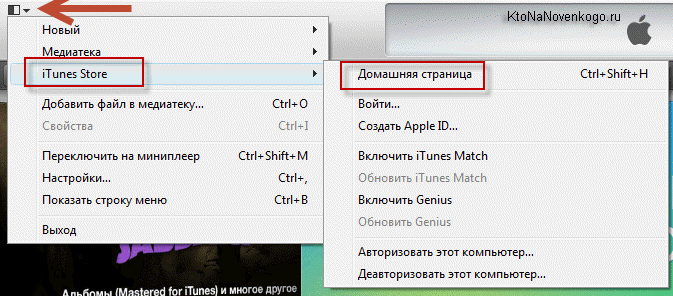
Прокручиваете открывшуюся страницу Айтюнса вниз до конца и в правом нижнем углу смотрите чей флаг отображается в кружочке. Если России или Украины, то все нормально, а если другой страны, то кликаете по нему мышью и выбираете одну из озвученных выше держав.
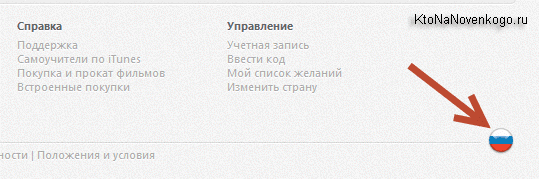
Если с этим разобрались, то прокручиваете эту же страницу чуть вверх и находите в правой колонке блок «Топ бесплатных приложений».
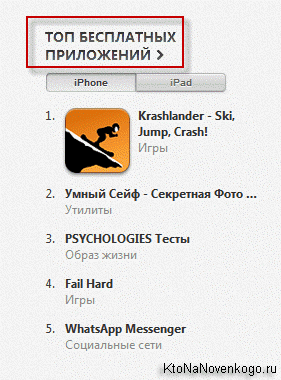
Кликаете по его заголовку и в открывшемся окне itunes жмете на кнопку «Бесплатно», расположенную под любым из имеющихся там приложений (не важно каким).
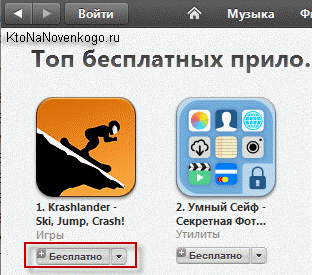
Появится уже знакомое вам окно «Зарегистрироваться в Айтюнс», где нужно будет опять же нажать на кнопку «Создать Apple ID»:
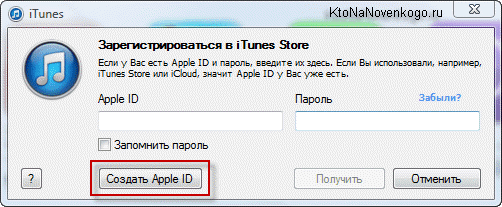
Далее вы, как и при обычной регистрации описанной выше, указываете свой Емайл, придумываете пароль, отвечаете на три вопроса и оставляете свой резервный Емайл, который поможет разрулить ситуацию с утерянным паролем и прочими неприятными вещами. Жмете кнопку «Продолжить».
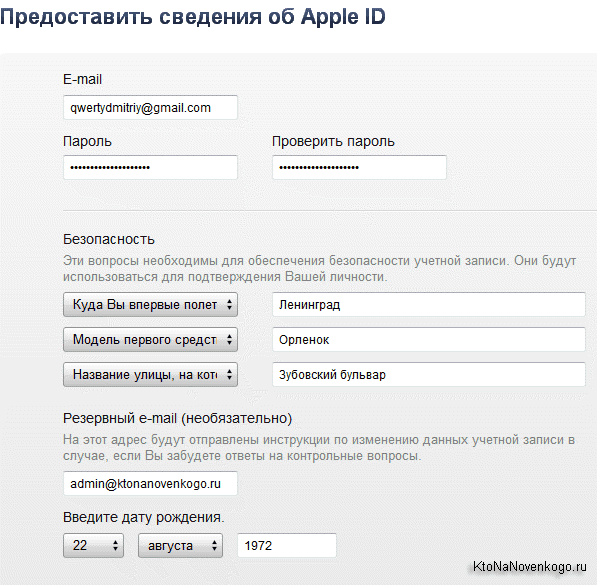
Самое интересное нас ждет именно на втором шаге, где требуется ввести данные своей кредитной карты. Теперь же по умолчанию выбран вариант «Нет» в области «Способ платежа».
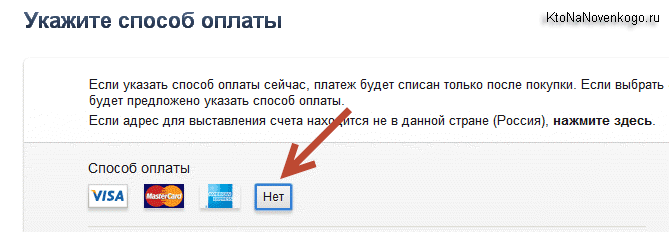
Вам останется только заполнить поля с ФИО, адресом и телефоном (наверное, не обязательно они должны быть реальными, но это уже вам решать). Никаких данных о картах вводить не требуется, поэтому просто жмете на расположенную внизу кнопку «Создать Эпл Айди».
Все, теперь заходите в свою почтовую программу, находите там два письма от Apple, присланные на указанные вами основной и запасной Емайлы. Кликаете в них по ссылкам для подтверждения существования данных почтовых ящиков и вводите свой Apple ID, а также придуманный пароль к нему.
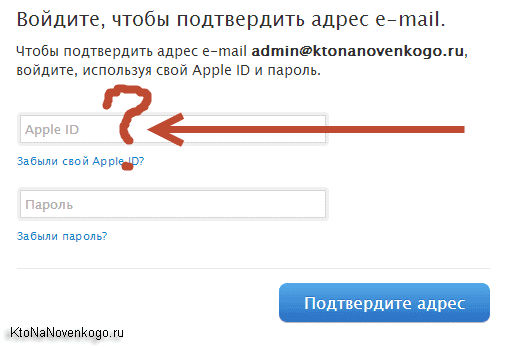
Меня, правда, поставил в тупик именно первый пункт, ибо никакого набора цифр, которые можно было бы ассоциировать с ID, мне в письме не прислали. Все оказалось гораздо проще. Эпл Айди — это тот Емайл адрес, который вы указали при регистрации в качестве основного.
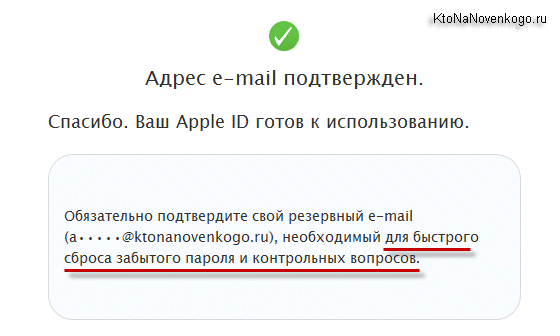
Резервный Емайл тоже следует подтвердить, т.к. он может вам в дальнейшем понадобиться для восстановления пароля и замены контрольных вопросов, ответы на которые вы забыли.
Создание учетной записи при помощи iPhone
Аккаунты яблочной компании можно завести непосредственно со своего iPhone. Для этого существует два варианта действий – пройти стандартную регистрацию, в которой необходимо указывать информацию со своих банковских карточек для совершения платежей, или создать Apple ID без кредитной карты. Актуальная платежная информация потребуются в том случае, если вы будете приобретать какой-либо софт в магазине AppStore. Если вы не планируете делать покупки и не хотите сделать это случайно, например, по ошибке. Рекомендуем воспользоваться вторым, более изощренным, методом.

Стандартная процедура проводится следующим образом: необходимо открыть вкладку iTunes Store, App Store и найти там пункт «Создать новый Эппл ID».
Если вы хотите зарегистрировать Apple ID без платежных карт и бесплатно, действуйте следующим образом:
- Зайти в App Store.
- Выбрать игру или приложение, которое предлагается бесплатно.
- Скачать и дождаться установки его на свой iPhone.
- Следующий этап – войти в существующую запись или завести абсолютно новую. При запросе следует выбрать «создание нового ИД».
После этого действия аналогичны в обоих вариантах:
- Если вы не хотите привязывать карту, по тем или иным причинам, в качестве страны лучше поставить Россию, даже если вы проживаете в другом государстве – это даст более широкий выбор приложений, программ и прочего.
- После этого нужно внимательно прочитать и принять стандартное пользовательское соглашение.
- Затем вводятся личные данные. Указывая существующий адрес электронной почты и пароль будьте внимательны – по соображениям безопасности, пароль обязан состоять из не меньше восьми символов, иметь буквы в обоих регистрах.
- Указывая возраст, обратите внимание, что менее 13 лет указать нельзя, а если вы укажете менее 18, доступ к контенту будет ограниченным.
- Ответы, которые вы будете вводить на вопросы безопасности, лучше всего сохранить в текстовом файле или записать на бумажном носителе и спрятать. Делается это что того, чтобы при необходимости быстро и безопасно восстановить доступ к своему аккаунту.
- Если вы регистрируетесь первым способом, далее потребуется внести сведения о платежных данных.
- Процедура завершена.

После этого, необходимо зайти в тот почтовый ящик, который использовался для создания аккаунта. На него должно прийти письмо от технической поддержки, с подтверждением создания Эппл ID. Чтобы первая регистрация apple id прошла быстро и правильно, достаточно просто кликнуть по выделенной ссылке с тексте письма.
Часто задаваемые вопросы о том, как создать новый Apple ID
Могу ли я создать новый Apple ID, используя тот же адрес электронной почты?
Нет. Один адрес электронной почты можно использовать только для создания одного нового Apple ID. Если вы просто забыли Apple ID, вы можете восстановить доступ к существующему Apple ID, связанному с адресом электронной почты. Более того, вы также можете использовать адрес электронной почты в качестве дополнительного адреса электронной почты для другого Apple ID.
Как создать новый Apple ID без потери данных?
Поскольку приложения и песни, приобретенные в App & iTunes Store, навсегда привязаны к исходному идентификатору Apple ID. Это означает, что вы не можете делиться или синхронизировать программы с только что созданным Apple ID. Вы можете воспользоваться Семья Обмен возможность получить купленный контент.
Могу ли я создать Apple ID без кредитной карты?
да. Получить Apple ID просто, но создать Apple ID без кредитной карты или какого-либо определенного способа оплаты немного сложно. Вместо этого вы можете купить любое бесплатное приложение в Windows, чтобы создать Apple ID. Когда вы дойдете до способа оплаты, вы можете выбрать вариант Нет.
Если вы хотите создать Apple ID для подержанного iPhone, вот лучший способ, который вам следует знать. Просто используйте FoneLab iOS Unlocker, чтобы заранее удалить Apple ID, код доступа к экрану и многое другое. Затем вы можете найти подробный процесс создания нового Apple ID напрямую на вашем iPhone или iPad.
FoneLab Помогает вам разблокировать экран iPhone, удалить Apple ID или его пароль, удалить экранное время или пароль ограничения в секундах.












