ПЕРЕДАЧА ДАННЫХ С ПОМОЩЬЮ ПРОГРАММЫ MAPSUITE+ ИЗ ТАХЕОМЕТРОВ SOKKIA В ПЕРСОНАЛЬНЫЙ КОМПЬЮТЕР
Программа MAPSUITE + от SOKKIA BV разработана специалистами компании CHAOS SAL. Инсталляционный диск программы MAPSUITE + будет поставляться в комплекте c электронным тахеометром SOKKIA. Каждый покупатель электронного тахеометра SOKKIA бесплатно получит лицензионный номер для регистрации Базового уровня MAPSUITE +, инструкцию по установке программы.
MAPSUITE + уровень Базовый — это, прежде всего замена PROLINK (программа для обмена данными между тахеометрами и компьютером). После регистрации Базового уровня Пользователю будет доступен ряд функций, позволяющих передать данные из тахеометра, отредактировать их, выполнить предобработку и отобразить пикеты на экране компьютера.
Есть возможность подготовить файл координат точек в формате любого электронного тахеометра для последующего выноса в натуру, а также экспортировать данные в формат DXF, DWG. В настоящее время на практике активно внедряется новая технология с полевым кодированием. Все опции для создания и настройки собственной таблицы кодов доступны Пользователю в Базовом уровня .
Опишем порядок работы при передаче данных из тахеометра, в результате выполнения которого на жестком диске компьютера будет создан текстовый файл с полевыми данными в формате SDR.
Действия исполнителя при передаче данных должны быть выполнены в следующей последовательности:
1. Подключение тахеометра к компьютеру через интерфейсный кабель DOC 27.
2. Запуск программы MAPSUITE +.
3. Создание рабочего файла измерений.
4. Обращение к режиму «Импорт данных».
5. Указание типа прибора.
6. Настройка параметров приема данных программой MAPSUITE +.
7. Указание имени файла и места на диске, куда должна быть помещена информация.
8. Включение тахеометра, проверка соответствия параметров передачи данных параметрам приема.
9. Передача данных.
При подключении кабеля тахеометр и компьютер должны быть выключены. Это позволит избежать выхода из строя портов ваших приборов. Для подключения к компьютеру используется последовательный порт 9 pin.
После выполнения коммутации включите компьютер и запустите программу MAPSUITE +. В меню «ФАЙЛ» выберите пункты «СОЗДАТЬ-РЕЗУЛЬТАТЫ ИЗМЕРЕНИЙ». На экране появится окно файла «:*. sur » для приема данных (см. рис.1).
Далее следует выбрать в меню «ФАЙЛ» пункт «ИМПОРТ» и указать тип прибора «SOKKIA» (см. рис.2).
В появившемся окне «ИМПОРТ ИЗ SOKKIA» отметить — Сохранить данные в файле (см. рис.3).
Далее обратитесь к клавише «ПАРАМЕТРЫ» — в окне «ПАРАМЕТРЫ СВЯЗИ» установите параметры передачи данных (см. рис.4).
Укажите имя порта, к которому подключен кабель передачи данных, выберите скорость передачи данных. Рекомендуем установить среднее значение скорости — 9600 или 19200, т. к. при низких скоростях передача файла большого размера может занять значительное время, с другой стороны, СОМ порты старых моделей компьютеров зачастую не справляются с максимальной скоростью передачи данных.
Другие параметры следует оставить те, которые установлены по умолчанию: Биты — 8, СтопБит -1, Четность — нет, Контроль Xon / Xoff . Нажав клавиши — [OK], [OK], появляется окно «СТАТУС ПРИЕМА», программа перешла в режим ожидания данных (см. рис.5).
Обращаем ваше внимание на то, что программа сохраняет все настройки и предлагает их по умолчанию при последующих сеансах работы. Поэтому, используя один или несколько приборов одной модели, вы освобождаетесь от необходимости каждый раз перенастраивать параметры приема данных.
После этого переходим к работе с тахеометром. Включите прибор и войдите в главное меню (см. рис. 6).
Выберите режим конфигурации , нажав клавишу [F4]. Далее переместите курсор на пункт меню «Параметры связи» (см. рис.7) и нажмите [ ↵ ]. Войдя в пункт меню «Параметры связи» (см. рис.8), установите параметры передачи данных аналогичные тем, которые были введены в программу MAPSUITE +.
Выберите режим конфигурации , нажав клавишу [F4]. Далее переместите курсор на пункт меню «Параметры связи» (см. рис.7) и нажмите [ ↵ ]. Войдя в пункт меню «Параметры связи» (см. рис.8), установите параметры передачи данных аналогичные тем, которые были введены в программу MAPSUITE +.
Далее из списка (см. рис.10) выберите пункт «Экспорт данных» и нажмите [ ↵].
На экране появится перечень всех рабочих файлов. Переместите курсор на нужный файл и нажмите [ ↵ ]. При этом цифра, обозначающая количество записей в файле и стоящая в строке с именем файла будет заменена на значок [ ⇒ ] (см. рис.11).
Далее подтвердите выбор, выбрав [ДА] — клавиша [ F4 ]. На открывшемся экране (см. рис.12) выберите пункт » SDR » и нажмите клавишу [ ↵ ].
После этого начнется передача данных, при этом на экране появится надпись «Передача» и начнет работать счетчик, отображающий количество переданных записей (см. рис.13).
Такой же счетчик начнет работать и на экране компьютера в окне «Статус приема» (см. рис.14).
По завершении передачи данных программа предлагает сохранить файл в формате *. SDR . Для дальнейшей обработки информации рекомендуем полевые данные разместить в той же директории, в которой будет храниться весь объект. Заполнив необходимые поля, нажмите клавишу [OK] (см. рис.15).
Как видите, процедура передачи данных не требует сложных операций. Для успешного ее проведения следует просто внимательно выполнить предложенную последовательность действий.
В заключение остается добавить, что для иллюстраций в статье использованы изображения экранов программы MAPSUITE + v 2.2.
Как скинуть данные с тахеометра sokkia на компьютер


В профессиональной среде геодезистов хорошо известна высокоточная измерительная техника японской компании Sokkia. К каждой модели прикладывается техническая документация, в том числе и руководство по эксплуатации. Но что делать, если инструкция для тахеометра Sokkia отсутствует? Раньше это было серьёзной проблемой. Теперь есть хорошая новость: в любой момент доступен документ от производителя с подробным описанием прибора.
Для эффективной работы нужно не просто приобрести качественное оборудование, но и пройти инструктаж по работе с ним. Самый лёгкий способ – бесплатная инструкция к тахеометру Sokkia в электронной версии для скачивания. Из документа вы узнаете о возможностях модели, которая вас интересует. Общие принципы работы и комплектация тахеометров во многом схожи, но в каждом модельном ряду даже у одного производителя есть существенные различия. Особенно это касается пользовательского интерфейса и возможностей операционной системы. У производителя Sokkia не редкость модели с удобным управлением с помощью «горячих» клавиш и с обширной внутренней памятью.
Инструкция по эксплуатации тахеометра Sokkia – гарантия точных измерительных работ на местности и в помещениях. Знакомство с информацией о последовательности установки, настройки прибора и выполнении разных видов измерений существенно повышает производительность оператора. Разделы о технике безопасности при работе и правилах эксплуатации оборудования необходимы для предотвращения травматизма и обеспечения длительного срока службы прибора без поломок.
Помните, что модели разных производителей отличаются, и скачивайте нужные инструкции в соответствующих разделах сайта. Например, руководство пользователя для тахеометра Leica вы найдёте здесь. Бесплатный доступ ко всем инструкциям позволяет скачивать любое количество документов без финансовых трат. Теперь вам не нужно пытаться приспособить одну инструкцию для всех моделей. Выбирайте руководство по названию производителя, серии и номеру тахеометра для эффективной работы прибора.
Геодезические программы
Работа в геодезии связана с большим объёмом вычислений, и без автоматизированной обработки этих измерений в наше время очень непросто обойтись. Представим небольшой, но универсальный набор программ для обмена данными с большинством приборов, для редактирования и сохранения результатов работы.


Описание:
Программа для редактирования файлов измерений, полученных с электронных тахеометров. Нужна для обработки перед импортом в программы обработки этих измерений. При установке можно дополнительно установить программу для обмена данными с тахеометром «Total Station Agent».
Поддержка импорта файлов: Sokkia, Leica, Geodimeter, Nikon, Topcon GTS, Trimble (формат M5, R4), 3ta5
Экспорт в форматы: gre, gsi (Leica), sdr(Sokkia), rdf(Nikon), txt(Trimble M5), txt(Topcon GTS-7), sdr для K-MINE, fbk для AutoCAD Civil 3D, htm, xls(excel)
OS: Win9x, Win2k, WinXP, Windows VISTA, Win7

2. Total Station Agent
Описание:
Программа для обмена данными с тахеометром.
Для импорта необходимо подключить прибор через COM-порт, или посредством переходника USB-COM, в приборе выбрать пункт «обмен данными» и после выбора пути сохранения файла в программе, в приборе включить передачу данных.
Импорт из приборов: Sokkia, Nikon, Trimble, Leica TC600/TCR800
Экспорт в приборы: Sokkia, Nikon, Trimble M3
OS: Win9x, Win2k, WinXP, Windows VISTA, Win7
3. Transline

Описание:
Программа преобразования координат из одной системы в другую.
Может пересчитывать списком, на выбор — разные форматы исходных данных и результата. Возможность задания собственных систем координат. Проверенная временем программа, лучшая из многих.
Системы координат: СК42, СК 63, МСК64 (Спб и область), и другие.
4. Geoterminal
Для работы с измерениями, точками в координатах, обменом данными с тахеометрами и спутниковым геодезическим оборудованием

скриншот программы Geoterminal
5. Инструменты для автокад и другое
Множество полезных инструментов так же можно найти на форуме геодезист.ру
Сохранение данных на флэшку
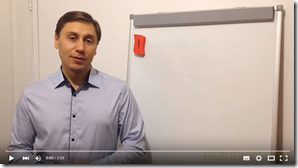
Продолжаем изучать работу с тахеометром Sokkia CX-105. В этой статье я расскажу и покажу наглядно в видео ниже как сохранить данные на флэшку для дальнейшей работы с ними. Чтобы это сделать нам нужно включить прибор и нажимать на клавишу ESC до тех пор пока не покажется экран состояния.
Его легко определить. В левом верхнем углу будет написана модель тахеометра. После этого нажимаем на клавишу F2, что соответствует функции USB. Здесь нам нужно выбрать формат данных. Смотрите, мне для моей дальнейшей обработке данных нужен файл в формате sdr. Из него я получу: координаты измеренных и записанных в память точек, координаты точек внесенные вручную или закачанные, высотные отметки этих точек. Поэтому я выбираю формат SOKKIA. Если вам нужны другие данные, такие как координаты станции, наклонное расстояние, горизонтальные проложения, то выбираете формат TOPCON. В этом случае у вас появиться дополнительно 4 варианта скачки данных с разными расширениями. Далее будем рассматривать вариант для формата SOKKIA.
После того как выберем формат появляется список проектов. Листая курсором вверх и вниз выбираем нужный проект и нажимаем ENT. Рядом с проектом появляется стрелочка, означающая, что проект готов к сохранению на флэшку. Если нужно сохранить несколько проектов, то клавишей ENT выбираем еще проекты. Нажимаем кнопку F4, что соответствует надписи ДА. Далее нам нужно ввести название файла и выбрать расширение. Нажимаем ДА и данные сохраняются на флэшку.
— Максимальная длина имени файла: 8 (буквенно-цифровых) символов, не считая расширения файла.
— Символы, которые можно использовать в имени файла: буквы (только прописные), специальные символы (-)
— Формат вывода
Формат TOPCON: GTS (Набл), GTS (Коорд), SSS (Набл), SSS (Коорд)
Формат SOKKIA: SDR33, SDR2x
— В случае перезаписи файла его предыдущая версия удаляется.
На этом все друзья, спасибо за внимание. Если понравилось видео поставьте звездочки ниже.
Удаление файла
1. Выполните действия 1 -2, описанные в разделе «ПРОЦЕДУРА Редактирование имени файла», пока не отобразится экран, показанный справа.
2. Нажмите [УДАЛ], затем [ДА]. Файл удалится, и на экране отобразится список файлов.
Выбрав «Быстрый формат» на 2-й странице экрана , можно отформатировать USB накопитель.
При форматировании удаляются все файлы, содержащиеся на USB накопителе, включая и скрытые файлы.
При выполнении форматирования на компьютере выберите файловую систему «FAT» или «FAT 32».
1. На 2-й странице экрана выберите «Быстрый формат».
2. Нажмите [ДА], чтобы начать форматирование. По завершении вновь отображается экран .









