Что значит Input not supported (Вход не поддерживается) и как исправить?
Некоторые пользователи, которые любят поиграть в современные игры на компьютере, могут столкнуться с проблемой, когда после запуска той или иной игры экран монитора становится черным и появляется табличка с надписью “Input not supported”. Если же меню монитора на русском языке, то будет написано “Вход не поддерживается”.
В данной статье мы разберемся почему появляется данное сообщение, а также покажем 100% рабочий, а главное очень простой способ исправления данной проблемы.
Мониторы Acer: Input not supported. Что делать в первую очередь?
Решение проблемы начнем с первого случая. Итак, на экране появилась надпись Input not supported, монитор признаков жизни не подает, а дальнейший вход в систему невозможен. Вернее сказать, так: система загрузится, но вот изображения на экране пользователь не увидит.
Многие удивятся, причем тут Acer? Эти устройства просто берем в качестве примера, поскольку данная проблема может возникать и на стационарных мониторах других производителей, и на экранах некоторых моделей лэптопов.

Но как же выйти из сложившейся ситуации? Ответ прост: использовать загрузку компьютера или ноутбука в безопасном режиме. Для всех систем Windows, кроме десятой версии, в самом начале загрузки используется клавиша F8, после чего выбирается соответствующий режим. В Windows 10 эта процедура выглядит несколько более сложной, однако те, кто установил самые последние обновления, могут использовать меню старта, в котором присутствует пункт Recovery Environment.
Конечно, при загрузке в режиме Safe Mode разрешение экрана понизится, однако в данном случае не это важно. Важно то, что в систему пользователь все же войдет, после чего можно заняться устранением проблем.
Способ №1. Используйте транзитное переключение в оконный режим
Если при запуске игры через «Стим» вылетает рассматриваемое в статье сообщение, выполните следующее:

- Запустите ваш «Стим»;
- Наведите курсор на название нужной игры слева, нажмите ПКМ, в появившемся списке настроек выберите «Свойства»;
- Кликните на кнопку «Установить параметры запуска»;
- В появившейся строке введите –window, затем нажмите на «Ок» — «Закрыть»;

Почему возникает ошибка моего монитора?
‘ Вход не поддерживается «Ошибка обычно возникает на вашем компьютере после загрузки, и это происходит с черным экраном на вашем компьютере. Эта проблема возникает, особенно когда вы используете несколько мониторов. Между тем, большинство людей, у которых возникает эта проблема, используют мониторы Acer.
Вход не поддерживается вашим монитором, потому что для разрешения вашего экрана установлено неправильное разрешение. Кроме того, проблема с драйвером монитора может привести к ошибке.
Но не волнуйтесь. Мы поможем вам решить вашу проблему.
Почему появляется Input Not Supported
Если вы уже заподозрили в неисправности монитор – напрасно: проблема, скорее, кроется в драйверах, некорректной настройке или попытке игры выставить свои требования к работе видеокарты. Input Not Supported может появиться на мониторах любых фирм: Acer, Asus, Lenovo и т. п. Алгоритм исправления ошибки будет приблизительно одинаковым для всех. Появление серой плашки с надписью о прекращении поддержки ввода означает, что на экране не удаётся показать изображение и при этом соблюсти выставленные пользователем (или другим ПО, или системой) условия разрешения, соотношения сторон, качества и т. д. Это значит, что вы так ничего и не увидите, пока не предпримите попыток для улучшения ситуации, и доступ к обычным функциям компьютера получить не сможете.
Первым делом проверьте, не нажали ли вы на мониторе какую-нибудь кнопку с набором параметров, помешавших в дальнейшем нормальной загрузке изображения. Особенно это касается стационарных ПК. Уберите все пользовательские настройки, выбрав что-то вроде «Авто» или «Стандарт», переключая клавиши на самом мониторе (они могут быть сбоку или снизу, как, например, у BQ).

Input Not Supported при включении компьютера
Если ошибка настигла вас при включении компьютера, чтобы визуализировать «Десктоп» и получить возможность что-то исправить, нужно перейти в «Безопасный режим» (перезагрузитесь и жмите F8 или другую клавишу, которая указана в вашей версии БСВВ).
Удаление видеодрайвера
- Теперь нажмите Win+R и в появившейся строке напишите: «devmgmt.msc» (без кавычек), нажмите ОК.
- Поищите в списке установленный графический адаптер и кликните по нему ПКМ, разверните «Свойства».
- Здесь нас интересует вкладка, посвященная драйверам.
- Выберите опцию Uninstall и согласитесь с действием.

Таким образом, если ошибка Input Not Supported была следствием странного поведения драйверов, что происходит нередко, делать больше ничего не придется – после перезапуска ОС изображение восстановится. Чтобы ничего из старых и поврежденных файлов не осталось, нужно убрать дополнительное ПО, которое инсталлировалось вместе с драйверами – как правило, это медиаплееры. В общем списке программ их трудно найти, но для этого есть специальные приложения, типа Uninstall Tool. После удаления нужно перезапустить систему в обычном режиме и проверить результат. Система сама установит драйвера заново.
Настройка вывода изображения
Люди, увлечённые играми, часто сами выставляют различные настройки разрешения экрана, чтобы повысить качество отображения игр, в которых композиция выстроена от первого лица. Вышеупомянутая ошибка может появиться при смене монитора или сразу после применения новых параметров.
- Поговорим о том, как это исправить и устранить последствия неверной настройки.
- Кликните в любом свободном месте «Десктопа» ПКМ и выберите Screen Setting.
- Верните ползунок на то место, где есть надпись: «Recommended».
- Находим в этом же окошке Advanced Setting и выставьте для Screen refresh rate значение «75» (или 60, если у вас старая модель, но лучше проверить себя, поискав в интернете достоверные параметры, подходящие к конкретному монитору).
Input Not Supported при запуске игры
Иногда Input Not Supported появляется непосредственно при запуске игры. Дело в том, что на каждой версии Windows установлен пакет API для работы со сложными игровыми мультимедиа, и он мог устареть. В этом случае попробуйте следующее:
- Зайдите на сайт Microsoft и найдите update-пакет для DirectX.
- Скачайте и установите его.
- Перезагрузите ПК и запустите игру еще раз.
Бывает и так, что в дистрибутивах игр содержатся файлы, которые сами меняют разрешение экрана как им заблагорассудится. Чтобы вернуть настройки к стандартному состоянию выполните следующий порядок действий:
Input Not Supported при включении компьютера, что делать?
Для подобного случая, когда вы не можете войти в систему, точнее можете, но не видите изображение, разработана специальная функция Windows. Она позволяет запустить систему с использованием минимального разрешения 640 x 480 и цветопередачи 16 бит. Такой стандарт поддерживается всеми мониторами и позволяет войти в Windows при сбоях с устройством.
Для этого вам следует:
- Перезапустите компьютер;
- Нажмите F8 в момент предложения входа в БИОС или сразу за ним;
- Выберите способ «Включить режим VGA» или режим с низким разрешением (названия могут незначительно отличаться).

После этого произойдёт запуск системы с указанными параметрами, монитор должен быть в исправном, рабочем состоянии, но проблема ещё не устранена. Теперь вам следует удалить видеодрайвер, который и включает в себя неправильные настройки.
Также вы можете просто поменять разрешение. Используя указанный параметр вы войдёте в систему, далее метод будет одинаков для всех ошибок.
Удаление сопутствующего программного обеспечения
Следующим действием станет деинсталляция сопутствующего программного обеспечения, которое изначально устанавливалось вместе с драйвером, если его удаление не было задействовано при деинсталляции самого драйвера. Это касается и дискретных, и интегрированных видеокарт.

В самом простом случае необходимо использовать раздел программ и компонентов, который находится в «Панели управления», где выбираются все приложения, связанные с графическим адаптером, после чего используется их удаление.
Однако лучше воспользоваться специализированными утилитами вроде iObit Uninstaller, которые не только удаляют все программные компоненты, но и, если можно так сказать, подчищают хвосты, удаляя остаточные папки, файлы и ключи системного реестра.
После этого следует полная перезагрузка, а в процессе повторного старта, если это не был какой-то специфичный драйвер для нестандартного оборудования, система автоматически установит его снова. Если изображение настроено не будет, можно применить программы автоматического обновления драйверов (например, Driver Booster) для инсталляции необходимых пакетов непосредственно с сайта производителя, но для этого нужен бесперебойный доступ к Интернету.
Настройка вывода изображения
Еще одна проблема состоит в том, что многие геймеры очень часто меняют разрешение экрана для повышения FPS в играх, а после выхода попросту забывают вернуть настройки в исходное состояние. Кроме того, и после установки драйвера разрешение экрана желательно проверить.
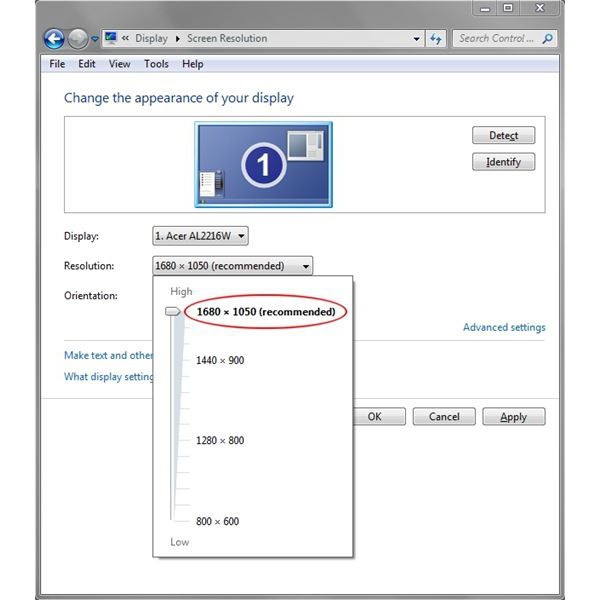
Сделать это можно через меню персонализации, вызываемое через меню ПКМ на свободной области «Рабочего стола», где используется настройка экрана. Для начала необходимо установить разрешение экрана, которое обозначено, как рекомендуемое.
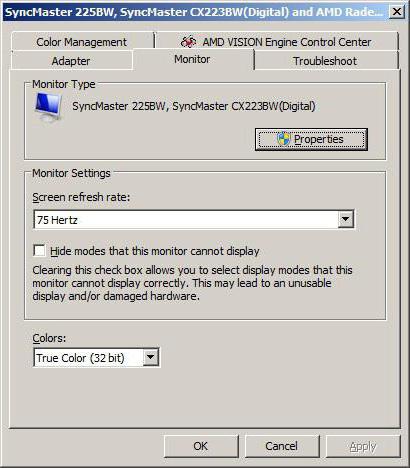
После этого через дополнительные параметры следует перейти на вкладку монитора и выставить частоту обновления. Для старых мониторов она обычно составляет 60 Гц, для современных – 75 Гц и выше.












