Настройка роутера от компании TP-Link
Роутеры от компании TP-Link — лидеры ниши беспроводных маршрутизаторов. Это надежные и качественные устройства, способные работать в маленьких квартирах, загородных домах, офисах, производственных помещениях, кафе и магазинах. После покупки роутера встает вопрос: как правильно подключить и настроить аппарат. Можно доверить конфигурирование мастеру или все сделать своими руками. Далее рассмотрим, как настроить роутер от TP-Link. Кроме того, разберем все тонкости подключения устройства и ознакомимся с характеристиками самых популярных моделей беспроводных маршрутизаторов.
Если вы ранее не настраивали ВайФай роутеры, то предлагаем ознакомиться с самыми популярными моделями беспроводных маршрутизаторов, чтобы знать их особенности:
- TP-Link TL-WR840N. Пожалуй, лучшая модель от ТП-Линк. Идеальный вариант для квартиры или дачи. Прибор с максимальной скоростью передачи данных до 300 Мбит/сек. Низкая цена и простой интерфейс позволят самому правильно настроить роутер.
- TP-Link N300 V2. Многофункциональное беспроводное устройство с возможностью подключения модема 3G или 4G. Пользователи могут создать гостевую сеть, чтобы скрыть конфиденциальные данные. Кроме того, допускается настроить мост для удаленных туннелей. Пользовательский интерфейс очень простой, с настройкой справится даже ребенок.
- TP-Link TL-WR845N. Это еще один представитель линейки N300. Скорость передачи данных до 300 Мбит/сек. Можно играть в многопользовательские игры, смотреть видео в хорошем качестве. Одним словом — устройство полностью удовлетворит ваши потребности.
Кроме того, все представленные выше модемы могут работать с разными типами подключений: витая пара, оптическая сеть, телефонная линия. Некоторые роутеры можно настраивать через мобильное приложение. Это касается всех аппаратов линейки N300. Достаточно установить программу на мобильный телефон и управлять основными параметрами: создавать гостевые сети, конфигурировать IPTV, прокси и прочее.
Далее подробно рассмотрим, какие настройки роутера TP-Link должны быть правильно сконфигурированы. Кроме того, ознакомимся с автоматической установкой нужных параметров. Наша инструкция подходит для всех аппаратов в линейке N300.
#1. Установка
Установка драйвера устройства TL-WN722N проста, с ней справится даже начинающий пользователь. Ниже — множество скриншотов, для неуверенных пользователей ПК, и, если вы продвинутый пользователь, бегло пробегитесь по скриншотам. В комплекте поставки данного адаптера имеется гибкий диск с драйвером и специализированной утилитой. Мы рекомендуем устанавливать только драйвер, без утилиты TP-Link, т.к. все стандартные средства Windows могут управлять адаптером без посредника-утилиты, как лишней прослойки между адаптером и системой.
Погружаем установочный диск в компьютер (установка на примере Windows XP), запускаем (или запускается сама) утилита установки драйвера.
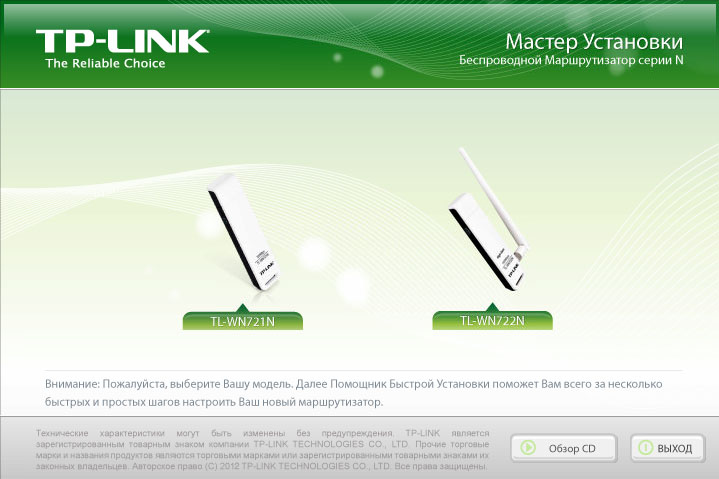
Выбираем TL-WN722N и нажимаем «Установить Драйвер и Утилиту».
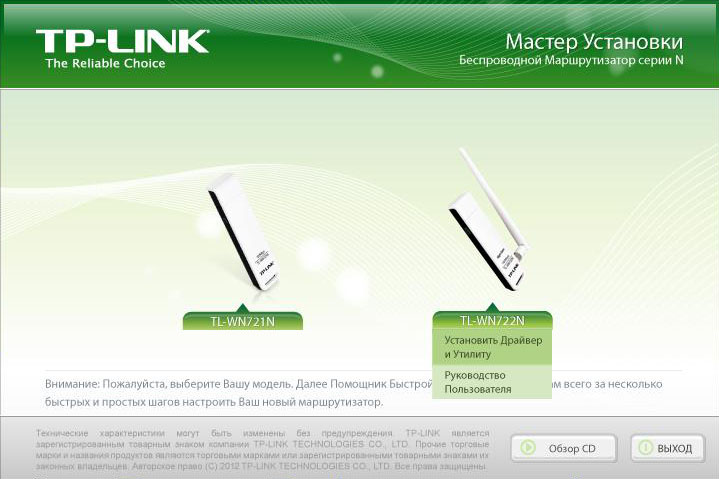
Инсталлятор запустит процесс подготовки к установке.
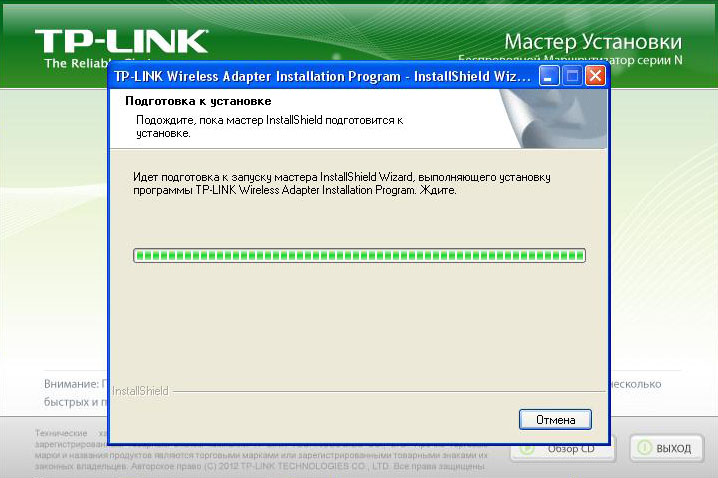
Всё как всегда — «Далее»!
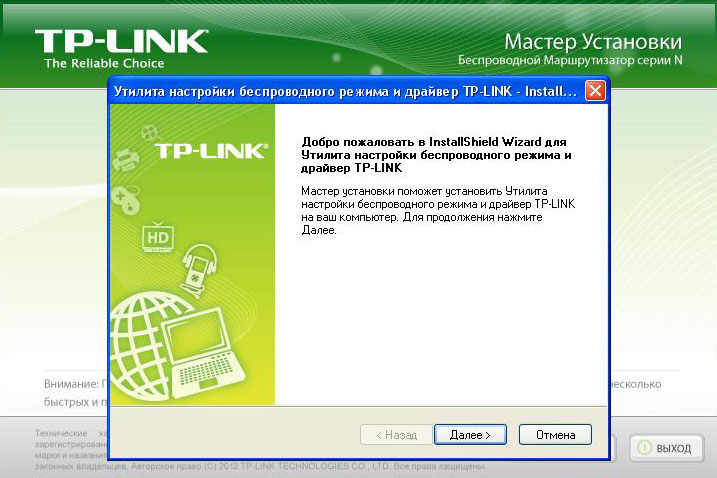
На данном этапе указываем «Установить только драйвер», т.к. все стандартные средства Windows могут управлять адаптером без посредника-утилиты, как лишней прослойки между адаптером и системой. Лишние проблемы и глюки нам не нужны, устанавливаем только драйвер.
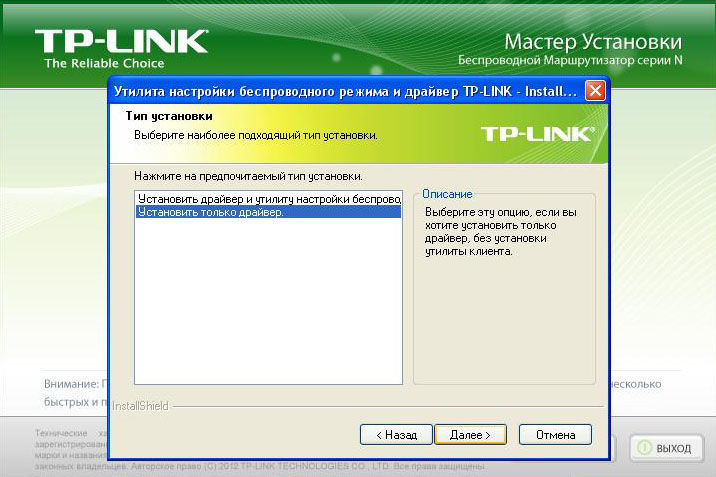
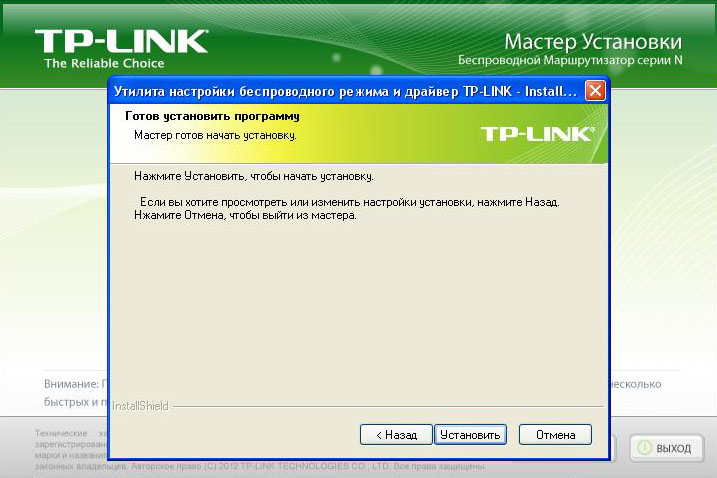
Наблюдаем процесс установки.
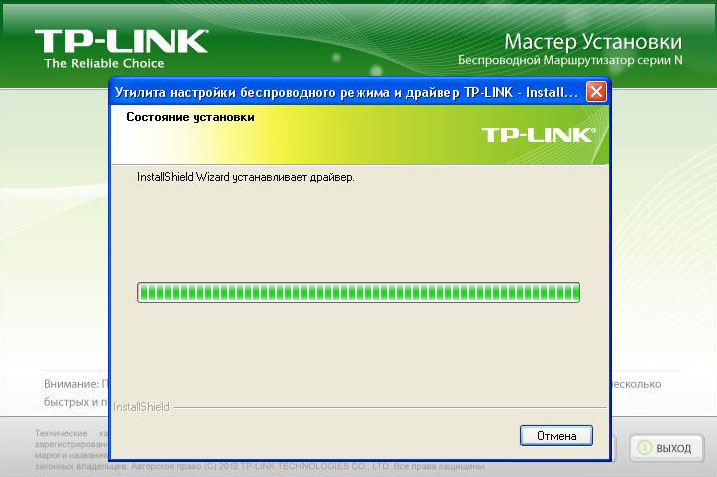
Поздравляем! Драйвер устройства установлен, жмём «Завершить».
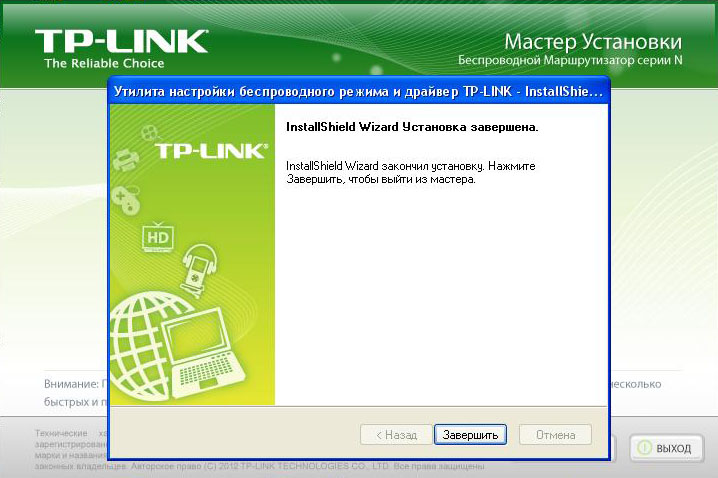
На этом вся установка, теперь можно подключаться к WiFi-сетям. Для уверенности в правильной установке драйвера — перезагрузите систему.
Настройка и подключение Wi-Fi адаптера
Соединив Wi-Fi адаптер с компьютером, потребуется также осуществить установку в операционную систему драйвера устройства – пакета файлов, позволяющих системе идентифицировать его и корректно осуществлять последующее взаимодействие и работу.
Драйвера и утилиты обычно входят в комплект адаптера. Они могут находиться на диске или же – если это usb-модель – могут быть предустановлены на устройстве. В последнем случае при соединении модуля через USB-порт установка начнется автоматически.
Установка с диска также не представляет сложности. Потребуется лишь запустить его в CD/DVD-приводе, дождаться автозапуска меню и выбрать пункт «Установить». Если драйвера отсутствуют, их можно скачать с любого компьютера, имеющего выход в Интернет. Загружать их следует с официального сайта производителя адаптера.
После установки драйвера следует зайти в «Панель управления» и в разделе «Сеть и Интернет» выбрать строку «Центр управления сетями» (или «Сетевые подключения»). Здесь появится новый ярлык с названием вашего адаптера.
После установки ПО, компьютер начнёт «видеть» все доступные Wi-Fi сети. Компьютер станет доступным для обнаружения на других устройствах — смартфонах, ноутбуках и ТВ.
Если у вас уже заключен договор с провайдером, предоставляющим доступ в сеть по Wi-Fi, то для выхода в Интернет достаточно подключиться к сети, «кликнув» правой кнопкой мыши по данному ярлыку.
Wi-Fi адаптеры продаются в любом магазине цифровой техники. Средняя цена от 500 до 1000 рублей.
Как настроить внешний адаптер, где взять драйвер
В качестве примера возьму типовой Wi-Fi адаптер от TP-Link (TL-WN725N). Пример на фото ниже.

Мини Wi-Fi адаптер
- включаем ПК /ноутбук, и дожидаемся загрузки Windows (10/11);
- далее подключаем роутер к рабочему USB-порту (крайне желательно: не использовать переходников, удлинителей и т.д.);


Wi-Fi включен — Windows 11

Выбор адаптера Wi-Fi
Как вручную устанавливать адаптеры на ОС Windows 7
TL-WN422G , TL-WN725N , TL-WN822N , Archer T4E , TL-WN721N , TL-WN951N , TF-3200 , TL-WN8200ND , Archer T8E , Archer T4U , Archer T2UHP , TL-WN722NC , Archer T4UH V2 , TL-WN350GD , TL-WN781ND , TL-WN821N , TL-WN821NC , Archer T3U Plus , TL-WN861N , Archer T4UH , Archer TX50E , Archer T2UH , Archer T3U , TG-3468 , TG-3269 , Archer T3U Nano , TL-WN321G , Archer T2E , TL-WDN3200 , TL-WN723N , TF-3239D , TL-WN751N , TL-WN751ND , Archer T6E , TL-WN422GC , Archer T2U , TF-3239DL , Archer T4UHP , TL-WDN3800 , TL-WN350G , TL-WN881ND , TL-WN322G , TL-WN310G , TL-WDN4200 , TL-WN7200ND , Archer T2U Nano , TL-WN722N , TL-WN811N , TL-WN851N , Archer T9E , TL-WN721NC , Archer T600U Plus , Archer T9UH , Archer T5E , Archer T1U , Archer T600U Nano , TL-WDN4800 , Archer T2U Plus , TL-WN727N
Перед установкой, загрузите последнюю версию драйвера с официального сайта TP — LINK , вы можете перейти тут на страницу загрузки.
Затем проделайте следующие шаги:
1. Вставьте адаптер в компьютер.
2. Нажмите правой кнопкой мыши Мой компьютер, выберите Управление.
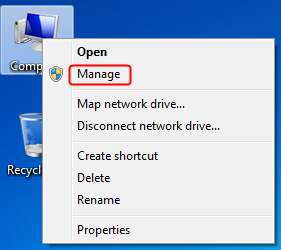
3. Откройте Диспетчер устройств . Нажмите правой кнопкой мыши по адаптеру и нажмите Обновить драйвер….
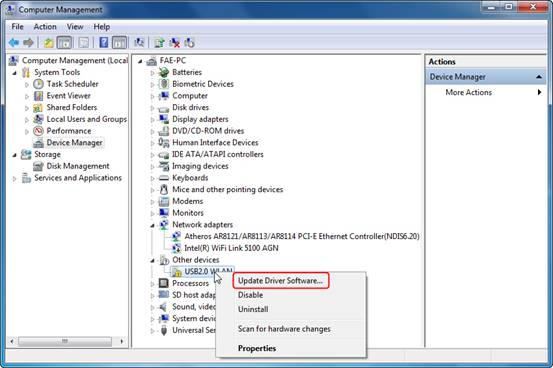
4. Нажмите Поиск драйвера на моем компьютере.
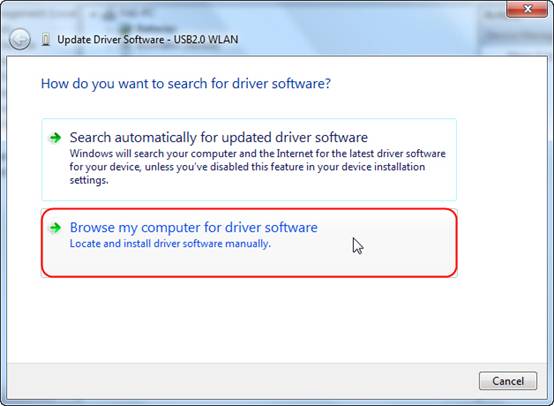
5. Нажмите Выбрать из списка драйверов устройств на моем компьютере.
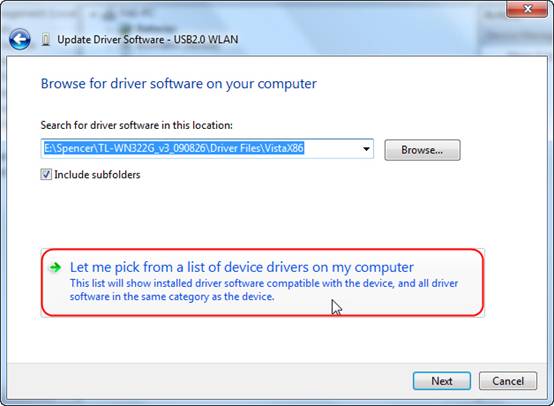
6. Выделите Показать все устройства и нажмите Далее.
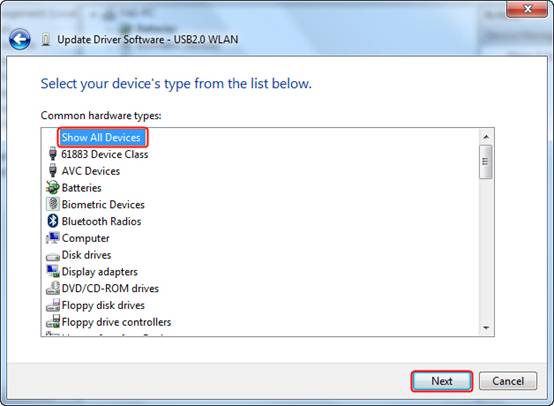
7. Нажмите Есть диск.
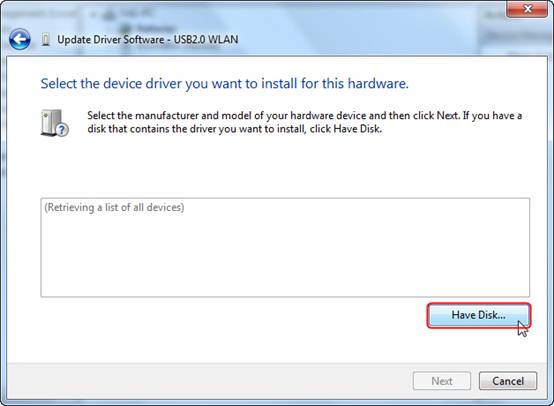
8. Нажмите Обзор.
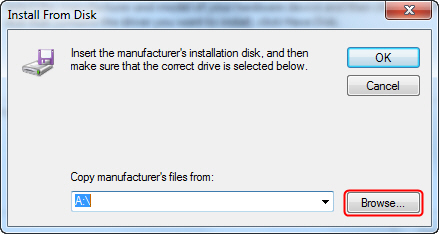
9. Укажите файл inf file в папке с драйвером, затем нажмите Открыть.
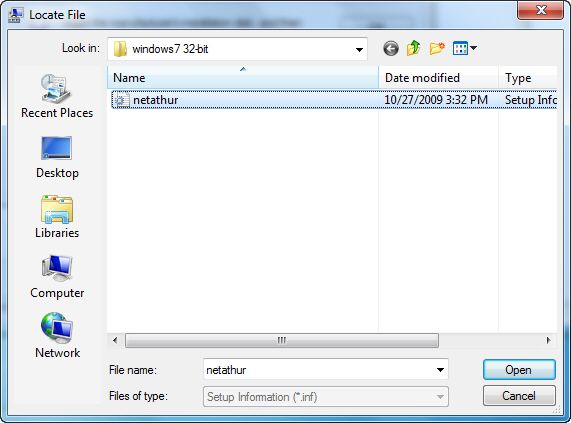
10. Нажмите Далее.
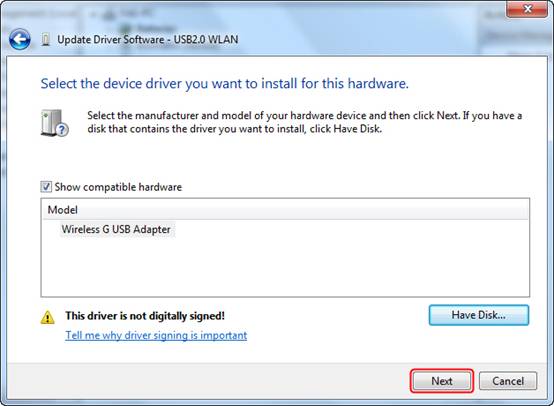
11. Нажмите Установить драйвер в любом случае.
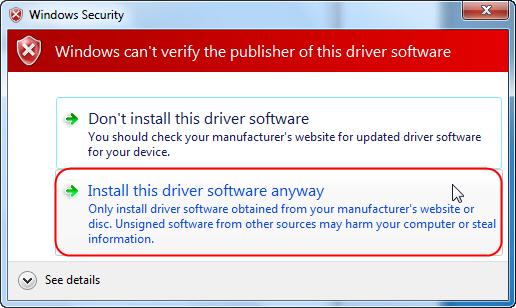
12. Нажмите Закрыть.
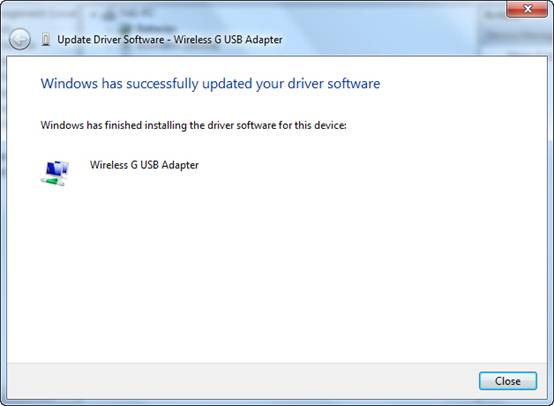
Если у вас возникли какие-либо проблемы еще, посетите раздел Часто задаваемые вопросы или свяжитесь со службой технической поддержки TP — LINK
Был ли этот FAQ полезен?
Ваш отзыв поможет нам улучшить работу сайта.
Что вам не понравилось в этой статье?
- Недоволен продуктом
- Слишком сложно
- Неверный заголовок
- Не относится к моей проблеме
- Слишком туманное объяснение
- Другое
Как мы можем это улучшить?
Спасибо
Спасибо за обращение
Нажмите здесь, чтобы связаться с технической поддержкой TP-Link.
Что делать если wifi адаптер usb не работает
Иногда возникают проблемы с любым вай фай адаптером для ноутбука или ПК. Поэтому давайте рассмотрим все возможные неисправности и способы их устранения.
Wi-Fi адаптер не видит беспроводные сети или видит но не подключается.
Решения данной проблемы кроется в отключенной службе автонастройки WLAN. Эту службу нужно активировать.
- Вписываем в «Поиск» слово «Службы». Выбираем первый пункт «Службы». Или чтобы попасть в раздел «Службы», можно запустить командную строку «Win + R» и вписать туда команду «services.msc», это удобно у кого Windows 10, 8,7, xp.

- В окне которое появиться найдите «Служба автонастройки WLAN». Войдите в неё двойным нажатием ЛКМ.
- В пункте «Тип запуска» должен стоять «Автоматический». Ниже жмем на кнопку «Запустить», «Применить».
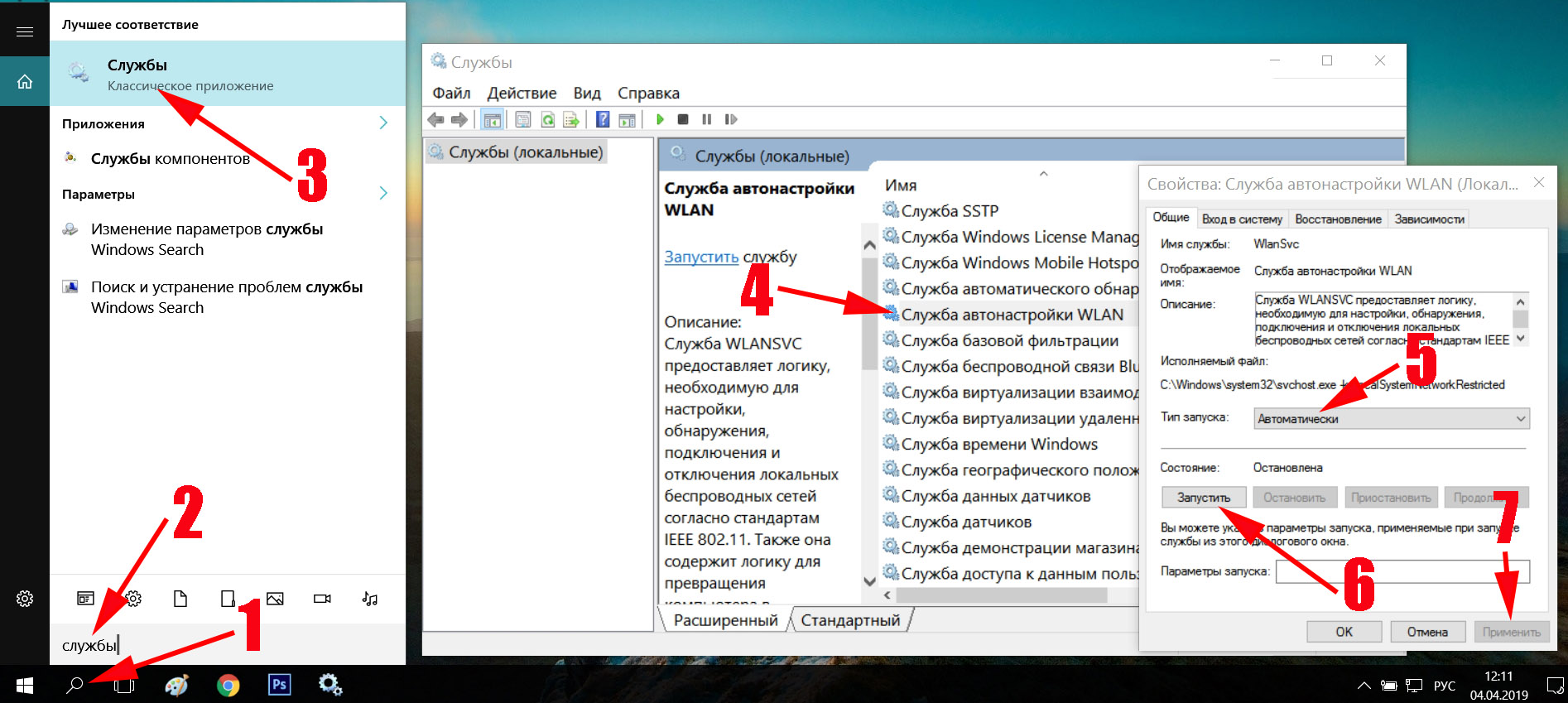
- Перезагружаем компьютер и пробуем подключиться.
Модуль вай-фай также может не работать из-за утилиты, которая устанавливается совместно с драйвером. Попробуйте установить один драйвер без утилиты и перезагрузить ПК.









