Как скопировать фотографии с телефона на компьютеры – несколько способов
Для многих хороший смартфон практически полностью заменяет компьютер. На телефоне мы смотрим фильмы, слушаем музыку, используем его для съемки фотографий и видео, сохранения билетов, документов и многих других файлов. Однако, иногда вам нужно скопировать их все на компьютер, чтобы освободить место на вашем смартфоне. Или совсем наоборот – мы копируем необходимые файлы с компьютера на телефон.
Импорт фотографий и видео с телефона Android на компьютер
Сначала подключите телефон к компьютеру с помощью USB-кабеля, который позволяет передавать файлы.
Включите телефон и разблокируйте его. Ваш компьютер не сможет обнаружить ваше устройство, если оно заблокировано.
На компьютере нажмите кнопку Пуск , а затем выберите Фотографии , чтобы открыть приложение «Фотографии».
Выберите Импорт > С подключенного устройства и следуйте инструкциям. Вы можете выбрать элементы для импорта и папку для их сохранения. Подождите некоторое время для завершения обнаружения и передачи.

Убедитесь, что фотографии, которые вы хотите импортировать, на самом деле находятся на устройстве, а не в облаке.
Сначала подключите телефон к компьютеру с помощью USB-кабеля, который позволяет передавать файлы.
Включите телефон и разблокируйте его. Ваш компьютер не сможет обнаружить ваше устройство, если оно заблокировано.
На компьютере нажмите кнопку Пуск , а затем выберите Фотографии , чтобы открыть приложение «Фотографии».
Выберите Импорт > С подключенного устройства и следуйте инструкциям. Вы можете выбрать элементы для импорта и папку для их сохранения. Подождите некоторое время для завершения обнаружения и передачи.

Убедитесь, что фотографии, которые вы хотите импортировать, на самом деле находятся на устройстве, а не в облаке.
Как передать фотографии с компьютера на айфон с помощью iCloud
Облачное хранилище iCloud создано специально для владельцев устройств компании Apple. Данное облако позволяет владельцу iPhone не только создавать резервные копии данных своего телефона для последующего их восстановления, но и предоставляет широкие возможности хранения большого объема различных файлов, в том числе, графических изображений и фотографий, а также доступа к ним с любого устройства. Кроме того, у iCloud есть еще две отличительные функции – это «найти iPhone» (отслеживание потерянного или украденного устройства) и возможность распространения сделанной Вашим гаджетом фотографии на все остальные Ваши устройства от Apple.
Шаг 1. Откройте в веб-браузере компьютера страницу хранилища iCloud: https://www.icloud.com/ и войдите в учетную запись с помощью личного идентификатора Apple ID.
Шаг 2. Нажмите на иконку «Фотографии» для запуска приложения iCloud Фото.
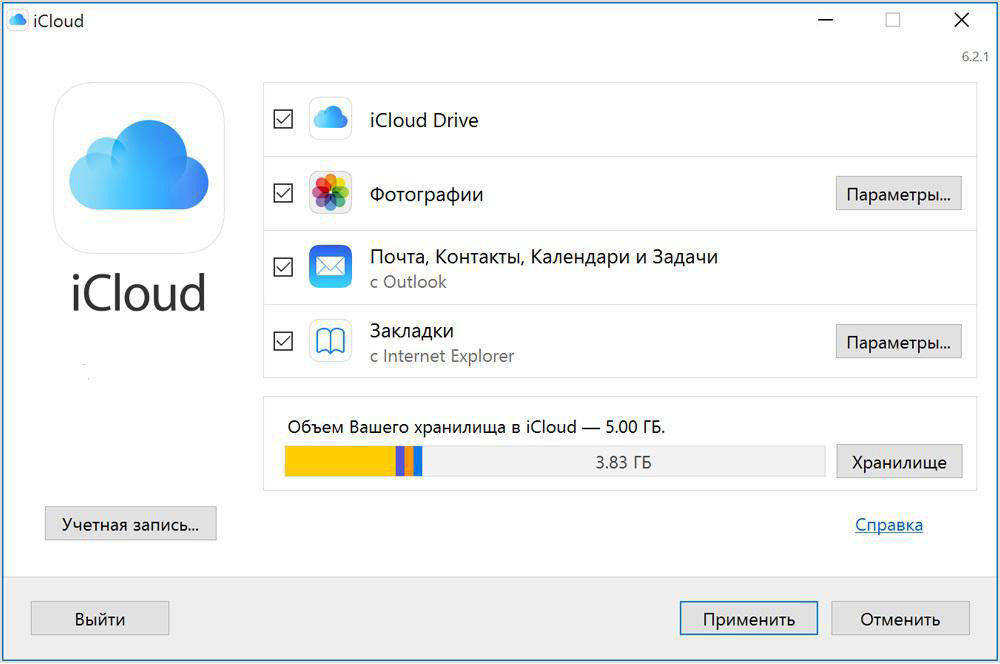
Шаг 3. Нажмите на кнопку «Загрузить». На левой панели открывшегося окна выберите папку с фотографиями, которые необходимо скопировать на iPhone.
Шаг 4. Выделите нужные фотографии в папке и нажмите на кнопку «Открыть» в правом нижнем углу окна. Дождитесь завершения процесса копирования изображений на Ваш iPhone.
Шаг 5. Для отображения фотографий на iPhone необходимо активировать функцию «Медиатека iCloud» следующим образом: откройте в телефоне меню «Настройки», выберите вкладку «iCloud», нажмите на «Фото» и передвиньте ползунок вправо, активируя его.
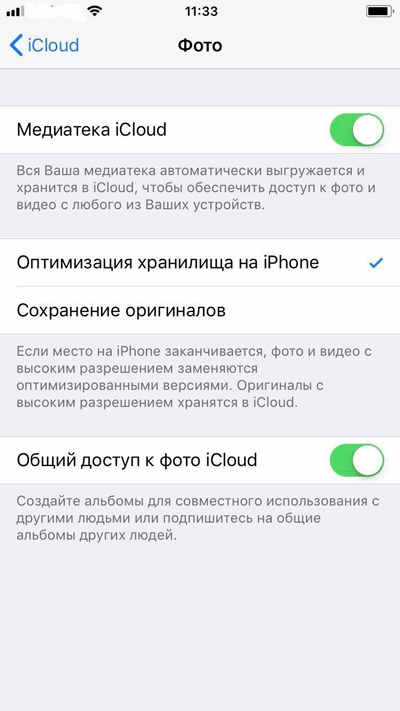
4.Как загрузить фотографии с компьютера на айфон через Dropbox
Для загрузки фотографий с компьютера на iPhone необязательно обращаться именно к iCloud, можно также воспользоваться и любым другим облачным хранилищем данных (например, Google Диск, Яндекс Диск, Dropbox, Облако Mail.ru и т.д.) в зависимости от имеющегося у Вас аккаунта электронной почты и 9личных предпочтений. Мы рассмотрим данную операцию на примере популярного облака Dropbox. В случае, если Вы хотите воспользоваться иным облачным хранилищем, алгоритм действий будет аналогичным.
Шаг 1. Откройте в веб-браузере компьютера страницу хранилища Dropbox: https://www.dropbox.com/ru/ и войдите в аккаунт с помощью адреса Вашей электронной почты и пароля или зарегистрируйтесь (если у Вас еще нет аккаунта в Dropbox). С программой можно работать онлайн либо скачать приложение Dropbox и установить его на Вашем устройстве.
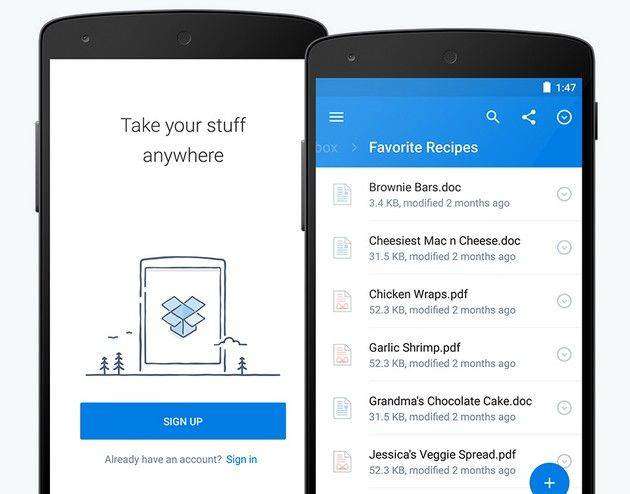
Шаг 2. В меню, расположенном на левой панели, выберите вкладку «Мои файлы». Создайте новую папку для своих фотографий, нажав на значок «Создать папку» на правой панели окна.
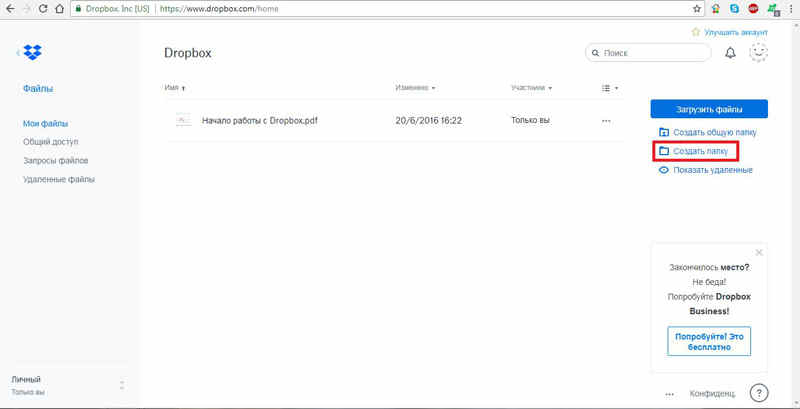
Шаг 3. Откройте папку и перетащите в нее с помощью зажатой левой клавиши мышки необходимые для копирования фотографии или загрузите изображения, нажав на кнопку «Загрузить файлы» на правой панели окна. Дождитесь завершения процесса загрузки изображений (процесс загрузки отображается в нижней части окна с указанием оставшегося времени).
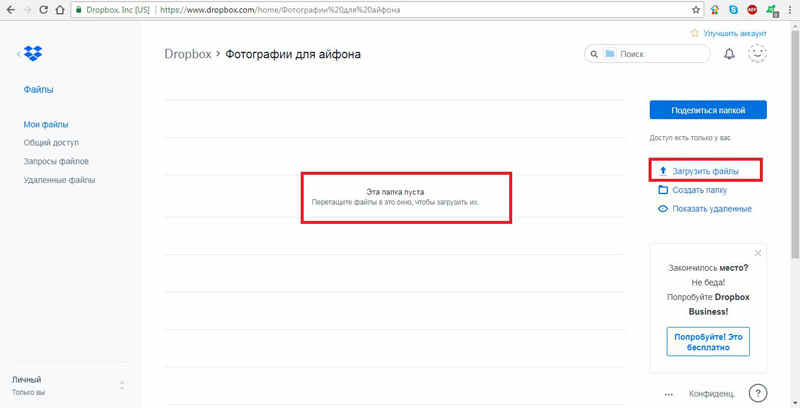
Шаг 4. Зайдите в аккаунт Dropbox со своего телефона, используя те же данные для идентификации, и откройте созданную Вами только что папку с фотографиями. Вы можете скачать фото на iPhone, нажав кнопку «Скачать» либо смотреть фотографии сразу в облаке Dropbox.
Таким образом, Вы можете выбрать наиболее простой, удобный и предпочтительный для Вас способ передачи фотографий, а также если скинуть видео с компьютера на айфон , скинуть фото с айфона на компьютер , скинуть видео с айфона на компьютер , сделать резервную копию и восстановить айфон и т. д. Мы рекомендуем использовать iCareFone.
Процесс копирования
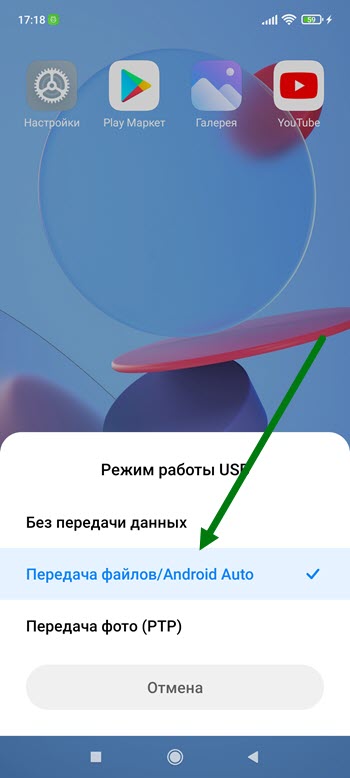
1. Подключаем телефон к компьютеру с помощью шнура от зарядки. Далее выставляем режим работы USB — на передачу файлов.
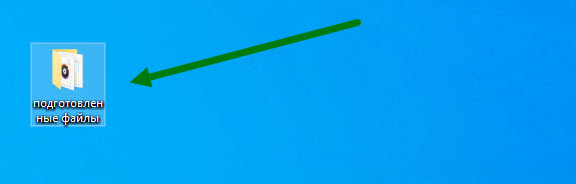
2. Находим на компьютере папку с подготовленными файлами, и открываем её.
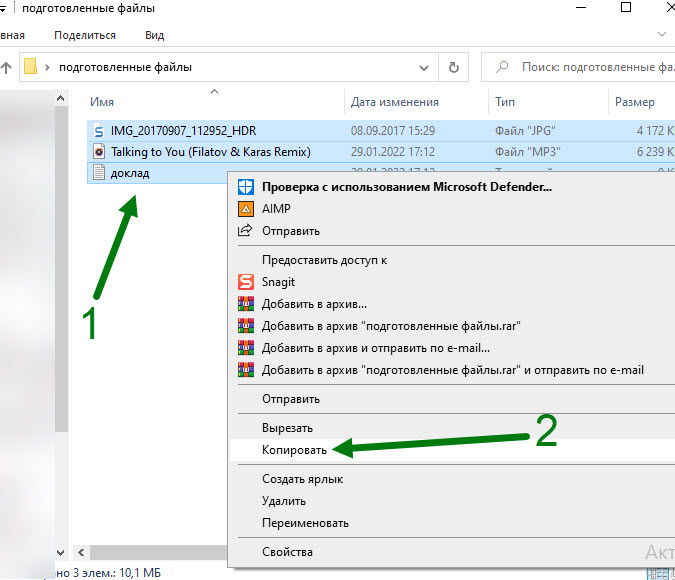
3. Выделяем и копируем их.
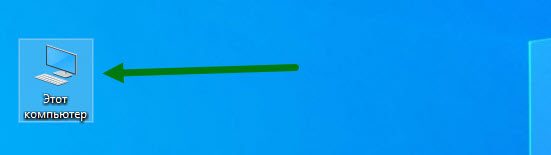
4. Теперь, когда объекты скопированы, переходим в раздел «Этот компьютер».
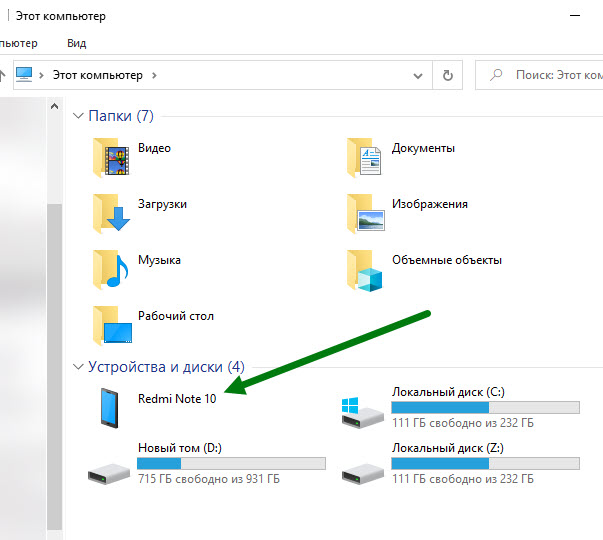
5. Среди дисков находим наше устройство и кликаем по иконке два раза.
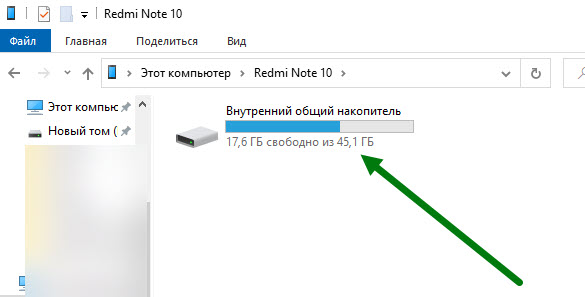
6. Далее переходим во внутренний накопитель, либо sd карту если он установлена.
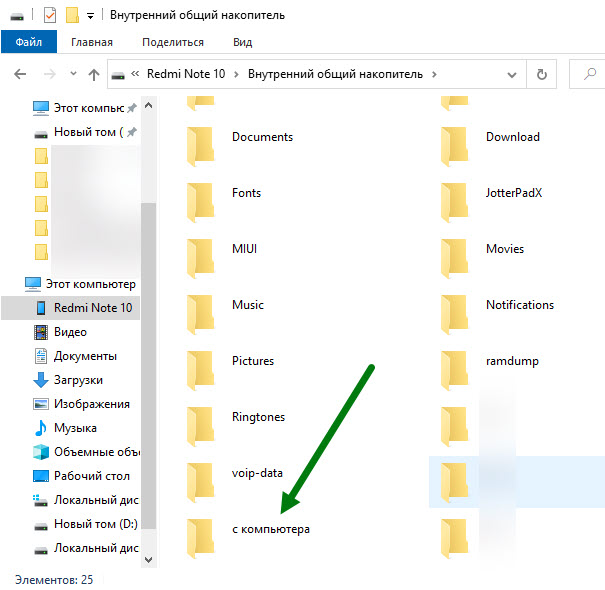
7. Создаём отдельную папку и открываем её, так-же можно воспользоваться уже имеющейся.
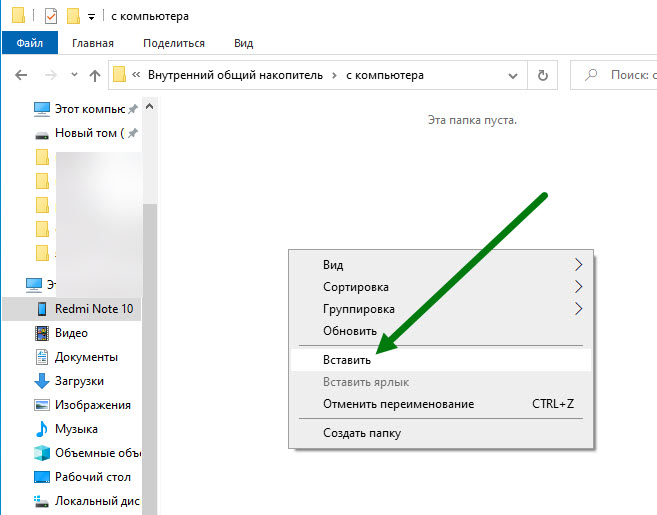
8. Кликаем правой кнопкой мыши в любом свободном месте и вставляем ранее скопированные объекты.
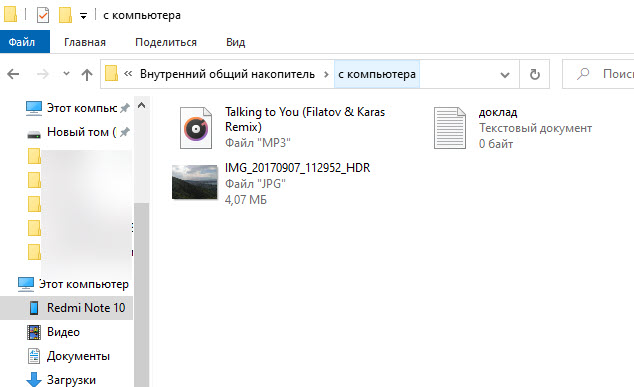
9. Поставленная задача выполнена, mp3 музыкальный трек, txt документ, и фото на месте, во внутренней памяти устройства.
Часть 4: 4 лучших приложения для передачи фотографий в облаке
Топ 7: iCloud
ICloud предоставляет два метода передачи фотографий: Photo Stream и Photo Library. Как только вы решите включить автоматическое резервное копирование фотографий, вы никогда не потеряете важные фотографии с помощью приложения для передачи фотографий для iPhone.
- Синхронизируйте изображения между различными устройствами iOS автоматически и с легкостью.
- Нет ограничений в 30 дней или 1000 изображений в качестве фотопотока.
- Передавайте фотографии на разные каналы напрямую с iPhone Camera Roll.
- Только 5 ГБ свободного места и ограниченное приложение для устройств iOS.
Топ 8: Google Фото
Как приложение для передачи фотографий от Google, Google Фото также позволяет людям автоматически создавать резервные копии и систематизировать фотографии в деталях. Просто загрузите фотографии с одного портала, вы можете получить доступ к фотографиям с других устройств.
- Найдите ключевое слово об изображениях в приложении для передачи фотографий в Chrome.
- Загружайте и копируйте фотографии и видео с бесконечным пространством для хранения бесплатно.
- Создавайте коллажи, анимации, панорамы и фильмы из фотографий.
- Ограниченные возможности редактирования фотографий, если вам нужно ретушь фото.
Топ 9: Dropbox
Dropbox — универсальное приложение для передачи фотографий. За простотой Dropbox стоят сложные инструменты, которые позволяют создавать резервные копии фотографий, редактировать документы в Интернете, откатывать время назад и защищать файлы от посторонних глаз.
- добавлять комментарии и теги к фотографиям, вы можете легко искать файлы.
- Карусельный органайзер фотографий для резервного копирования всех фотографий в Dropbox.
- Настройте уведомления Dropbox и чаще проверяйте обновления.
- Он предлагает 2 ГБ бесплатного облачного хранилища для хранения и резервного копирования изображений.
10 лучших: PhotoSync
PhotoSync поддерживает передачу файлов между устройствами iOS и компьютерами. Вы можете передавать и создавать резервные копии фотографий и видео из облачных служб, перетаскивая их в приложение для передачи фотографий в облачных службах.
Решения для перемещения фотографий между Mac / Win и любым мобильным телефоном
Каковы наиболее часто используемые способы перемещения фотографий между компьютерами и телефонами? Просто узнайте больше о методах для iPhone, Android, Mac и Windows, как показано ниже.
Переместить фотографии между iPhone и Windows
| методы | Переместить фотографии между компьютерами и телефонами |
|---|---|
| Проводник Windows | Подключите iPhone и ПК через USB-кабель для перемещения фотографий между компьютером и iPhone. Изображения HEIC на iPhone нельзя просматривать и передавать напрямую. |
| Google Drive | Установите Google Drive для ПК и iPhone, чтобы загружать и загружать фотографии через облачный сервис. 15GB свободное место для хранения сжатых фотографий. |
| Автозапуск | Еще один способ передачи фотографий между компьютером и iPhone с помощью USB-кабеля. Только копируйте и импортируйте фотографии с iPhone на ПК. |
| Windows Import Tool | Подключите iPhone к ПК через USB для передачи фотографий с помощью средства импорта Windows только в Windows 8 / 10. Поддерживается только экспорт фотографий с iPhone на Windows. |
Передача фотографий между iPhone и Mac
| методы | Переместить фотографии между компьютерами и телефонами |
|---|---|
| ITunes | Соедините iPhone и Mac с помощью оригинального USB-кабеля для передачи фотографий между Mac и iPhone. Но фотографии не могут быть на Mac напрямую. |
| ICloud | Включите опцию iCloud для iPhone и Mac для перемещения фотографий между Mac и iPhone через Wi-Fi. Ограничения размера файла 5GB для облачной службы. |
| Фото | Активируйте опцию «AirDrop» на iPhone и Mac, чтобы обмениваться фотографиями между Mac и iPhone в Интернете. Одновременно трудно синхронизировать несколько фотографий. |
| десантный | Активируйте опцию «AirDrop» на iPhone и Mac, чтобы обмениваться фотографиями между Mac и iPhone в Интернете. Одновременно трудно синхронизировать несколько фотографий. |
Синхронизация фотографий между Android и Windows
| методы | Переместить фотографии между компьютерами и телефонами |
|---|---|
| Фотографии Microsoft | Загрузите Microsoft Photos на ПК, чтобы перемещать фотографии между компьютером и телефоном Android с помощью USB-кабеля. Управление фотографиями также предусмотрено. |
| Один диск | Установите One Drive для Android и Windows, чтобы синхронизировать фотографии между устройствами через облачный сервис. 2GB хранилище доступно для бесплатной учетной записи. |
| Блютуз | Подключите функцию Bluetooth для телефонов Windows и Android для синхронизации фотографий в Интернете. Только ограниченное количество и размер фотографий могут быть переданы. |
| Smart Switch | Установите Smart Switch для Windows для передачи фотографий между компьютером и устройствами Samsung с помощью USB-кабеля. Доступно только для устройств Samsung. |
Перемещение фотографий между Android и Mac
| методы | Переместить фотографии между компьютерами и телефонами |
|---|---|
| предварительный просмотр | Подключите телефон Android к Mac с помощью USB-кабеля и перенесите фотографии с Android на Mac. Фотографии Mac не могут быть перенесены на Android. |
| Захват изображения | Несмотря на то, что Image Capture похож на Preview, у него больше возможностей для передачи фотографий с Android на Mac. Возможна передача фотографий только с телефона Android на Mac. |
| Dropbox | Загрузите Dropbox для Android, чтобы скопировать фотографии между телефоном Android и браузером Mac в 2GB. Импорт папки с изображениями не поддерживается. |
| AirDroid | Установите AirDroid на телефон Android и передайте фотографии между Android и браузером Mac с помощью учетной записи. Фотографии необходимы для загрузки из браузера. |
Заключение
Если вам просто нужно перенести одну фотографию с вашего Android на ПК, это будет простой процесс. Но если у вас есть большое количество фотографий или несколько устройств, FoneLab HyperTrans является наилучшим способом передачи фотографий между ПК и любыми мобильными телефонами. Более того, вы также можете легко добавлять, конвертировать, редактировать и управлять фотографиями. Больше запросов о том, как перемещать фотографии между компьютерами и телефонами, вы можете поделиться более подробной информацией в комментариях.
Передача данных с iPhone, Android, iOS, компьютера в любое место без каких-либо потерь.









