5 способов передачи видео с iPhone на ПК (Windows 10/8/7 входит в комплект)
Поскольку Apple недавно выпустила серию iPhone 12 с новыми функциями записи видео, такими как поддержка записи видео 4K, оптическая стабилизация изображения для видео, 6-кратный цифровой зум для оптического увеличения, замедленное видео, кинематографическая стабилизация видео и многое другое. Возможно, вам понравится записывать видео на новый iPhone, чем раньше. Однако, даже если новый iPhone предлагает большую емкость, вы все равно можете беспокоиться о том, что из-за записанных видео и загруженных фильмов не хватит места для хранения. В этой ситуации вам лучше перенести записанные и загруженные видео с iPhone на ПК. Ниже мы расскажем, как передать видео с iPhone на ПК 5 простыми способами.
FoneTrans — это простое в использовании программное обеспечение для переноса данных iOS, которое поможет вам передавать все виды данных, включая фотографии, музыку, контакты, голосовые заметки и видео с iPhone / iPad / iPod на ваш компьютер или наоборот. Он также может поддерживать передачу данных между устройствами iOS и синхронизировать музыку, видеоклипы, фильмы, телешоу, плейлисты, подкасты и многое другое с iPhone в iTunes. Кроме того, он хорошо совместим с Windows 10/8/7 / Vista / XP и всеми моделями iPhone, такими как iPhone 12/12 Pro / 12 Pro Max / 12 mini, iPhone 11/11 Pro / 11 Pro Max, iPhone XS / XS Max. / XR, iPhone X, iPhone 8 / 8Plus, iPhone 7/7 Plus, iPhone 6 / 6s (Plus), iPhone 5 / 5s, iPhone 4 / 4s и т. Д. Узнайте ниже, как использовать эту отличную передачу с iPhone для импорта видео с iPhone. к вашему компьютеру.
Шаг 1 Загрузите и установите FoneTrans на ПК с Windows. Запустите передачу данных с iPhone на ПК и подключите iPhone к компьютеру с помощью USB-кабеля. После подключения вы можете увидеть информацию о вашем iPhone в главном интерфейсе.

Шаг 2 Нажмите Медиа на левой боковой панели основного интерфейса и подождите, пока программа загрузит все мультимедийные файлы с вашего iPhone. Через несколько секунд вы сможете увидеть все ваши медиафайлы на вашем iPhone, показанные в окне. Вы можете увидеть конкретные медиа-файлы, выбрав классифицированный тип в верхней части окна. Здесь вы можете проверить загруженные фильмы, телепередачи и т. Д. Видеофайлы. Выберите видео, которые вы хотите сохранить на свой компьютер, или вы можете выбрать все, а затем нажмите Экспорт то> Экспорт на ПК выбрать папку для импорта и начать синхронизацию загруженных видео на свой компьютер.

Шаг 3 Если вы хотите перенести записанное видео с iPhone на ПК, перейдите в «Фото»> «Видео», чтобы найти все записанные видео. Выберите все или конкретные видео, которые вы хотите экспортировать на ПК, нажав Экспорт в > Экспорт на ПК выбрать папку и нажать OK начать импорт видео на ваш компьютер с Windows.

С помощью этого программного обеспечения для iPhone вы можете одним нажатием кнопки перенести на компьютер не только записанные видео, но и загруженные фильмы, телепередачи, музыкальные клипы и т. Д. Это был бы лучший способ поместить видео iPhone на ваш компьютер.
Импорт фотографий и видео с iPhone на компьютер
Сначала подключите iPhone к компьютеру с помощью USB-кабеля, который позволяет передавать файлы.
Включите телефон и разблокируйте его. Ваш компьютер не сможет обнаружить ваше устройство, если оно заблокировано.
На компьютере нажмите кнопку Пуск , а затем выберите Фотографии , чтобы открыть приложение «Фотографии».
Выберите Импорт > С USB-устройства и следуйте инструкциям. Вы можете выбрать элементы для импорта и папку для их сохранения. Подождите некоторое время для завершения обнаружения и передачи.
Убедитесь, что фотографии, которые вы хотите импортировать, на самом деле находятся на устройстве, а не в облаке. Затем выполните действия, соответствующие типу вашего устройства.
Синхронизация фото через Wi-Fi
Для начала необходимо подключить телефон с помощью USB и открыть программу iTunes.
В приложении iTunes во вкладке «устройства» выбираете для синхронизации свой айфон. Далее в разделе «обзор» находим «параметры» и ставим галочку напротив строки «синхронизация этого айфона по Wi-Fi».
После этой настройки телефон будет автоматически выполнять перенос фото на компьютер, когда айфон и ПК подключены к одной сети Wi-Fi. Самое главное, не удаляйте iTunes, иначе синхронизация айфона происходить не будет.
Так же можно сохранять фотографии по Wi-Fi через параметры устройства на телефоне. Заходите в настройки, далее «основные» и выбираете пункт «синхронизация с iTunes по Wi-Fi».


О том, что началась синхронизация Вас оповестит определенный знак — «⟳» на экране телефона.
Теперь вы знаете, как синхронизировать айфон по Wi-Fi без лишних проводов.
Перенос файлов с iPhone, iPad или iPod touch на компьютер и наоборот
Подключите устройство к компьютеру.
Для подключения устройства можно использовать кабель USB или USB-C, а также подключение к сети Wi-Fi. Для включения синхронизации по сети Wi-Fi см. Синхронизация контента iTunes на ПК с другими устройствами по сети Wi-Fi.

В приложении iTunes на ПК нажмите кнопку устройства в левой верхней части окна iTunes.
Нажмите «Общие файлы».
В списке слева выберите приложение на устройстве, которое Вы хотите использовать при переносе файлов.
Чтобы узнать, поддерживает ли то или иное приложение общий доступ к файлам, ознакомьтесь с документацией приложения.
Выполните одно из следующих действий.
Перенос файла с компьютера на устройство. Нажмите «Добавить», выберите файл, который требуется перенести, затем нажмите «Добавить».
Перенос файла с устройства на компьютер. В списке справа выберите файл, который требуется перенести, нажмите «Сохранить в», выберите папку, куда требуется сохранить файл, затем нажмите «Сохранить в».
Выбранный файл будет перенесен на устройство или сохранен в указанной Вами папке на компьютере.
На устройстве файл можно открыть, используя приложение, которое Вы указали в шаге 4.
Копирование данных с помощью iTunes
Это первый способ, который обеспечивает копирование документов на компьютер и их сохранность. С помощью этой утилиты вопрос, как перенести данные с Айфона на комп, решается несколькими способами.
- Создание резервной копии. В этом случае вы сохраняете файлы и настройки гаджета, в дальнейшем имея возможность произвести восстановление системы. Делается это так:
- открываем iTunes;
- заходим в «Параметры устройства»;
- нажимаем «Создать резервную копию», отметив флажок «На компьютере».
- Синхронизация данных. Нужно учесть, что при применении этого способа вы сохраняете файлы, но при их удалении на компьютере или телефоне они пропадут и на втором устройстве. Для выполнения следуйте инструкции:
- скачиваем, устанавливаем и открываем на компьютере iTunes;
- подключаем устройство через USB;
- авторизуемся в Apple ID;
- заходим в «Параметры», раздел «Обзор» и открываем информацию об устройстве;
- далее ставим галочку напротив пункта «Синхронизировать с этим iPhone по Wi-Fi».
После этого при подключении к интернету телефон будет автоматически синхронизироваться с компьютером, и файлы вы не потеряете. Но при удалении документов из iTunes, они пропадут и с iPhone при следующем подключении.
Как скинуть видео с iPhone на Windows XP
Шаг 1. Подключите iPhone к компьютеру и дождитесь запуска Мастера работы со сканером или цифровой камерой
Шаг 2. Нажмите кнопку Далее, затем выберите какие фотографии и видеоролики необходимо скинуть с iPhone на компьютер, а также папку, в которую они будут помещены
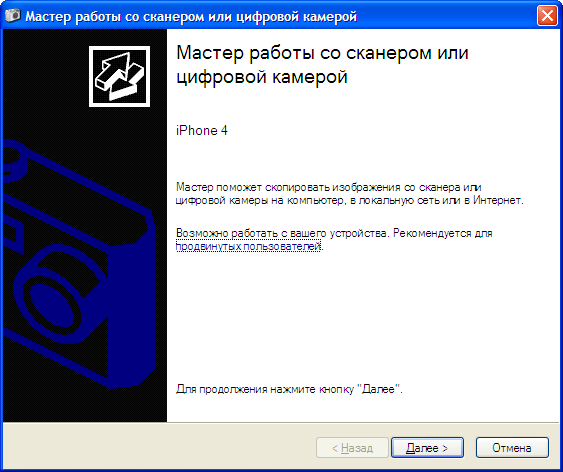
Шаг 3. Еще раз нажмите кнопку Далее и дождитесь пока фотографии полностью сохранятся в память вашего компьютера
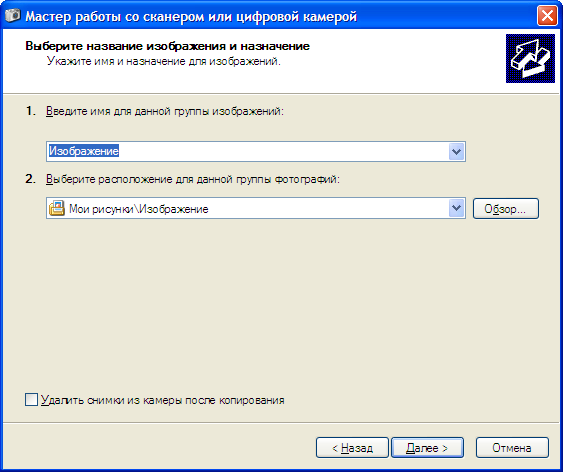
Внимание! Мастер работы со сканером или цифровой камерой не поддерживает импорт больших видеороликов (размером более 500 Мб). Для того чтобы скачать данные файлы вам необходимо вручную перейти в папку Мой Компьютер -> [Ваше устройство] -> Internal Storage -> DCIM -> 100APPLE и перенести видеоролики в желаемую папку.
Данная инструкция одинаково хорошо подходит не только для iPhone, но и для iPad и iPod Touch, так что вы можете спокойно импортировать видео и фотографии с любого мобильного устройства Apple.









