Как сделать скриншот экрана
на компьютере или ноутбуке
5.0 Оценок: 2 (Ваша: )
Скриншот экрана — это снимок определенной области дисплея или всего рабочего стола. Он может понадобиться, если необходимо продемонстрировать возможности программы, показать неполадку при обращении в техподдержку или зафиксировать содержимое страницы сайта. Иногда фотографии в браузере бывают защищены от скачивания — тогда их тоже можно просто заскринить.
Создать фото экрана в хорошем качестве можно с помощью встроенных инструментов системы или специального софта. Сегодня расскажем, как сделать скриншот на ноутбуке или компьютере разными методами.
Уменьшите масштаб страницы и используйте клавиши по умолчанию
Этот быстрый способ подойдет только в том случае, если страница только немного выходит за видимую область экрана. Уменьшите масштаб страницы до тех пор, пока она полностью не уместится на экране, а затем сделайте скриншот с помощью команд по умолчанию:
- Windows: нажмите клавишу Print Screen ( PrtScr или Print Scrn). Снимок экрана будет сохранен в буфер обмена. Чтобы вставить это изображение в файл, воспользуйтесь любым графическим редактором.
- Mac : используйте сочетание клавиш Cmd-Shift-3. По умолчанию скриншот будет сохранен как PNG файл на вашем рабочем столе.
Как работает расширение FireShot
Теперь, если мы кликнем по данной иконке, откроется небольшое меню со следующими позициями:
- Захватить всю страницу, т.е. соответственно именно эта функция решает проблему, как сделать скриншот страницы на компьютере полностью;
- Захватить видимую область, т.е. один экран;
- Захватить регион – часть экрана.
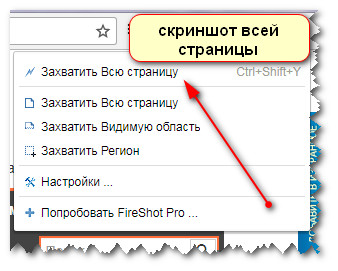
Кроме того здесь есть раздел с настройками и возможность перейти на платную версию, если вдруг вам будет это необходимо.
Для того, чтобы сделать сриншот веб-страницы полностью, вам нужно встать на первый экран и кликнуть по функции – захватить всю страницу.
Страница автоматически прокрутится до конца, и готовый скриншот отобразится на новой вкладке.
Здесь у вас появляется возможность сохранить скриншот как изображение или в формате pdf. Так же вы можете готовую «картинку» скопировать или распечатать.
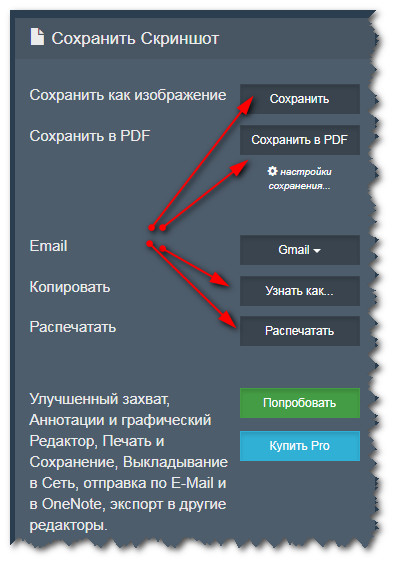
На мой взгляд, функционал расширения FireShot очень удобен тем, что здесь есть одна главная функция – возможность делать скриншоты страниц на компьютере полностью. Разобраться, как это сделать, может даже самый новичок.
Снимок сайта в Google Chrome

В последних версиях «Chrome» появился встроенный функционал для создания скриншота всей страницы целиком.
- Открываем нужный сайт и вызываем панель «Инструменты разработчика». Для вызова нажмите одновременно Shift + Ctrl + I на английской раскладке клавиатуры.
- Переключаем окно просмотра в режим «Устройства». Нажмите одновременно Shift + Ctrl + M или на иконку с телефоном и планшетом (см. скриншот ниже).
- В вверхней части панели ищем 3 вертикальных точки — дополнительное меню.
- Выбираем пункт «Capture full size screenshot».
- Изображение сохранится в папку с загрузками.
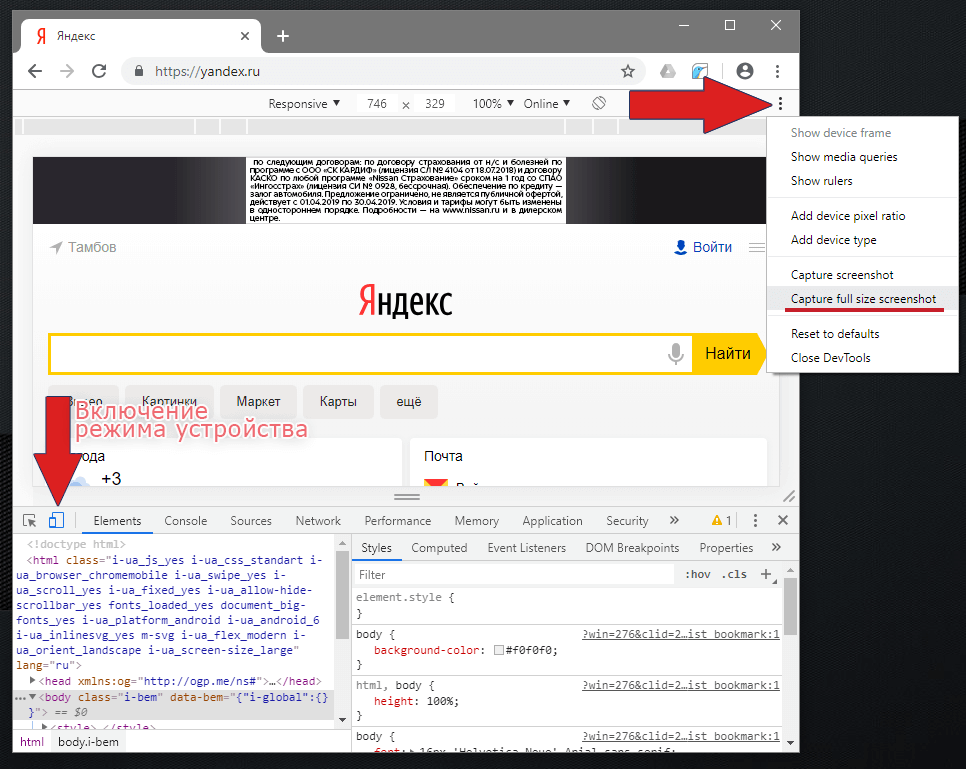
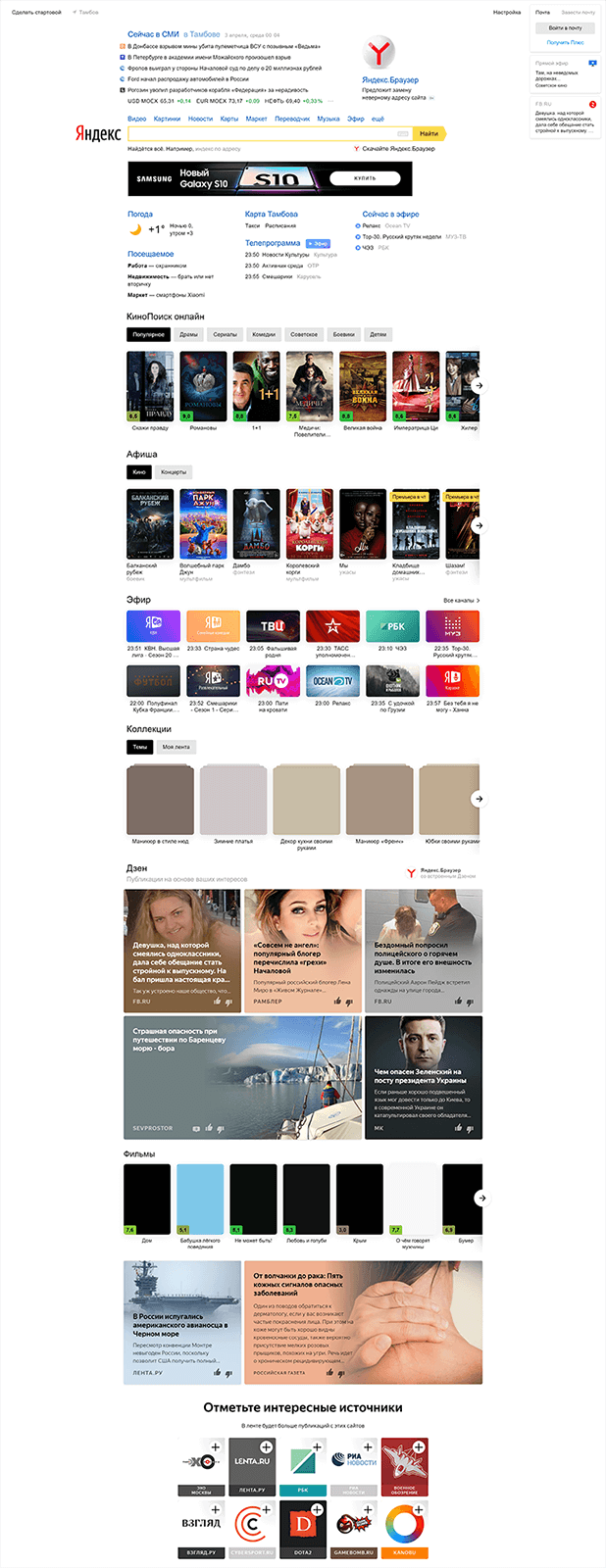
«Capture screenshot» — сделает снимок видимой части страницы.
Плагин «Monosnap»
Это расширение для Google Chrome также предоставляет удобный функционал для создания скриншотов целых страниц сайтов или их отдельных частей.
- В меню браузера (3 вертикальные точки в левом правом углу) перейдите в пункт «Дополнительные инструменты» и «Расширения».
- Далее раскройте левое меню, нажав на 3 горизонтальные линии в верхнем левом углу.
- Нажмите «Открыть интернет-магазин Chrome».
- Найдите и установите расширение «Monosnap».
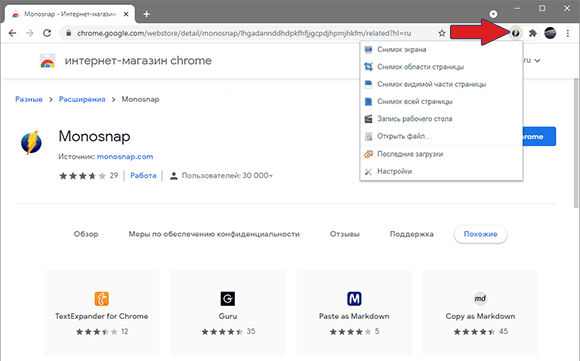
- Позволяет делать пометки на изображении перед сохранением.
- Возможность загрузки в облако «Monosnap» или «Amazon», что позволит быстро делиться ссылкой на сделанный скриншот.
- Может записывать видео выбранного окна.
Заключение
Друзья! Я показал вам несколько способов того, как сделать скриншот всего сайта с прокруткой. Можете выбрать любой понравившийся способ. Я же предпочитаю пользоваться именно третьим способом. Ну, это, как говориться, моё мнение. Я никого ни к чему не принуждаю.
Если вам часто приходится работать с различного рода изображениями, то приглашаю вас в рубрику «Создание и обработка изображений«. Возможно, что вы сможете найти в этой рубрике что-то интересное и нужное именно для вас.
Ну, а если вы, как и я, хотите зарабатывать деньги в Интернете, то о том, как это сделать, написано вот здесь. Читайте и начинайте зарабатывать.












