Компьютерные программы
В этом уроке мы поговорим про компьютерные программы – те иконки, которые находятся на Рабочем столе и в меню «Пуск». Далеко не все из них нам нужны, поэтому поговорим только о тех, которые могут пригодиться для работы и отдыха.
Я расскажу про наиболее популярные программы, которые встречаются на разных компьютерах с системой Windows. Поэтому, скорее всего, некоторых вы у себя не обнаружите.
Использование окна Мой компьютер
Программы Мой компьютер и Проводник во многом похожи. Основное различие между ними состоит в том, что, в отличие от Проводника, окна Мой компьютер не позволяют одновременно отобразить всю иерархию и взаимосвязь различных ресурсов компьютера. Применяя окно Мой компьютер, Вы получаете представление только об одной папке.
Значок программы Мой компьютер находится непосредственно на рабочем столе. При выполнении на нем двойного щелчка открывается одноименное окно, содержащее имена доступных дисков и других ресурсов. Содержимое любого диска можно просмотреть, если выполнить двойной щелчок на соответствующем значке.

Открыв окно, представляющее содержимое некоторой папки, в которой хранится нужный документ, можно открыть этот документ (или запустить приложение), сделав двойной щелчок по соответствующему значку, точно так же, как это делалось в окне Проводник.
Способ 2
подходит для Windows Vista, 7, 8, 10
• щелкнуть правой кнопкой мышки по пустой области на рабочем столе;
• в появившемся контекстном меню выбрать пункт «Персонализация»;

• в левом верхнем углу открывшегося окна щелкнуть по пункту «Изменение значков рабочего стола»;

• в следующем окне отметить галочкой пункт «Компьютер» («Этот компьютер»), щелкнув по нему мышкой. Нажать кнопку «Применить», затем — кнопку «ОК».

«Ваша» точка зрения
Использование «ваш» подразумевает диалог между пользователем и продуктом, выступающим в роли персонального помощника. «Ваша музыка — здесь. Ваши заказы — тут». Логично, что разработчики используют местоимение «ваш», если их цель — создание видимости разговора, помощи при выполнении задач. Будь то оплата коммунальных услуг и штрафов, запись на приём или заполнение форм, множество программ и приложений помогают справиться с этим быстро, легко и организованно.
В последнее время, приложения и программы проходят через новый этап персонализации — у них появляются имена, вроде Сири (Siri), Алекса (Alexa) и Кортана (Cortana). Они делают заметки, напоминают нам купить молока и читают нам наши имейлы в слух.
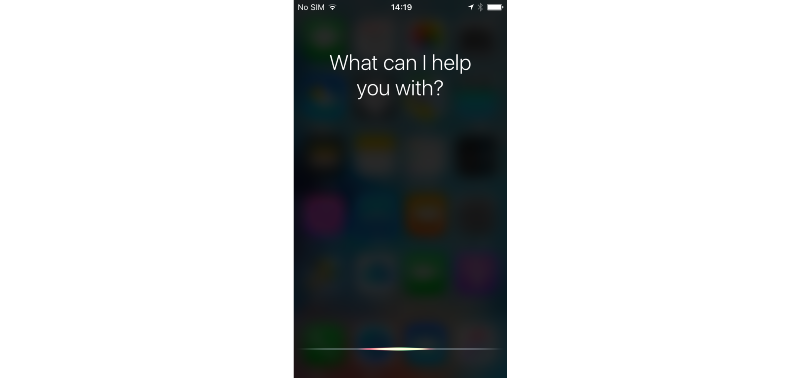
Привет Сири, можешь поменять подгузник моему ребёнку?
Многие приложения специализируются на рекомендациях. Одно из таких приложений — Medium — это как персональный помощник, ежедневно «вручную» отбирающий для меня статьи и заметки. Мне кажется, этот тренд будет только набирать популярность и в скором времени всё больше приложений будут использовать «ваш» вместо «мой».
Как разместить «Мой компьютер» в меню «Пуск»
Если вы не хотите загромождать рабочий экран ярлыками, но хотите, чтобы страница проводника с дисками была под рукой, тогда ярлык «Этот компьютер» можно закрепить на экране, который появляется при клике на «Пуск».

- Для начала вам нужно будет разместить папку «Этот компьютер» на рабочем столе так, как мы это делали через «Персонализацию».
- Кликните мышкой на иконку с компьютером для открытия подменю и укажите «Закрепить на начальном экране».
- Теперь вы можете удалить ярлык с рабочего стола.
Если при нажатии на меню «Пуск» вы сразу не увидите значок «Этот компьютер», то, возможно, вы добавили слишком много ярлыков на начальный экран, а этот ярлык откатился на последнюю страницу. Поднять его вверх можно простым перетаскиванием с помощью мыши. Но можете и сделать всё быстрее — щелкните правой мышкой на значок и «Переместите в начало».
Определение и для чего нужны
Я не буду цитировать определение из научных источников. Достаточно будет знать, что компьютерная программа – это комплекс задач, выполняемых вычислительной техникой последовательно с целью получения определенного результата пользователем.
Если говорить еще проще, то программы позволяют выполнять поставленные задачи перед пользователем и обеспечивают правильную работу подключенных устройств.
Например, напечатать и распечатать текст, составить и заполнить таблицу, обработать фотографию или видео, посмотреть видео, фото, текстовый документ, отправить письмо по электронной почте.

И этот список можно продолжать до бесконечности.
Теперь даже большинство организаций требуют, чтобы кандидаты на работу в резюме указывали название программ, которыми они владеют. Отписка уверенный пользователь ПК уже неактуальна.
И прежде чем пойти устраиваться на работу следует узнать какими нужно уметь пользоваться на той должности на которую вы претендуете.
И так друзья как вы поняли существует множество программ, выполняющих различные задачи и давайте рассмотрим какие виды существуют
Полноценный значок этого компьютера
Процедура быстрая и не сложная, должен справится каждый. Для добавления нового и полноценного значка ПК, заходим в Меню Пуск.
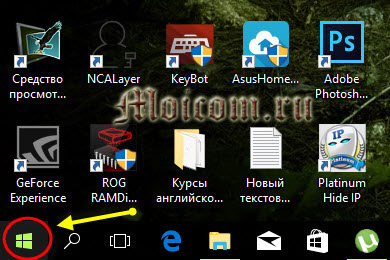
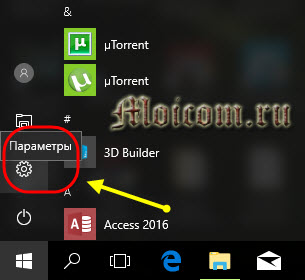
Затем персонализация (фон, экран блокировки).
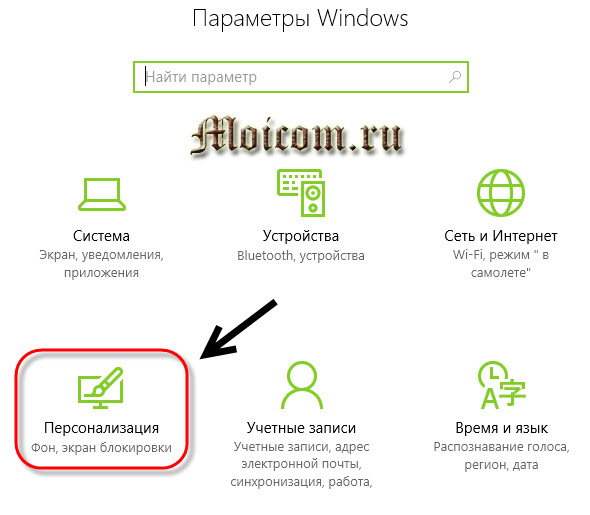
Идем в темы и параметры значков рабочего стола.
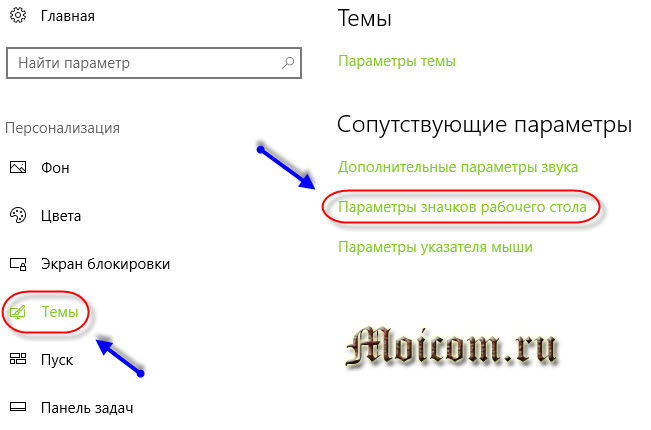
Ставим галочки возле нужных значков рабочего стола. Можно поменять значки, а также, дать добро темам изменять значки на рабочем столе. Как выбрали, нажимайте применить и OK.
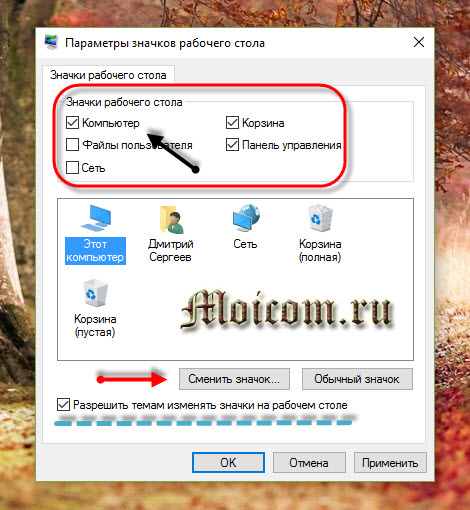
Для моей работы нужны только три значка компьютера, корзины и панели управления, остальными двумя, я почти не пользуюсь. Вы можете сделать свой выбор.

Быстрый доступ к персонализации
Второй способ попасть в персонализацию очень прост и быстр. Нажимаем правой кнопкой на свободном пространстве рабочего стола и во всплывающем меню переходим к персонализации.
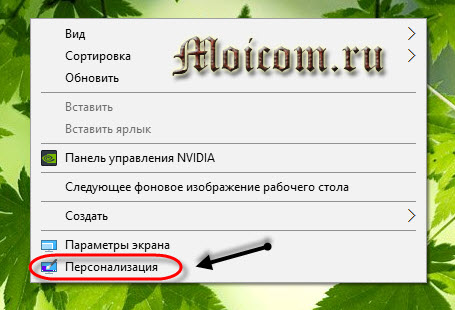
Далее идем в Темы -> Параметры значков рабочего стола и добавляем нужные элементы.
Третий способ через поиск в Windows. Нажимаем на лупу в нижнем левом углу монитора, возле меню пуск.
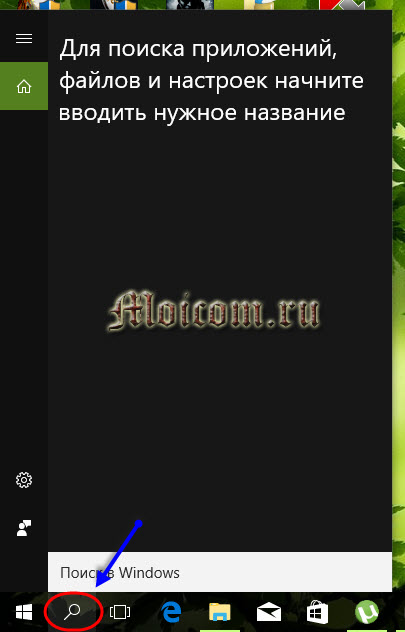
Для поиска необходимых файлов, приложений и настроек начинайте писать нужные названия, например, персонализация.
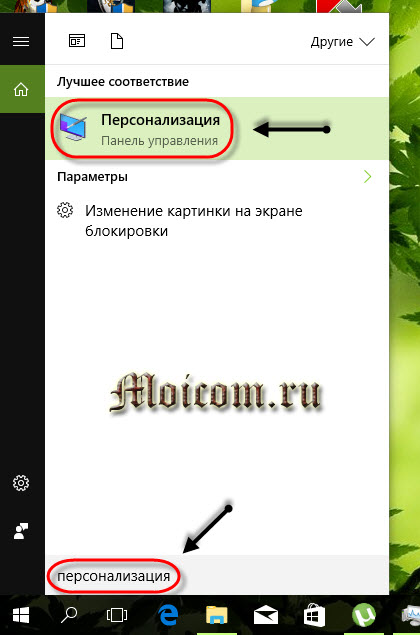
Попадаем на домашнюю страницу — панели управления, оформления и персонализации.
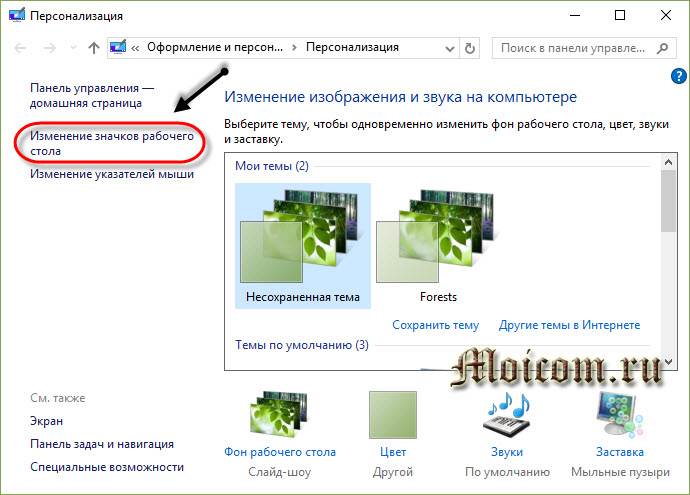
В левом верхнем углу переходим к изменению значков рабочего стола.
Что такое «Проводник»?

Компьютерная программа, файловый менеджер и среда рабочего стола, предоставляющая пользователю графический интерфейс для доступа к файлам.
«Проводник» — программа работающая под управлением операционной системы Microsoft Windows. Более известна как explorer.exe
Проводник в Windows отличается от проводника в поезде, так что, два раза щёлкнув кнопкой мыши на значке Мой компьютер, бесполезно надрываться и кричать: «Проводник, чаю!».
В Windows Проводник предназначен для осуществления навигации по файлам и папкам компьютера, а также для управления ими.
Как вызвать программу Проводник?
Вызвать Проводник можно разными способами. Вот несколько наиболее быстрых из них.
- Два раза щёлкните кнопкой мыши на значке Мой компьютер, расположенном на Рабочем столе, или один раз по его названию в меню Пуск. Появившееся в результате окно и есть Проводник.
- Воспользуйтесь клавиатурным сочетанием Windows+E (нажмите клавишу Windows и, удерживая её, нажмите клавишу E).
- Щёлкните правой кнопкой мыши на кнопке Пуск и в открывшемся меню выберите пункт Проводник.
Как выглядит программа Проводник?
Проводник традиционно состоит из двух панелей: слева находится дерево каталогов, справа — их содержимое. В верхней части его окна располагаются строка главного меню, панели инструментов и адресная строка.
В главном меню сосредоточена большая часть возможностей Проводника. Состав меню Файл зависит от того, какие файлы или папки в настоящее время активны. В принципе, это аналог контекстного меню, вызываемого щелчком правой кнопкой мыши.
В меню Правка можно осуществлять спасательные работы для файлов, которые чуть не пострадали по нелепой случайности. Для этого достаточно щёлкнуть кнопкой мыши на команде Отменить.
Меню Вид. Именно здесь определяется, как будет выглядеть Проводник, какая информация о файлах будет отображаться, а какая — нет. Путешествие в меню Вид — Панели инструментов поможет выбрать именно те панели инструментов, которые пригодятся для работы.
В меню также можно активировать пункт Строка состояния. Она появляется в нижней части экрана и отображает краткую информацию о диске, папке или файле, который в настоящее время выделен.
Сервис — последний пункт меню. Важный раздел в нём — Свойства папки. Открыв его, можно настроить всё, что не удалось настроить раньше. Например, выбрать не расширенный, а обычный вид папки, без панелей задач. Можно сделать так, чтобы каждая папка открывалась в новом окне.
Кроме того, открывать папки можно не двойным щелчком мыши, а одинарным, и выделять простым наведением указателя мыши. Чтобы сделать всё перечисленное, достаточно отметить соответствующие пункты на вкладке Общие окна Свойства папки.
Вкладка Вид позволяет настроить ещё ряд свойств, а также применить выбранный шаблон к конкретной или ко всем папкам на компьютере.
Вкладка Типы файлов позволяет выбрать программы, с помощью которых будут открываться те или иные файлы, например графика, музыка, документы или базы данных. Достаточно выбрать из списка тип файла, нажать кнопку Изменить и выбрать программу, которая, на ваш взгляд, наиболее удачно справится с задачей.
Однако без особой надобности лучше ничего не менять, если нет уверенности в совершаемых действиях.
(Александр Сергеевич Пушкин)
![]()
Вынос простого ярлыка на экран
Предыдущие методы выносили (дублировали) на рабочий стол ПК или ноутбука системный объект. Но в Windows 10 можно закреплять и ярлыки. Вынести его на экран проще всего. Первоначально потребуется открыть Проводник (на панели Пуск). Найти пункт «Этот Компьютер». Захватить его мышью и просто вытащить на любую часть рабочего стола. Проверить, закрыв Проводник, что на экране появился значок «Этот компьютер» с нижней стрелкой. Ее появление говорит о прямой ссылке на объект, правда вам не будет доступно свойство системы.

Начинающим пользователям разумнее воспользоваться первым метод и последним. Работа с реестром и командами может быть небезопасна для системы. В случае допущения ошибок при выполнении операции могут возникнуть сбои в работе ОС. Но если иного выхода нет, нужно перепроверять вводимые данные перед нажатием «Ок».












