Какие игры пойдут на Windows 10 и как запустить старые игры
Последняя версия операционной системы от Windows стала глотком свежего воздуха после сомнительной Windows 8. Игры для Виндовс 10 появляются часто. Многие пользователи ПК лестно отзывались о новой версии ОС. Обладатели персональных компьютеров продолжают следить за новостями игровой индустрии и считают компьютер главной игровой платформой.
Абсолютное большинство приложений, которые были у вас на предыдущих версиях операционной системы от Microsoft будут работать и на обновленной версии. Единственное, что потребуется сделать, — это запускать программу в режиме совместимости, но и это необходимо делать очень редко. Многие пользователи даже не столкнутся с подобной ситуацией. Но для тех, кому все же понадобится проделать такую процедуру, подготовлена небольшая инструкция. На приложение, которое вы хотите запустить, нажмите правой кнопкой мыши — Свойства — вкладка «Совместимость» — отметить «Запустить программу в режиме совместимость с …», выбираете нужную ОС и нажимаете ОК.
Практически все новые игры подходят к Win 10.
Разработчики заостряют внимание на создании продукта на новые версии операционной системы. Поэтому десятый виндовс заручился поддержкой всех новинок. Однако не каждый компьютер или даже игровой ноутбук сможет дать вам возможность насладиться новой игрой. Каждая компания-разработчик стремится создать игру нового поколения, которая сможет порадовать геймеров не только закрученным сюжетом, прекрасным движком, но и завораживающей графикой. А для того чтобы насладиться сполна всеми трудами создателей, пользователь должен обладать хорошим устройством. Таким образом, если у вас установлена последняя версия ОС от Microsoft, но имеются проблемы с запуском приложений на Windows 10, то вам следует, кроме операционной системы, обновить и внутреннее наполнение вашего компьютера. Компания Microsoft тщательно взялась за продвижение своей ОС. Так, вместе с Windows 10 пользователи получают возможность установить эксклюзивные игры на Windows 10, которые разработаны только для Xbox One и десятки от Майкрософта, такие как:
- Quantunum Break.
- Halo Wars 2.
- Gears of War 4.
- ReCore.
- и др.
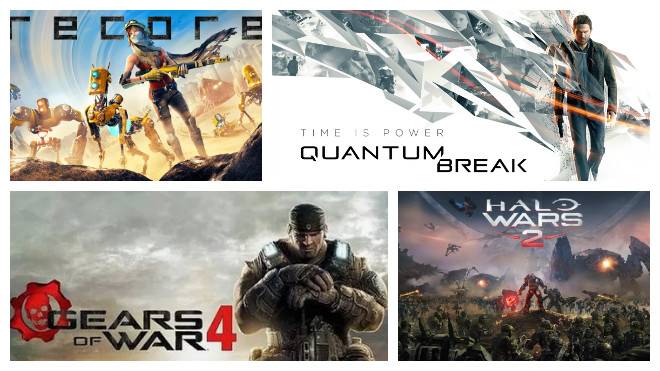
Идеально для игр
На официальном сайте Microsoft можно увидеть, что Windows 10 для игр — самая подходящая операционная система. Команда разработчиков позаботилась о своих потребителях и постаралась сделать новую операционную систему максимально удобной. Игры в Windows 10 получили поддержку DirectX 12 — новейшей версии программного обеспечения, которая использует все возможности видеокарт для достижения наиболее красивой графики и улучшенной производительности.
Игры для Windows 10 можно найти в официальном магазине — Microsoft Store.
В этом интернет-магазине собрано огромное количество игр, которые поддерживает десятый виндовс. В Microsoft Store вы можете увидеть игры, сортированные по категориям, цене, жанру и рейтингу. Вы можете побаловать себя дорогими новинками или насладиться бесплатными играми, которые не менее интересны.
Xbox One и Windows 10
- Forza Horizon 3.
- ReCore.
- Halo Wars 2.
- Resident Evil 7 biohazard.
- Fallaot Shelter.
- и др.
Похожие статьи
Как правильно переустановить Windows 10 Как лучше ускорить работу компьютера на Windows 10 На ОС Windows 10 редактировать автозагрузку софта стало проще Раннее обновление с Windows 10 до Windows 10 Fall Creative Update
Если вас интересует, какие игры идут на Windows 10, то постарайтесь прочесть эту статью внимательно, ведь в ней мы постараемся развенчать многочисленные мифы, согласно которым, в новых версиях ОС не работают программы, которые прекрасно себя чувствовали еще на предыдущем поколении «винды».
Дабы все не перемешалось в вашей «понималке», рассмотрим различные случаи по порядку и условно разобьем все игры на три категории, уделив каждой из них по нескольку абзацев.
Игры, которые работали в ХР и на «семерке»
Отвечая на вопрос о том, какие игры идут на Windows 10, можно смело отвечать: те же, что шли на предыдущих версиях, начиная с ХР. Дело в том, что основной набор команд API уже более 15 лет не менялся, а это значит, что программа, которая прекрасно работала в 2000-й винде, будет также неплохо чувствовать себя и в «десятке». Никаких исключений в данном вопросе нет, разве что, изредка придется запускать приложение в режиме совместимости, однако, потребуется это крайне редко – вы вполне можете пользоваться несколько лет своим новым ПК с «десяткой» и ни разу не наткнуться на подобное приложение.

О том, как запустить ту или иную программу в режиме совместимости, мы расскажем в коротеньком видео, которое вы можете видеть чуть выше. Сразу хочется сообщить, что никаких дополнительных программ ставить не придется – все работает, что называется, «из коробки». От вас потребуется только умение щелкать клавишами мыши и шевелить курсором.
Видео — установка пасьянса Косынка, Паук и других игр в Windows 10
В видео ниже показан процесс поиска, скачивания и установки пасьянсов и других стандартных старых игр в Windows 10, вдруг пригодится.
Еще одна возможность установить Паук, Косынку и другие игры из Windows 7 в Windows 10 — использовать пакет Missed Features Installer 10, представляющий собой набор компонентов Windows, которые были в предыдущих версиях ОС, но отсутствуют в новых. Есть там и игры.

Компоненты Missed Features Installer 10 представляют собой ISO образ, после монтирования которого, следует просто запустить находящийся там файл mfi.exe и выбрать в меню, что именно вы хотите установить. Скачать MFI10 можно с официальной страницы mfi-project.weebly.com или mfi.webs.com.
реклама

Давайте посмотрим на системные требования игр в Microsoft Store и составим список игр, которые идут только на Windows 10 определенных версий.


Возможные проблемы
Если при установке стандартного пакета игр возникли некоторые неполадки, нужно установить причину неисправности и устранить проблему.

- если не получается работать в магазине Microsoft, нужно попробовать выйти из профиля и зайти заново;
- дополнительный способ – перезагрузка персонального компьютера, Wi-Fi роутера;
- в некоторых случаях причиной ошибки является заражение ПК вирусом (требуется проверка компа антивирусной программой);
- если проблема в операционной системе персонального устройства (стационарного или портативного), потребуется откат ОС до последнего сохраненного рабочего состояния.
В последнем пункте потребуется использовать специально созданную точку восстановления. В большинстве случаев, помогает перезагрузка ПК и роутера.

Десятая версия Винды значительно отличается от предыдущих. Некоторые игры остались, но внешний интерфейс все равно другой. По этой причине пользователи ищут способы скачивания и установки стандартных вариантов приложений на Windows 10. Инструкции несложные, подойдут новичкам.
Восстановление с помощью установочного пакета
Если вы не знаете, как вернуть набор любимых игры из ОС Windows 7 в новую систему, воспользуйтесь данный вариантом восстановления. Вам понадобится установочный пакет под названием «Windows 7 Games for Windows 8 and Windows 10» – в набор входят все популярные приложения из прошлых версий ОС.
В перечень набора входят:
- Chess Titans;
- Червы;
- Mahjong Titans;
- Солитер;
- Purble Place;
- Сапер;
- Интернет-Нарды;
- Паук;
- Интернет-Пики;
- Косынка;
- Интернет-Шашки.
Чтобы узнать, как установить приложения из набора, следуйте инструкции ниже:
- Скачайте бесплатно установочный файл по ссылке http://winaero.com/download.php?view.1836
- Распакуйте архив на своем компьютере и кликните два раза по установочному файлу формата EXE. Запустится установщик;

№3 – стартовая страница установки пакета
- Нажмите клавишу «Далее»;
- В следующем окне будут представлены все компоненты, которые будут установлены на компьютер. При желании вы можете снять или добавить галочки возле названий, чтоб запретить или разрешить их установку;

№4 – выбор приложений для установки
- Нажмите клавишу «Next» и дождитесь окончания установки.

№5 – завершение установки стандартных игр
- Нажмите клавишу «Готова» в окне завершения работы установщика;

№6 – завершение работы установки
Чтобы найти, где находятся установленные игры, воспользуйтесь клавишей «Поиск в Виндовс» или в меню пуск откройте вкладку «Все приложения».

№7 – папка с установленными играми
Вы можете запускать все установленные игры непосредственно из меню “Пуск” или можно добавить ярлык на “рабочий стол” или “панель задач”. Для добавления ярлыка откройте папку “игры”, для этого найдите приложения в меню “Пуск” и щелкните по выделенной на Рисунке 8 области:

№8 – открытие системной директории с играми
Откроется папка в корне диска, которая содержит все ранее установленные стандартные приложения:

№9 – директория, которая содержит ярлыки игр
Скопируйте ярлык нужной игры на рабочий стол, чтобы облегчить процесс ее дальнейшего поиска и запуска.
Чтобы закрепить ярлык на панели задач, в меню пуск нажмите на необходимую игру правой кнопкой манипулятора и выберите пункт «Закрепить на панели задач».
↑ Windows 10 Pro

Windows 10 Pro – редакция «Профессиональная», стандартная редакция операционной системы, предусматривает максимально возможный функционал в рамках домашнего использования компьютера.

Обычный ключ на Pro на сайте Microsoft стоит значительно дороже, чем на редакцию Home: Pro — $289, а Home — $199. Но если брать дешёвый OEM-ключ, который отдельно от OEM-компьютера позволительно использовать на домашних компьютерах, он может стоить либо так же, как OEM-ключ на редакцию Home, либо несущественно дороже, либо даже дешевле. Если у вас мощный или усреднённый по современным меркам, если у вас в качестве жёсткого диска SSD, устанавливайте Windows 10 Pro.
Кодеки
Торренты торрентами, но после скачивания какого-нибудь видео — скорее всего оно не откроется, т.к. у вас нет кодеков в системе. Вообще, подобрать оптимальный набор кодеков — дело не всегда простое: нет-нет, да и попадется файл, который будет некорректно отображаться, или воспроизводиться без звука.
В одной из своих статей я рассмотрел несколько популярных наборов кодеков, которые, в общем-то, подойдут для большинства пользователей (те, кто профессионально работает с видео, думаю, лучше меня знают, что нужно ставить ?).
Лучшие кодеки для видео и аудио (Windows 7, 8, 10). Как выбрать кодеки, чтобы ВСЁ открывалось — https://ocomp.info/kodeki-dlya-video-i-audio.html
Как запускать старые игры и программы на Windows 10
Разумеется, с появлением новой ОС в лице Windows 10, запуск старых игр и программ немного усложнился, и, если у вас так и не получилось запустить нужный софт, то предлагаю ознакомиться с некоторыми рекомендациями, представленными далее в статье.
1. Запуск от имени администратора
В далекие времена Windows XP важную роль играли права администратора, которые могли выдавать программе больше доступных инструментов для ее нормальной работы. В Windows 10 права администратора уже не так нужны, однако старым играм и программам эта функция может сильно помочь правильно запуститься.

Для запуска от имени администратора вам необходимо перейти к исполняемому файлу или ярлыку приложения, нажмите правой кнопкой мыши по нему и в контекстном меню выбрать «Запуск от имени администратора».
2. Средство устранения неполадок с совместимостью программ
Если запуск от имени администратора не помог, рекомендую обратиться к встроенной в Windows 10 функции устранения неполадок с совместимостью, позволяющей самой системе определить, какие настройки совместимости смогут помочь правильно запустить старую программу. И действительно, Windows, иногда, способна правильно оценить софт, который вы пытаетесь открыть, а также может предложить пути исправления и автоматически применить все необходимые установки.

- В строке поиска из меню «Пуск» найдите «Устранение неполадок» → нажмите «Enter» → «Дополнительные средства устранения неполадок» → «Устранение проблем с совместимостью» → «Запустить средство устранения неполадок».
- Средство устранения неполадок просканирует вашу систему и попытается найти программы, испытывающие проблемы с совместимостью. Если по истечению поиска вашего приложения нет в списке, выберите соответствующий вариант «Нет в списке» и нажмите «Далее».
- Затем вам будет необходимо перейти к исполняемому файлу интересующей программы. Я буду пробовать запустить Premier Manager 98.
- Теперь нажимаем «Попробовать рекомендуемые настройки».
После применения настроек вам нужно протестировать программу. Как вы можете заметить, она начала работать, хотя и сообщила о необходимости вставить лицензионный диск, но при нажатии «OK» игра запустится.

Ошибка совместимости программы
Средство устранения неполадок оповестит вас о том, удачно ли исправление или нет. Если вы выберите «Да, сохранить эти параметры для программы», то программа закроется, а если выбрать «Нет, попытаться использовать другие параметры», то откроется дополнительный диалог, который предложит на выбор следующие параметры:
- программа работала в предыдущих версиях Windows, но не устанавливается или не запускается сейчас;
- программа открывается, но отображается неправильно;
- для программы необходимы дополнительные разрешения;
- я не вижу моей проблемы в списке.

Выберите пункты, которые наиболее точно отражают вашу проблему и нажмите Далее. Возможно, для запуска приложений потребуется пройти несколько этапов исправления, поэтому не переживайте, если в первый раз не получилось найти решения.
3. Ручные настройки совместимости в Windows 10
Разумеется, вы можете самостоятельно настроить режим совместимости и не использовать встроенное средство устранения проблем. Найдите исполняемый файл или ярлык программы, которую вам нужно запустить, затем нажмите правой кнопкой мыши по нему и в контекстном меню выберите «Свойства».
В появившемся окне вам следует открыть вкладку «Совместимость», а затем активировать «Режим совместимости», поставив флажок напротив «Запустить программу в режиме совместимости». Затем выберите ОС из списка, с которой программа должна была корректно работать. Также в «Параметрах»можно настроить, как будет запускаться приложение. Это бывает очень полезно, если оно запускается, но отображается или функционирует неправильно. Так, вы можете выбрать следующие свойства для запуска софта:
- режим пониженной цветности;
- использовать разрешение экрана 640 × 480;
- отключить оптимизацию во весь экран;
- запускать эту программу от имени администратора;
- изменить параметры высокого DPI.


Как только вы определитесь с настройками, нажимайте «Применить» → «ОК». Возможно, с первого раза не получится подобрать нужные параметры запуска, ибо запуск старых программ и игр — это путь, полный различных проб и ошибок.
Разумеется, настройки, которые вы выбрали, будут действовать лишь на вашей учетной записи, поэтому, если у вас есть необходимость в распространении этой конфигурации среди всех пользователей, то нажмите «Изменить параметры для всех пользователей».
4. Драйверы без подписи
Уже много лет Microsoft, заботясь о безопасности своих пользователей, использует принудительную подпись драйверов. Такая подпись помогает оградиться от поддельных драйверов, содержащих нестабильный или вредоносный код.
Как вы могли понять, старые игры и программы зачастую отказываются от использования новейших драйверов, а Windows, конечно же, не разрешит установку их устаревших версий. Это значит, что запуск программы невозможен до тех пор, пока вы вручную не отключите принудительную подпись драйверов. Важно понимать, что такое действие может подвергнуть ваш компьютер угрозам, сделав его очень уязвимым. Если вам действительно сильно нужно запустить такой старый софт, то вы можете совершить действия, описанные далее, но только на свой страх и риск.
Отключение обязательной проверки подписи драйверов
Для отключения функции проверки подписи драйверов, вы можете использовать специальное меню «Расширенные параметры загрузки». Нужно отметить, что использование специальных параметров запуска ОС будет работать лишь раз, затем, при следующей загрузке, все параметры будут сброшены, а драйверы, установленные во время отключенной проверки подписи, — удалены.

- Зажав клавишу «Shift», нажмите кнопку «Перезагрузка» в меню Пуск для того, чтобы войти в расширенное меню загрузки;
- Пройдите по следующему пути: «Поиск и устранение неисправностей» → «Дополнительные параметры» → «Параметры загрузки» → «Перезагрузить»;
- Теперь выберите 7-й вариант из предложенных режимов запуска, чтобы деактивировать функцию обязательной подписи драйверов. Далее нажмите «Enter», чтобы загрузить систему. Теперь вы можете легко установить любые неподписанные драйверы.
5. Использование виртуальной машины
Как вы можете помнить, Windows 7 включала в себя Windows XP Mode. По сути, это была функция, представляющая из себя встроенную виртуальную машину, которая позволяла абсолютно легально установить старую версию Windows. К сожалению, к выходу Windows 10 эту функцию убрали. На данный момент, включить «Режим Windows XP» возможно только с использованием сторонних программ.

Для запуска программ и игр через виртуальную машину вам понадобится сама ВМ и лицензия Windows XP. Например, вы можете попробовать VirtualBox или VMware Player. Установив «новую» ОС, вы наконец-то сможете запускать в любой момент необходимый старый софт прямо на своем рабочем столе.
6. DOSBox
Если у вас завалялась игра или программа для DOS, которая отказывается запускаться под любыми предлогами, то вам сможет помочь замечательная бесплатная программа DOSBox. Это эмулятор, создающий DOS-окружение и все необходимые условия для открытия старых программ.

DOSBox позволит вернуть к жизни множество классических игр. Также он обладает широкой базой пользователей, поэтому при возникновении проблем — можно обратиться к поиску в Интернете, и, скорее всего, решение там уже существует.












