Какой геймерский ПК собрать в мае 2022, чтобы был актуален на годы вперёд
Хотя в обозримом будущем действительно ярких ААА-релизов будет не так уж много, поиграть заядлому геймеру есть во что. Проблема лишь в том, что с каждым годом аппетиты разработчиков растут, вынуждая аудиторию фанатов красивой графики вкладывать безумные средства в апгрейд системы или покупку полностью нового ПК. Сейчас, конечно, ситуация на рынке не самая благоприятная, но если пользователю очень нужен игровой компьютер, а также у него есть определённый бюджет, но совершенно нет знаний и опыта в сборке, эта статья поможет ему расстаться с деньгами, получив взамен оптимальное решение для виртуальных баталий.










Подсистема хранения
В конфигураторе игрового компьютера вы можете выбрать твердотельный накопитель (SSD) или жесткий диск (HDD). Доступны 2.5″ и М.2 SSD объемом от 240 ГБ до 2 ТБ и жесткие диски до 8 ТБ.
M.2 SSD – современные накопители, которые вставляются в разъем на материнской плате и занимают меньше места. Это самый быстрый тип накопителей, на него рекомендуется устанавливать операционную систему и программы. 2.5″ SSD – самые распространенные, с пределом скорости в 600 МБ/с. Они не такие быстрые, как M.2 SSD, но все еще в 2-3 раза быстрее, чем HDD накопители.
HDD накопители более старого формата, у них невысокая скорость, зато они дешевле, чем SSD накопители. Этот тип рекомендуется в качестве хранилища данных, таких как фото и видео.

Список производителей
С появлением портативных компьютеров стационарные модели не потеряли своей актуальности. Их по-прежнему устанавливают в:
- больницах;
- административных зданиях;
- учебных заведениях и не только.
У многих дома для развлечений стоит ПК, за которым хорошо посидеть часик-другой после трудового дня. Поэтому производители в 21 веке активно работают над тем, чтобы усовершенствовать модели и сделать их более привлекательными для пользователей. Наиболее преуспели в этом следующие компании:
- Acer – динамично развивающийся бренд, продукция которого выделяется высокой производительностью;
- Dell – американская компания, уверенно выдерживающая конкуренцию с самыми известными мировыми производителями;
- Lenovo – относительно молодой бренд, но сумевший выбиться в лидеры за счёт собственных инновационных разработок;
- Asus – основное отличие компании от конкурентов – производство моделей с высокой мощностью;
- Apple – профессиональные девайсы этого бренда признаны лучшими.
Возможности конфигуратора
Конфигуратор системного блока ДНС создан с целью получения полностью подготовленного к работе устройства. Он работает по аналогичному принципу с другими сервисами, но имеет и отличительные черты.
Возможности конфигуратора DNS:
- Создание комплекта в дистанционном режиме. Человеку не нужно ходить по магазинам и осматривать товар. Достаточно открыть сервис, чтобы сгенерировать нужный продукт.
- Подбор товара по подходящей цене и характеристикам. Данные автоматически обновляются после добавления нового компонента.
- Включение в комплект периферийных устройств и ПО. К системному блоку можно добавить даже дополнительные детали. Например, адаптер Wi-Fi, ИБП.
Самостоятельная сборка ПК научит пользователя разбираться в компонентах ПК и их характеристиках, что послужит хорошим опытом и разовьёт нужные навыки.
Возможности конфигуратора
В рамках конфигуратора компьютера, можно выбрать все необходимые комплектующие, которых в базе данных несколько сотен. В рамках подбора нужно перейти в раздел и начать компоновку, выбирая:
- процессор;
- материнскую плату;
- корпус;
- видеокарту;
- охладительную систему;
- оперативную память;
- характеристики видеокарты.

Чтобы получить сразу готовый компьютер в сборе, можно также заказать периферическое оборудование, нажав на кнопку рядом с этим пунктом. Операционная система, установка антивируса, офисный пакет — все это также может быть вставлено в окне настроек ПК. Сервис отслеживает каждое обновление корзины, производя перерасчет суммы, в которую обойдется компьютер в текущей конфигурации.

Большое количество доступных деталей по самым разным ценам дополняется отображением их совместимости/несовместимости между собой. При отсутствии достаточного напряжения для функционирования компьютера это будет показано красной иконкой, то же самое высветится и при техническом несовпадении деталей.
Чтобы клиент не забыл добавить обязательные детали, он помещены звездочкой, а также стоит программное ограничение, не позволяющее заказать системный блок без всех первоочередных компонентов. Добавив все необходимые комплектующие, клиент может увидеть цену со сборкой и без нее, а также срок выполнения всего заказа.
В сервисе представлена информация о количестве имеющихся в доступе деталей, что облегчит выбор, а кроме общей цены, указана стоимость каждого компонента. Полезные советы в нижней части страницы позволяют ускорить сборку подходящего ПК и избежать недопониманий в этой процедуре.
Как собрать игровой компьютер самостоятельно? 6 шагов
После заказа и получения приобретённых компонентов встанет вопрос, как самому собрать компьютер из комплектующих? Не каждый решится делать это самостоятельно (хотя ничего страшного и слишком сложного в этом нет), но если вы не намерены платить мастеру, воспользуйтесь следующей инструкцией.
Установите процессор
Первый компонент, который следует установить, это процессор. Поместите материнскую плату на антистатическую поверхность (на чехол из упаковки или на антистатический коврик). Поднимите защёлку, которая открывает механизм, где будет размещаться процессор. Возьмите ЦП и аккуратно (!) поместите его в разъём. Обязательно держите его за края, чтобы не повредить основание. Затем закройте защёлку. Возможно, придётся немного надавить.

Присоедините кулер процессора
ЦП будет поставляться с вентилятором, который устанавливается поверх него и прикручивается к материнской плате. Держите под рукой термопасту, она понадобится на данном этапе.
Выдавите небольшое количество термопасты на поверхность только что установленного процессора и равномерно распределите её. Это важный шаг, предотвращающий потенциальный перегрев процессора. Затем возьмите кулер и совместите его с пазами для винтов в каждом углу гнезда ЦП. Сам вентилятор должен быть направлен вверх.

Затяните винты на каждом углу кулера. В идеале вы должны делать это по диагонали. Не затягивайте один винт полностью, прежде чем переходить к следующему. Старайтесь поддерживать одинаковое давление на всех 4 углах!
Установите оперативную память
Следующий этап в вопросе, как правильно собрать игровой компьютер, это установка планок оперативной памяти в слоты для ОЗУ. Это очень просто. Зафиксируйте их в соответствующих разъёмах материнской платы. Обычно они имеют маркировку RAM и находятся вблизи процессора. Убедитесь, что зажимы с обеих сторон слота RAM открыты. Вставьте модуль. Убедитесь, что планка памяти плотно прилегает к разъёму. Закройте зажимы с обеих сторон. Обычно они автоматически встают на место, если вы правильно вставили оперативную память.

Присоедините материнскую плату к корпусу
Самое время поместить материнскую плату внутрь корпуса. Важно установить стойки, которые идут в комплекте с корпусом, в соответствии с пазами для винтов на материнской плате. Прямой контакт материнской платы с корпусом может привести к повреждениям.
После установки стоек выровняйте материнскую плату и закрутите болты. Опять же, делайте это по диагонали и поддерживайте одинаковое давление на всех болтах.
Установите видеокарту и накопитель
Найдите на материнской плате слот PCIe и установите в него видеокарту, подобно тому, как делали это с оперативной памятью. Защёлкните зажимы, закрутите винты. Видеокарта установлена.

Если жёсткий диск или SSD имеет SATA-разъём (в большинстве случаев), нужно поместить его в один из отсеков для накопителей в корпусе, а затем подключить кабель SATA от накопителя к материнской плате. Найти порт SATA не составит труда, он подписан на плате. Если у вас твердотельный накопитель M.2, его нужно вставить непосредственно в разъём материнской платы, как оперативную память.
Установите блок питания и подключите кабели
В каждом корпусе есть отдельный слот для блока питания. Поместите БП туда и обязательно закрутите винты. Подключите кабели питания к материнской плате, процессору и видеокарте. Обратитесь к инструкциям деталей из комплектации, чтобы узнать, какие разъёмы нужны для подключения. Обычно к материнской плате нужно подключить 2 типа проводов: один для материнской платы и один для питания процессора. Видеокарта также использует специальный провод питания. Убедитесь, что к материнской плате подключены другие компоненты, такие как вентиляторы корпуса и кнопки питания. Обратитесь к руководству по материнской плате.

К слову, отличный способ узнать, как собрать компьютер для игр, — это разобрать старый. Если вы покупаете комп на замену, почему бы не разобрать «старичка» и не выяснить, как там всё устроено?
Осталось проверить, всё ли подключено верно, и можно приступать к установке операционной системы на только что собранный компьютер. Теперь вы знаете, как выбрать и собрать ПК для игр самому, без привлечения специалистов.
Как собрать компьютер онлайн в конфигураторе ДНС – пошаговая инструкция
Сервис дает возможность выбрать необходимые комплектующие из следующих разделов:
- процессор;
- материнская плата;
- корпус;
- видеокарта;
- кулер на процессор и на корпус системного блока;
- оперативная память.
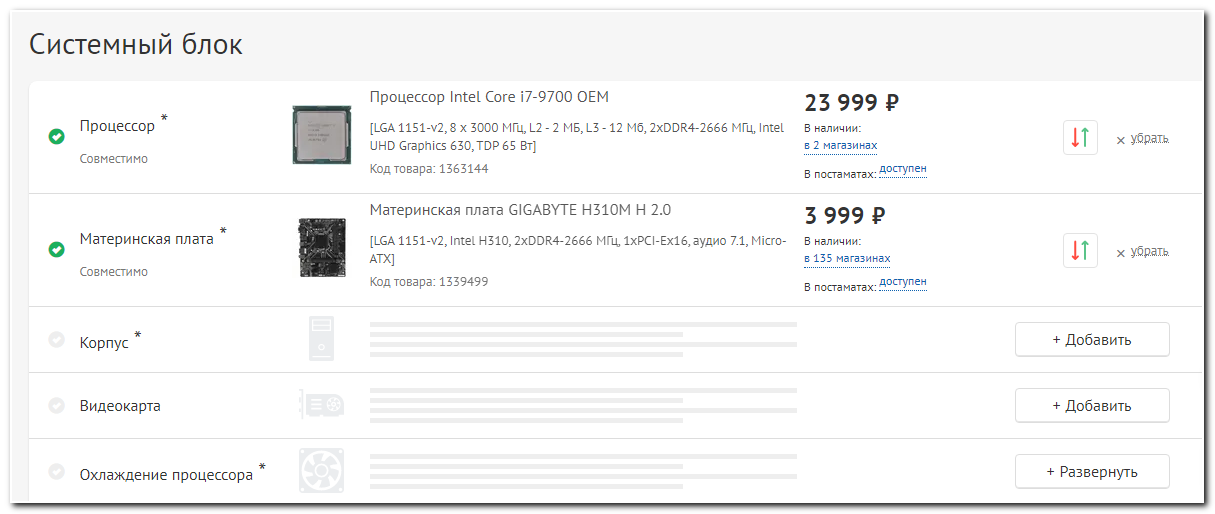
Мануал по сборке:
- Чтобы указать из каких комплектующих будет состоять системный блок, необходимо зайти на вкладку «Сборка ПК».
- Кликнуть по оранжевой кнопке «Собрать компьютер мечты».
- Пользователь попадет в меню подбора комплектующих. Здесь нужно нажать на кнопку «Добавить» перед каждым девайсом, который будет установлен в системный блок и выбрать из выпавшего списка тот, который нужен.
- Таким же образом нужно поступить со всеми подпунктами меню. Конфигуратор ДНС автоматически подбирает необходимое оборудование для сборки компьютера в режиме онлайн. Поэтому даже если пользователь не понимает ничего в комплектующих, то он может выбрать любой из предложенных и оборудование будет совместимо или же система оповестит клиента о неверном выборе.
При несовпадении комплектующих компонентов для системного блока они будут подсвечиваться красным. Каждая деталь помечена звездочкой, чтобы не забыть о ней, и пользователь не сможет отправить ПК на сборку, пока не выберет все необходимое оборудование.
Помимо комплектующих в системный блок, можно подобрать по своему вкусу необходимую периферию и программное обеспечение.

Выбор элементов происходит таким же способом, как подбор комплектующих на сайте. Пользователь выбирает монитор, мышку, клавиатуру, программное обеспечение и антивирус с офисным ПО.
Советы в нижней части веб-страницы помогут ускорить выбор компонентов для сбора. После окончания подбора клиент сможет увидеть цену за весь системный блок и сроки выполнения заказа. На сайте DNS можно собрать игровой или бюджетный компьютер.
Цену и время доставки клиент сможет увидеть сразу. Если нет товаров на складе, то об этом пользователя тоже оповестит система и попросит выбрать другую сборку ПК.
Этот сервис сильно экономит время пользователя, которое бы он затратил на поиск информации и бережет нервы, ускоряет процесс покупки компьютера для игр или работы. Произвести оплату можно банковскими картами или электронным кошельком.
Преимущества и недостатки стационарных компьютеров
Главным недостатком стационарного компьютера является его низкая мобильность. Однако когда речь не идет о необходимости этого критерия, стационарный ПК может быть более практичным, чем портативный. В выгодную сторону его отличает:
- стоимость, которая будет гораздо дешевле, чем у портативного ПК при равной мощности,
- возможность замены любой детали в случае сбоя или необходимости усовершенствования технических характеристик,
- возможность самостоятельного выбора комплектующих, которые приносят удобство в работе на ПК: клавиатура, мышь, размер монитора,
- возможность подбора конфигурации модели при покупке, ее модификации,
- свободный выбор операционной системы.
Примите к сведенью наши полезные советы, и выбор компьютера будет обязательно удачным!












