[Исправлено] Windows 11/Windows 10 Подготовка цикла автоматического восстановления
Не волнуйтесь, если автоматическое восстановление Windows 10 не работает или ваш компьютер продолжает выводить запрос «Подготовка автоматического восстановления» с черным или синим экраном смерти. На этой странице вы получите более 10 способов исправить проблему цикла автоматического восстановления Windows и заставить ваш компьютер снова работать.
Помогите! Мой компьютер с Windows 10 застрял в цикле автоматического восстановления Windows на пару дней.
Несколько дней назад я запустил свой ноутбук, и на нем появился экран «Подготовка к автоматическому восстановлению». Я выключил его, затем он автоматически перезагрузился с циклом автоматического восстановления. Как я могу это исправить?
Ваш компьютер продолжает перезагружаться с сообщением об ошибке, в котором говорится «Подготовка к автоматическому восстановлению» или «Автоматическое восстановление не может восстановить ваш компьютер»? Успокойтесь и оставайтесь здесь с нами.
На этой странице мы предлагаем вам полное руководство по быстрому исправлению цикла «Подготовка автоматического восстановления» в Windows 10 или Windows 8.1/8 без потери данных:
| Workable Solutions | Step-by-step Troubleshooting |
|---|---|
| Исправление 1. Расширьте системный раздел | Windows требует достаточно места для правильной. Все шаги |
| Исправление 2. Отключите ранний запуск защиты от вредоносных программ. | Отключение раннего запуска защиты от вредоносных. Все шаги |
| Исправление 3. Запустите средство проверки системных файлов и дисковую утилиту CHKDSK. | Запустите средство проверки системных файлов и. Все шаги |
| Исправление 4. Восстановите BCD | Если основная загрузочная запись (MBR) и данные. Все шаги |
| Больше эффективных решений | Попробуйте восстановить реестр Windows. Все шаги |
Ваше краткое руководство:Следуя инструкциям, вы самостоятельно успешно восстановите свой компьютер из цикла «Подготовка к автоматическому восстановлению». Если вы не заинтересованы в изучении причин этой ошибки, вы можете начать с Руководства 2.
Почему обновление длится так долго?
- Система полностью настроена и занимает много времени.
- Подготовка Windows бесконечна (т.е долго зависает) из-за повреждения служебных файлов.
Если в первом случае желательно немного подождать, то во втором ожидание не решит проблему. При повреждении важных файлов рекомендуется использовать установочный диск или восстановить заводские настройки компьютера.

Использование Ctrl+Alt+Del, если компьютер долго висит
Установку некоторых апдейтов ОС Windows 10 можно прекратить с помощью нажатия на клавиши Ctrl-Alt-Del на клавиатуре вашего ПК. Особенно это актуально во время загрузки компьютера, когда после нажатия на указанное сочетание клавиш вы попадёте на экран выбора учётной записи. Войдите в систему обычным путём, и попробуйте вновь установить нужный апдейт.
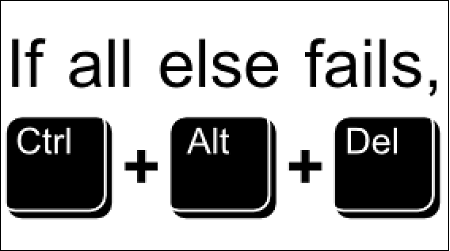
Нажмите на ctrl+alt+del для устранения зависания
Если Ctrl-Alt-Del не срабатывает, и с момента запуска процесса обновления прошло более 3 часов, рекомендуем сбросить процесс обновлений, нажав на кнопку « reset » вашего ПК. Загрузитесь в обычном режиме, и попробуйте установить апдейт заново.
С удалением обновлений
Если вы хотите разобраться, что же стало причиной, по которой компьютер некорректно работает, можно попробовать удалить одно из последних обновлений. Для этого необходимо войти сначала в Панель управления, оттуда через тот же раздел, что и в прошлом пункте – в «Центр обновления Windows».

Затем в самом низу необходимо отыскать надпись, которая гласит «Установленные обновления». А там уже в огромном перечне можно посмотреть, какое из них было установлено последним. И его удалять.
Кстати, предварительно следует отключить возможность обновления компьютера, иначе каждое включение удалённый файл будет инсталлироваться заново.
Использование Ctrl+Alt+Del, если компьютер долго висит
Установку некоторых апдейтов ОС Windows 10 можно прекратить с помощью нажатия на клавиши Ctrl-Alt-Del на клавиатуре вашего ПК. Особенно это актуально во время загрузки компьютера, когда после нажатия на указанное сочетание клавиш вы попадёте на экран выбора учётной записи. Войдите в систему обычным путём, и попробуйте вновь установить нужный апдейт.

Нажмите на ctrl+alt+del для устранения зависания
Что делать, если на Windows 10 идет подготовка долго
Если описанный выше способ не помог избавиться от рассматриваемой проблемы, и компьютер не может выключаться, то стоит попробовать другие варианты. О них пойдёт речь далее.
Использование «Ctrl + Alt + Del», если машина долго висит
Через сочетание горячих клавиш на клавиатуре можно устранить ошибку проверки обновлений, которые не могут устанавливаться.
Если окно с уведомлением долго не пропадает, то пользователю необходимо зажать на клавиатуре ПК одновременно клавиши «Ctrl + Alt + Delete», чтобы выйти в меню выбора учётной записи. Здесь надо нажать по строчке «Сменить пользователя», а затем войти в свою учётку и удалить кривое обновление вручную.
Важно! Если удалось попасть на рабочий стол компа, то для исправления проблемы можно воспользоваться встроенным средством устранения неполадок.
Перезагрузка ПК
Иногда исправить ошибку «Подготовка Виндовс, не выключайте компьютер» можно после банального отключения устройства. Окошко с уведомлением может зависать из-за системного сбоя, который устраняется после перезагрузки.
Компьютер необходимо отключить, удерживая кнопку «Питание» на его корпусе, а затем включить заново.
Восстановление системных файлов
Такая процедура выполняется через командную строку в безопасном режиме. Здесь нет ничего сложного, главное — действовать по алгоритму:
После осуществления вышеизложенных манипуляций окно ошибки вряд ли сможет зависнуть.

Проверка системных файлов на целостность через командную строку
Деинсталляция обновлений
Ошибку подготовки Windows можно устранить после удаления загруженных обновлений, которыми она и была вызвана. На десятой версии Виндовс деинсталляция апдейтов производится в следующей последовательности:
Важно! Чтобы деинсталлировать обновления, не стоит скачивать сторонние программы из Интернета с подобным назначением во избежание вирусного заражения. К тому же на это уйдёт немало времени.
Отключение центра обновления Windows
Чтобы в дальнейшем не сталкиваться с подобной проблемой, поставку обновлений необходимо отключать, особенно нелицензионных версий ОС.
Для выключения центра обновлений необходимо зайти в него через поисковик «Пуска» и деактивировать службу, нажав на «Остановить». После этого рядом со строкой «Тип запуска» появится красный крестик. Для применения изменений потребуется перезагрузить компьютер.

Видео: Подготовка Windows Не выключайте компьютер сколько ждать

Видео: Работа с обновлениями Windows 10 долго

Отключения центра обновления на Windows 10
Возвращение ПК в исходное состояние
Операционки Windows всегда можно откатить до первоначального состояния с помощью встроенной в ОС утилиты. Так решается большинство проблем, связанных с функционированием системы.
Конкретно для Windows 10 данный откат выполняется следующим образом:
Обратите внимание! Избавиться от проблемы также возможно после очистки компьютера от системного мусора с помощью сторонних утилит, скачанных на флешку.
Таким образом, ошибку «Подготовка Windows, не выключайте компьютер» достаточно просто исправить, если подобрать верный способ. Чтобы определиться с методом устранения проблемы, нужно ознакомиться с приведённым выше материалом.
При выключении ОС Виндовс 10 пользователь может столкнуться с сообщением об ошибке на синем фоне. Оно может висеть на экране монитора часами, без каких-либо видимых подвижек. Давайте разберёмся, почему сообщение « Подготовка Windows. Не выключайте компьютер » очень долго висит на мониторе в ОС Windows 10. А также что можно предпринять для исправления ситуации.

Откат Windows 10 до стабильной ранней версии
Откат системы до стабильной версии может послужить удобным инструментом для решения проблемы «Подготовка Windows. Не выключайте компьютер».
Для этого выполните следующее:
- Загрузитесь в безопасном режиме, как указано выше;
- Нажмите на Win+R, и введите в появившейся рамке rstrui и нажмите ввод;
- Появится окно для восстановления системы;
- Среди перечня доступных для восстановления ранних дат выберите ту, при которой проблем с системой не наблюдалось (подойдёт любая ранняя дата);
- Выполните процедуру восстановления, после которой перезагрузите ваш ПК. Проблема может быть решена.
Что происходит при прерывании процедуры восстановления Windows
Для возврата в рабочее состояние Windows использует точки восстановления системы – специальные папки, в которые копируются необходимые для загрузки системные файлы и другие важные данные:
- системный реестр по состоянию на текущую дату;
- локальные профили пользователей;
- актуальные базы данных системных инструментов COM/WMI;
- кэш DLL;
- установленные драйверы и пр.
Словом, те файлы, которые помогают восстановить рабочую среду Windows на момент создания точки восстановления.
Если пользователь инициировал откат системы или ОС решила самостоятельно начать процедуру автоматического восстановления, все нужные данные берутся из зарезервированного для этих целей скрытого каталога. Прерывание этого процесса чревато тем, что целостность некоторых из этих файлов будет нарушена, и тогда высока вероятность того, что все последующие включения ПК приведут к зависанию.
Так что наберитесь терпения, если впервые видите надпись о подготовке к автоматическому восстановлению. Процедура действительно длительная, на восстановление уходит порядка 20-45 минут, в зависимости от версии ОС и её «возраста». Ориентируйтесь на время около часа, и если за это время надпись не сменилась или появился чёрный экран – скорее всего, вам придётся заняться «ремонтом» операционной системы.
Как исправить «Windows», если она не работает должным образом
Просто перезагрузите компьютер, чтобы устранить проблему. Тем не менее, если ваш компьютер все еще не запускается должным образом, то значит, у вас возникла другая системная проблема. Перезагрузка компьютера в этом случае может не устранить возникшую проблему. Возможно, ваш компьютер застрял на этапе получения обновлений, поскольку в операционной системе Windows была ошибка.
Вы можете использовать инструмент восстановления системы при запуске для исправления ошибок операционной системы «Windows». Предполагается, что расширенное меню параметров загрузки появится, когда система «Windows» не сможет загрузиться должным образом. Выберите раздел «Поиск и устранение неисправностей», затем раздел «Дополнительные параметры», а потом раздел «Восстановление при загрузке», если меню дополнительных опций загрузки у вас отображается. В противном случае, вы можете взять установочный диск операционной системы «Windows 10», загрузить его, а затем в расширенном меню параметров загрузки выбрать соответствующий раздел для восстановления работоспособности вашего компьютера.
Если описанные действия не исправят вашу проблему, вам может потребоваться выполнить полную переустановку «Windows», чтобы получить новую действующую операционную систему.
Если операционная система «Windows» загружается, но компьютер, похоже, не работает должным образом, то вы также можете попробовать восстановить поврежденные системные файлы с помощью команды «System File Checker» («SFC») вместо переустановки «Windows». Вы также можете попробовать запустить процесс «Восстановления системы», чтобы вернуть операционную систему в работающее состояние с помощью, созданной ранее, точки восстановления.
Если ваш компьютер не работает хорошо даже после переустановки операционной системы Windows, то у вас, вероятно, проблема с оборудованием, а не с программным обеспечением. В этом случае вам будет нужно воспользоваться услугами соответствующих специалистов.

На данный момент существует три различных проблемы, с которыми сталкиваются пользователи Windows 10 при установке обновлений. Во-первых, это ошибка загрузки обновления или зависание процесса скачивания. Во-вторых, это проблемы во время установки обновления, и наконец, падение системы с BSOD после перезагрузки. Ниже представлено несколько возможных решений для устранения неполадок.
Содержание
Исправляем проблему загрузки обновления Windows 10
Если накопительное обновление не загружается, попробуйте выполнить следующие шаги:
Отключите антивирус и VPN/Proxy клиент перед обновлением.
Подождите пока обновление установится, иногда данный процесс может занять продолжительное время в зависимости от скорости вашего интернет-соединения.
Скачайте и установите обновления вручную, выбрав соответсвующее обновление на странице Обновления Windows 10.
Если обновление завершается ошибкой, вы можете использовать встроенный в Windows 10 инструмент “Устранение неполадок” для исправления проблемы.
Введите в поиск Windows словосочетание Устранение неполадок и перейдите по ссылке. Затем в секции “Запустить и работать” выберите опцию “Центр обновления Windows” и нажмите кнопку “Запустить средство устранения неполадок”.

Вы также можете скачать и запустить утилиту Windows 10 Update Troubleshooter.
Исправляем зависание загрузки обновления Windows от 5% до 95%
Если накопительное обновление зависает во время загрузки или происходит сбой установки, то значит что-то пошло не так к файлами обновления. После очистки папки, содержащей файлы обновления, Центр обновления Windows попытается загрузить компоненты обновления снова. Перейдите в следующее расположение:

Удалите все файлы / папки, но не удаляйте саму папку Download. Выберите все файлы и папки, используя сочетание CTRL + A и нажмите клавишу Delete для удаления. Выполните перезагрузку компьютера и снова запустите процедуру обновления.
Исправляем ошибку службы оптимизации доставки
Если накопительное обновление зависает во время загрузки, попробуйте следующее решение:

- Нажмите по иконке меню «Пуск”.
- Введите Службы и запустите одноименное классическое приложение.
- Прокрутите до службы Оптимизация доставки.
- Щелкните правой кнопкой мыши по службе и выберите пункт “Свойства”.
- Измените “Тип запуска” на значение “Вручную”.
- Перезагрузите компьютер.
- Выполните проверку новых обновлений.
- Если обновление Windows 10 все равно зависает, измените тип запуска на “Автоматически (отложенный запуск)”.
Остановите службу “Центр обновления Windows”
Если остановка службы “Оптимизация доставки” не решает проблему, дополнительно попробуйте остановить службу “Центр обновления Windows”. Если обновление Windows 10 зависает на этапе “Инициализация . ” попробуйте следующее решение:

- Нажмите по иконке меню «Пуск”.
- Введите Службы и запустите одноименное классическое приложение.
- Прокрутите до службы Центр обновления Windows.
- Щелкните правой кнопкой мыши по службе и выберите пункт “Остановить”.
- Перезагрузите компьютер.
- Выполните проверку новых обновлений.
- Обновление должно пройти в нормальном режиме.
Скрипт сброса Центра обновления Windows

Reset Windows Update Agent полностью сбросит параметры клиента Центра обновления Windows. Он был протестирован в Windows 7, 8, 10 и Server 2012 R2. Скрипт настроит службы и разделы реестра, относящиеся к Центру обновления Windows, восстановив параметры по умолчанию. Он также очистит файлы, относящиеся к Windows Update.
Исправляем проблему установки обновления Windows 10
В некоторых случаях вы можете столкнуться с проблемой при установке обновления. Если установка обновления зависла на каком-то этапе, то попробуйте следующее решение.
Если ваш компьютер завис на этапе Подготовка к настройке Windows. Не выключайте компьютер, то следуйте приведенным ниже инструкциям.

- Удерживая кнопку питания, выключите машину.
- Перезагрузите компьютер и загрузитесь в безопасный режим.
- Войдите в учетную запись (если необходимо).
- Перед продолжением убедитесь, что все антивирусные сканеры отключены.
- В меню Пуск введите Восстановление и выберите соответствующее классическое приложение.
- Нажмите Запуск восстановления системы.
- Выберите более раннюю точку восстановления, а затем нажмите кнопку “Далее”.
- Следуйте инструкциям, чтобы начать восстановление системы.
- Подождите, пока ваш компьютер произведет процесс восстановления системы.
- Независимо от того, будет ли восстановление успешным или завершит работу сбоем, вы, скорее всего избавитель от ошибки зависание на моменте “Подготовка к настройке Windows. Не выключайте компьютер”.
- Войдите в учетную запись, если это требуется.
- Отключите антивирусные сканеры перед продолжением.
- Запустите процесс обновления Windows.
- Теперь обновление должно установиться без проблем.
Синий экран после обновления Windows 10
Некоторые пользователи могут столкнуться со стоп-ошибкой, вызывающей отображение синего экрана смерти (BSOD) во время перезагрузки системы.

Если вы столкнулись со сбоем BSOD при обновлении Windows 10, ознакомьтесь со статьей:
Другие проблемы с обновлением Windows 10
После установки обновлений Windows 10 вы можете столкнуться с некоторыми проблемами, например с ошибками подключения к Интернету.
Для устранения этих проблем вам необходимо запустить следующие команды в командной строке (cmd.exe). В поле поиска на панели задач введите Командная строка, нажмите и удерживайте (или щелкните правой кнопкой мыши) «Командная строка» и выберите “Запустить от имени администратора”. После открытия командной строки введите поочередно следующие команды:
netsh winsock reset catalog
netsh int ipv4 reset reset.log
Если вы по-прежнему сталкиваетесь с проблемой “Нет подключения к Интернету”, обновите IP-адрес вашего компьютера. Для этого откройте командную строку ( Win + R , введите cmd.exe и нажмите Enter ) и введите следующую команду:
Отключение обновления Windows 10 и драйверов
Иногда вам может понадобиться отключение установки обновлений Windows 10 на компьютере. Пользователи Windows 10 Pro могут откладывать обновления на определенный срок, но у пользователей Windows 10 Домашняя такой возможности нет.
Microsoft предоставила отдельный инструмент «Показать или скрыть обновления» для отключения накопительного обновления или даже драйверов.

Команды DISM для проверки проблем с Windows 10
Вы можете использовать официальные команды DISM для восстановления образа Windows, чтобы исправить любую проблему с вашими обновлениями.. Прежде чем начать, рекомендуется сделать полную резервную копию системы или создать точку восстановления системы на случай, если что-то пойдет не так.

Использование опции CheckHealth в DISM
Команда /CheckHealth в DISM позволяет обнаруживать потенциальные повреждения. Данная команда используется только для поиска повреждений, но не выполняет операций исправления проблем.
Чтобы запустить данную команду проделайте следующие шаги:
1. Введите в поиске меню Пуск Командная строка, нажмите правой кнопкой мыши по появившейся ссылке и выберите «Запустить от имени администратора», потому что для запуска DISM требуются права администратора устройства.
2. В «Командной строке» введите следующую команду и нажмите Enter :
DISM /Online /Cleanup-Image /CheckHealth
Использование опции ScanHealth в DISM
Команда /ScanHealth в DISM позволяет сканировать образ Windows на предмет каких-либо повреждений. В отличие от /CheckHealth, проверка /ScanHealth может занимать до 10 минут.
Чтобы запустить данную команду проделайте следующие шаги:
1. Введите в поиске меню Пуск Командная строка, нажмите правой кнопкой мыши по появившейся ссылке и выберите «Запустить от имени администратора».
2. В «Командной строке» введите следующую команду и нажмите Enter :
DISM /Online /Cleanup-Image /ScanHealth
Использование опции RestoreHealth в DISM
Команда /RestoreHealth в DISM позволяет автоматически проводить процедуру восстановления поврежденных образов Windows. В отличие от /ScanHealth, проверка /RestoreHealth может занимать до 10 минут.
Чтобы запустить данную команду проделайте следующие шаги:
1. Введите в поиске меню Пуск Командная строка, нажмите правой кнопкой мыши по появившейся ссылке и выберите «Запустить от имени администратора».
2. В «Командной строке» введите следующую команду и нажмите Enter :
DISM /Online /Cleanup-Image /RestoreHealth
Примечание: во время запуска /RestoreHealth или /ScanHealth, вы можете заметить зависание процедуры между 20% или 40% – это абсолютно нормальное поведение.
Помогите. Добрый вечер. Винда 8 пишет работа с компонентами завершено 100% не выключайте компьютер. И так на протяжении часа. Оно ещё долго будет с ними работать? И можно ли это как то отключить?
Помогите. Добрый вечер. Винда 8 пишет работа с компонентами завершено 100% не выключайте компьютер. И так на протяжении часа. Оно ещё долго будет с ними работать? И можно ли это как то отключить?

Нормальная сборка

Периодически выключаеца системник

Короче с бубном получил неопознаннаю сеть раздача скоро заработает так вот
17 комментариев
- Comments 17
- Pingbacks 0
Та выключи,ничего не будет)
Алексей, выключил. Потом включил и он продолжил с этого места.
Ярослав, у тебя есть два варианта:1.Ждать,пока всё загрузит,а это может занять,даже шесть часов,поверь…А если ты сейчас прервешь эту загрузку,могут начаться проблемы.2.Просто выключать и включать,пока не уберется загрузка…
Алексей, ну значит буду ждать
Ярослав, да,лучше подожди.Если что отпиши)
Алексей, ок. Просто ноут нужен как никогда. Но эта херня уже достала. Но буду ждать, что б проблем не было.
Ярослав, стоп,ноутбук новый,или старый?
Алексей, новый. Неделю как купленный.
Ярослав, новый ноутбук с Windows 8 на борту загружает более 100 обновлений.
потребуется значительное время. компьютер будет несколько раз перезагружен. батарея интенсивно расходуется, её не хватит.
возможно, что установка будет неудачной или ноутбук зависнет в теперешнем состоянии.
Если процесс затянется слишком долго (например, пройдёт 6-8 час., а признаков изменений нет),
нажми кнопку выключения и удерживайте её более 5 сек., пока компьютер не отключится.
После запусти его снова и продолжи установку.
Алексей, с обновлениями он уже работал. Было долго но все обновил. А это такая херня
Ярослав, это он уже,компоненты к самим обновлениям делает,жди)Было у меня такое)4 часа ждал,ахах(
Понятие СПС. А он потом опять так долго будет, или это больше не будет делаться.












