Удаленная идентификация
Удаленная идентификация — это механизм, позволяющий физическим лицам получать финансовые услуги дистанционно в разных банках, подтвердив свою личность с помощью биометрических персональных данных (изображение лица и голос).
Механизм удаленной идентификации разработан Банком России в рамках реализации Основных направлений развития финансовых технологий на период 2018 — 2020 годов.
Создание и развитие платформы для удаленной идентификации позволяет перевести финансовые услуги в цифровую среду, повысить доступность финансовых услуг для потребителей, в том числе людей с ограниченными возможностями, пожилого и маломобильного населения, а также увеличить конкуренцию на финансовом рынке.
Идентификация компьютеров в сети. Адресация в Internet.
Каждый компьютер, подключенный к Интернету, имеет свой уникальный адрес даже при временном подключении. В любой момент времени все компьютеры, подключенные к Интернету, имеют разные адреса. Адрес в Интернете однозначно задает местонахождение компьютера в сети. Для этого используется специальная система адресов, которая носит название IP(Internet Protocol)-адрес.
IP-адреса используются для идентификации компьютеров в сети. IP-адреса всегда имеет длину 32 бита и состоят из четырех частей, которые называются октетами (octet). Четыре части объединяются в запись, в которой каждый октет отделяется точкой, например, 198.68.191.10.
За своей структурой каждый 32-битовый IP-адрес делится на две части – префикс и суффикс, которые образовывают двухуровневую иерархию. Префикс означает физическую сеть, к которой подключенный компьютер, а суффикс – отдельный компьютер в этой сети. Какая часть адреса принадлежит к префиксу, а вторая – к суффиксу, определяется значениями первых четырех бит, и соответственно этому они делятся на три основные класса А, В и С. Для обеспечения максимальной гибкости IP-адреса выделяют организациям в зависимости от количества сетей и компьютеров в организации соответственно этим классам.
Сети класса А принадлежат наибольшим мировым поставщикам услуг Internet. Их количество составляет 126, и любая из них может иметь почти 17 миллионов компьютеров.
Сети класса В – среднего масштаба. Их количество может немного превышать 16 тысяч, и любой из них 65 534 хостов. Такие сети имеют наибольшие университеты и прочие большие организации.
Сети класса С принадлежат мелким поставщикам, количество сетей может превышать 2 миллиона, а количество компьютеров в каждой сети достигает 254. Именно к этому классу принадлежат сети подавляющего большинства провайдеров Internet.
Если произвольный IP-адрес символически обозначить как набор октетов w.x.y.z, то в обобщенном виде структуру ІР-адрес для основных классов А, В и С можно представить в виде таблицы 1.
Таблица Структура IP-адресов в сетях классов А, В и С
| Класс сети | Значение первого октета (w) | Октет номера сети | Октет номера хоста | Количество сетей | Количество хостов в сети |
| A B C | 1-126 127-191 192-223 | w w.x w.x.y | x.y.z y.z z |
Приведенная таблица дает возможность за известным IP-адресом компьютера быстро определить класс сети, ее номер и номер компьютера в сети. Например, компьютер с Ір-адресом 221.132.3.123 размещенный в сети класса С з идентификатором сети 221.132.3 и имеет в этой сети идентификатор 123.
Для того чтобы отделить префикс от суффикса, в ІР-адресе применяется специальное 32-битное число, которое называется маской сети. По своей структуре маска представляет такой же самый набор с четырех октетов, как и обычный ІР-адрес. В таблице 2 приведены маски подсетей, которые используются по умолчанию для сетей классов А, В и С.
Таблица Значение масок подсетей (по умолчанию)
| Класс сети | Значение маски |
| A | 255.0.0.0 |
| B | 255.255.0.0 |
| C | 255.255.255.0 |
Маски подсетей применяются также для логического деления больших сетей на подсети меньшего масштаба.
Вообразите человека, который пользуется сетью и регулярно посещает не один, а несколько десятков или даже сотен интернетовских компьютеров. Такому пользователю нужно запомнить большое количество наборов цифр, поэтому ему на помощь разработана специальная буквенная адресация — DNS(Domain Name System). В соответствии с DNS-адресацией, все компьютеры имеют имена адресов, которые состоят из совокупности букв, также разделенных точками. Например, www.NMU.ua. Во-первых, буквы запомнить более легкое, во-вторых, при подробном рассмотрении, структура DNS-адреса имеет четкую логику. Итак, компьютеры передают информацию с помощью цифровых адресов, а пользователи при работе с Интернетом используют в основном имена адресов. Существуют организации, которые занимаются проверкой и выдачей адресов. Поэтому нельзя самостоятельно присваивать себе произвольный адрес. Рассмотрим детальнее структуру имени адреса.
В сети Интернет используется доменный способ адресации. Все пространство адресов абонентов делится на области, которые называются доменами. Такой адрес читается налево, на крайний правой позиции есть домен первого уровня, который предоставляет наиболее общую информацию. Он может быть двух видов: указывать или на тип организации, которая есть собственником компьютера, или на географию, то есть страну, в которой компьютер находится. Существует семь вариантов доменов, которые указывают на тип организации:
com — наиболее распространенный домен, указывает на то, что компьютер принадлежит коммерческой организации;
org — собственник — некоммерческая организация;
edu — собственник — университет или другое учебное заведение;
mil — компьютер принадлежит государственной воинской организации в США;
gov — собственник — государственная невоенная организация;
int — собственник — некоторая международная организация;
net — организации, которые ведут определенные работы, связанные с сетями.
Домен, который указывает на страну, состоит из двух литер, которые, как правило, повторяют международный код государства: ua-Украина, ru-Россия, us-США, uk-Великобритания, fr-Франция.
В имени допускается любое количество доменов, но наиболее часто используются имена с количеством доменов от трех до пяти. Каждый собственник, который имеет домен, может создавать и изменять адреса, которые находятся под его контролем. Например, если в университете с адресом nmu.edu существует медицинский факультет, то ради его наименования университет не обязан получать ни одного разрешения; достаточно лишь добавить новое имя к описанию адресов своего домена, например, med. В результате каждый пользователь Интернета может обращаться к этой группе по адресу med.nmu.ua
Для доступа к сети Интернет используют несколько способов. Одними из распространенных есть обычное дозванивание и непосредственный доступ через выделенные линии. Обычное дозванивание (Dialup Connection) предусматривает соединение вашего ПК к компьютеру-посреднику, который работает в сети, которая есть частью Интернет. Такой компьютер, как правило, есть компьютером организации, которая предлагает услуги по подключению к Интернету и называется провайдеромуслуг. Связь действий осуществляется часто с помощью обычных телефонных линий. Для этого нужно, чтобы на ПК пользователя был установлен модем и коммуникационное программное обеспечение. Такой способ доступа есть дешевым, но скорость передачи данных при этом маленькая.
Лучший способ — непосредственный доступ через выделенные линии (dedicated line connection). Он более дорогой, но обеспечивает намного лучшее качество связи и скорость передачи информации. Этот способ используют государственные организации, частные компании, которые имеют собственную сеть.
Основные услуги Интернета.
Широкоизвестной услугой Интернета есть всемирная система рассылки и получение электронной почты, которую называют e-mail. В сущности, электронная почта есть главной частью потока информации в Интернете, и многие люди пользуются лишь этой услугой, поскольку дешевизна электронной почты и оперативность, с которой сообщение можно отправлять многим адресатам по всему миру, делают ее популярной формой связи.
В Интернете также популярные группы новостей Usenet. Их еще называют телеконференциями или электронными досками объявлений, поскольку они разрешают обмениваться информацией некоторому количеству заинтересованных лиц. Для этого на компьютерах-серверах, которые обслуживают телеконференцию, выделяется специальный участок памяти. Существуют тысячи групп новостей, и, если пользователь получил доступ к Usenet, он может подключиться к ним бесплатно.
Часть Интернета, которая называется World Wide Web(WWW или Всемирная паутина), разрешает авторам по-новому использовать старую систему заметок. В частности, если автор обычной журнальной статьи или книжки вводит символ заметки (примечания), мы смотрим вниз страницы и находим ссылки на другую страницу или книжку. Авторы компьютерных документов Интернета, в сущности, делают одно и то же, используя технический прием, с помощью которого в документе подчеркивается или выделяется слово, фраза, рисунок. Выделенный объект говорит читателю, что в Интернете есть дополнительный ресурс (часто это другой документ). Этот документ из Интернета можно вызвать, и он сразу откроется на экране. Web также дает возможность сохранять и воссоздавать графические изображения, видеофильмы, звуковые записи и т.п. Используя так называемые программы-броузеры, можно легко и быстро пересматривать информацию, которую сохраняют компьютеры в разных странах.
В Интернете сохраняется большое количество файлов. Используя сервис FTP (File Transfer Protocol), можно получать и передавать файлы. Этот сервис остается одним из основных способов распространения безвозмездных программ, разных дополнений и поправок к коммерческим программам.
Еще одной популярной услугой Интернета есть Internet Relay Chat (трансляция разговоров в Интернете) или Chat(разговор). Chat разрешает группе людей быстро присылать один одному сообщение. Создаются так называемые Chat-каналы или Chat-комнаты, в которых обсуждается какая-то конкретная тема. Эта система чем-то похожа на группы новостей, но обмен сообщениями в ней осуществляется без задержек. Подключившись к группе, которая обсуждает ту или другую проблему, вы набираете свое сообщение на клавиатуре, и оно мгновенно становится доступным другим участникам разговора. Аналогично можно наблюдать на экране компьютера сообщения других собеседников сразу после того, как они их набрали на клавиатуре своего компьютера.
Для обеспечения пользователей возможностями Интернета используются специальные программы, которые функционируют на компьютерах сети. При этом для обеспечения любого сервиса, например, WWW, FTP ли других, всегда необходимы две программы. Одна — программа-сервер — занимается получением, обработкой, сохранением и передачей информации на запрос других компьютеров, другая — программа-клиент — устанавливается на компьютере пользователя (рабочей станции) и предназначена для отправления запросов на сервер, получение и отображение информации на компьютере пользователя.
Например, WWW-сервер сохраняет Web-страницы и поддерживает специальный протокол передачи гипертекстов (HTTP) для путешествий Всемирной паутиной. Клиентом для WWW-сервера есть программа просмотра Web-страниц. Сервером также называется компьютер, на котором работают программы, которые обеспечивают доступ к сетевым ресурсам. Серверы, как правило, имеют большие ресурсы (аппаратные, программные, информационные), которые могут быть выделены для пользования в сети, и находятся в постоянно рабочем состоянии, обеспечивая передачу данных.
Для того чтобы программа-клиент знала, с какой программой-сервером она работает, используются так называемые порты. Порт в Интернете — это число, которое связывает программы в сети. При работе в Интернете рабочая станция отсылает на узел сети (сайт) номер порта, которая указывает на то, какую программу-сервер следует запустить. В большинстве случаев номер порта задан в программе-клиенте и пользователю не обязательно его знать.
Как исправить ошибку «Сертификат безопасности сайта не является доверенным»
Довольно часто текст данной ошибки с формулировкой «сертификат безопасности не является доверенным» встречается именно на браузере Internet Explorer. На других же браузерах (например, Мозилла) текст данной ошибки часто видоизменяется на «сертификат является самоподписанным», «издатель сертификата не известен» и так далее.
Для того, чтобы исправить данную ошибку необходимо выполнить следующее:
- Перезагрузите ваш компьютер, возможно проблема имеет случайную природу и при перезагрузке исчезнет;
- Отключите уведомление о небезопасности сертификата, если доверяете этому конкретному сайту. Зайдите в Панель управления, перейдите в «Сеть и Интернет», затем нажмите на «Свойства Браузера». Потом перейдите во вкладку «Дополнительно» и снимите галочку с пункта «Предупреждать о несоответствии адреса сертификата». Подтвердите изменения, нажав на «Ок», и попробуйте зайти на проблемный сайт;
- Проверьте корректность отображения даты и времени на вашем ПК (или мобильном устройстве). Если оно не верно, тогда необходимо изменить дату и время на актуальные значения. Для этого на ПК кликните правой клавишей мыши на показания даты и времени внизу справа, в списке выберите «Настройка даты и времени», а затем нажмите на кнопку «Изменить дату и время». Выставьте верные значения и подтвердите изменения;
- Установите нужные обновления для корневых сертификатов (скачать можно вот здесь);
- Скачайте конкретный сертификат для проблемного сайта (при наличии) и поместите его в доверенное хранилище сертификатов. При выборе хранилища сертификатов выберите пункт «Поместить все сертификаты в следующее хранилище» нажмите на «Обзор», выберите там «Доверенные корневые центры сертификации» и нажмите на «Ок». Затем нажмите на «Далее», а затем в окне «Мастера импорта сертификатов» нажмите на «Готово». Более подробный вариант данного решения в зависимости от браузера и операционной системы можно найти в сети.
- Проверьте вашу систему на наличие вирусных программ (подойдут такие антивирусных инструменты как Dr.Web CureIt!, Malware Anti-Malware и ряд других).
- Временно отключите ваш антивирус, были случаи, что именно блокировка антивируса вызывала рассматриваемую ошибку «Возникла проблема с сертификатом безопасности этого веб-сайта»;
- Проверьте целостность файла hosts по адресу WindowsSystem32driversetc, в нём не должно быть ничего лишнего кроме открытой фразы 127.0.0.1 Localhost, всё другое содержимое должно располагаться за символом #.
Как исправить ошибку
Перед тем как выполнять сложные действия в попытках устранить проблему, следует перезагрузить программу. Повторную попытку подключения стоит осуществлять после уточнения ID и пароля подключаемого устройства: рекомендуется копировать их, а не вводить вручную во избежание опечаток.
Обязательно стоит проверить качество интернет-подключения: вводимые данные не могут быть проверены из-за слабого сигнала сети. Если на компьютере активны другие программы, использующие интернет (работающие антивирусное обеспечение, торрент-клиенты, браузеры), рекомендуется временно отключить их для снижения нагрузки на сеть.
Иногда ошибка возникает из-за повреждения файлов программы или некорректной установки программного обеспечения. Устранить проблему позволит полное удаление и переустановка TeamViewer. В качестве альтернативного варианта можно скачать TeamViewer Portable и запустить программу, применив портативный режим.
Самой серьезной проблемой является наличие в системе вирусов. Если ни один из предыдущих способов не помог, следует проверить системные файлы либо установленными антивирусами, либо портативными утилитами (например, Dr.Web CureIt или Kaspersky Virus Removal Tool).
Ошибка идентификации характерна как для TeamViewer, так и для других программам для удаленного доступа. Причины проблемы чаще всего заключаются в неправильных настройках или качестве соединения, поэтому устранить ее легко. В редких случаях ошибка возникает из-за повреждения файлов программы или вирусов: в таких ситуация помогает только комплексное решение.
Что нужно запомнить
Внимательно отнеситесь к созданию и хранению паролей.
Изучите политику конфиденциальности сайтов и приложений, запретите вашему браузеру автоматически сохранять пароли, регулярно удаляйте cookies.
Пользуйтесь блокировщиками рекламы.
Оставляйте личные данные только на сайтах с защищённым соединением. Не пользуйтесь общественными сетями Wi-Fi для передачи конфиденциальной информации.
Если вы столкнулись с травлей в сети, блокируйте пользователя, который отправляет вам агрессивные сообщения. Обратитесь в службу поддержки сайта или социальной сети, сообщите родителям. Не вступайте в дискуссии с агрессивно настроенными пользователями.
Чтобы не стать жертвой интернет-мошенников, перепроверяйте всю информацию, полученную по электронной почте или в сообщениях социальных сетей и мессенджеров, не сообщайте незнакомым людям и не публикуйте в открытом доступе личные данные.
Если вы нашли ошибку, пожалуйста, выделите фрагмент текста и нажмите Ctrl+Enter
Ошибка RDP: Удаленному рабочему столу не удалось найти компьютер
В этой статье мы рассмотрим базовые приемы диагностики проблемы с RDP подключением к удаленному рабочему столу. К примеру, при попытке установить подключение к рабочему столу удаленного сервера с помощью стандартного клиента mstsc.exe (Remote Desktop Connection), появляется строка «Инициализация удаленного подключения…», а затем пользователь получает ошибку:
Удаленному рабочему столу не удалось найти компьютер %PCName%». Это может означать, что %PCName% не принадлежит указанной сети. Проверьте имя и домен компьютера, к которому выполняется подключение.
Remote Desktop Can’t Find the computer %PCName%. This might mean that %PCName% does not belong to the specified network. Verify the computer name and domain that you are trying to connect to.

В большинстве случае эта ошибка свидетельствует о том, что имеются проблемы с вашим DNS сервером, из-за которых ваш компьютер не может отрезолвить указанное имя.
В первую очередь убедитесь, что вы правильно указали имя удалённого RDP хоста в клиенте RDP в поле Компьютер .
Попробуйте подключиться к RDP серверу по IP адресу вместо DNS имени.
Затем попробуйте выяснить, знает ли ваш DNS сервер FQDN имя RDP сервера, к которому вы подключаетесь (%rdpserver%). Откройте командную строку с правами администратора и выполните команду:
Убедитесь, что команда вернула IP адрес сервера, например:

В том случае, если команда вернула некорректную запись, попробуйте на клиенте сбросить кэш DNS ( ipconfig /flushdns ) и разрешить имя вашего RDP сервера с помощью nslookup еще раз.
В том случае, если команда Nslookup по прежнему возвращает неверную запись, откройте файл hosts комадой:

В том случае, если в файле отсутствуют статические записи для вашего RDP сервера (это, в общем-то, правильно), вы можете попробовать добавить их вручную (тем самым вы сможете обойти некорректные записи, которые возвращает ваш DNS сервер). Нужно добавить строку формата:
Если проблема при этом решится — виноват ваш DNS сервер, вам нужно проверить записи на нем, либо сообщить о проблеме администратору DNS.
Проверьте доступность RDP сервера с помощью команды ping:
Затем следует проверить, что с клиента на сервере доступен RDP порт 3389 (это порт для RDP подключения по-умолчанию). Проще всего проверить доступность порта с помощью PowerShell команды:
Test-NetConnection rdpserver -port 3389

В том случае, если команда Test-NetConnection вернула TcpTestSucceeded : False, это означает что RDP служба на удаленном компьютере не включена, либо подключение блокируется файерволом на стороне клиента, сервера или на межсетевых экранах или маршрутизаторах между ними.
Несколько советов, которые стоит проверить, при невозможности подключиться к удаленному RDP хосту:
- Попробуйте обновить версию вашего RDP клиента (особенно это актуально, если вы используете Windows XP, Windows 7 или 8.1).
- Попробуйте использовать альтернативный rdp клиент — Remote Desktop Manager.
- Временно отключите антивирус и файервол на стороне клиента и сервера и проверьте RDP подключение.
- В том случае, если вы подключаетесь с клиента Windows XP, а на стороне сервера включена функция NLA (Network Level Authentication — проверка подлинности на уровне сети ), то на стороне клиента XP можно включить поддержку NLA только через реестр.
- Удаленное RDP подключение не возможно, если для учетной записи пользователя, под которым вы подключаетесь, не задан пароль.

Если ошибка «Удаленному рабочему столу не удалось найти компьютер» возникает при выполнении удаленного RDP подключения со страницы RD Web Access, попробуйте в настройках RDP подключения вручную указать правильный адрес сервера RD Gateway (подключение через RDWebAccess выполняется не через стандартный порт 3389, а через 443 порт HTTPS ) и попробовать подключиться. Если подключение успешно установится, значит у вас неправильно настроен сервер RDWebAccess.
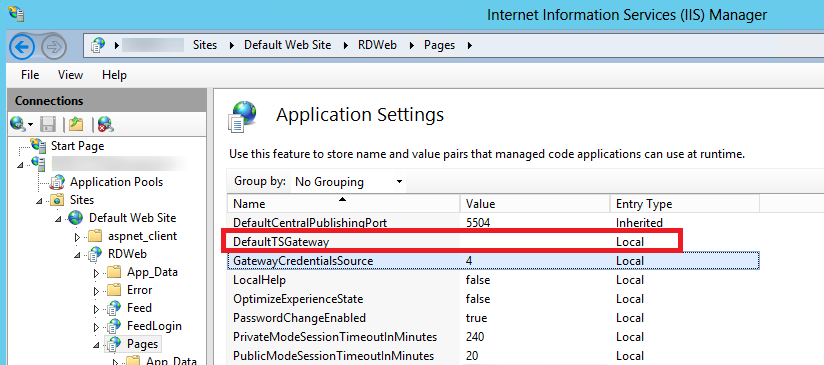
Чтобы исправить проблему, откройте консоль IIS на сервере RD Web Access. Перейдите в раздел Sites –> Default Web Site -> RDWeb -> Pages. Откройте раздел Application Settings и в параметре DefaultTSGateway укажите внешнее DNS имя вашего сервера RD Gateway, под которым он должен быть доступен внешним клиентам.











