icloud вход в учетную запись
Привет всем читателям блога! Сегодня мы разберем с вами, как осуществить в icloud вход в учетную запись. Для начала скажу, что iCloud представляет собой место для хранения файлов и дает пользователям множество возможностей. Гаджеты компании Apple в результате представляют хороший пользовательский инструментарий.
ICloud действительно стоит внимания, ведь это возможность удаленного доступа, создание резервных копий для разных непредвиденных случаев, удобная работа с медиа файлами.
Казалось бы, все просто и легко, но нет! Не редко у пользователей возникают вопросы по работе сервиса. Зачастую проблемы возникают по вине владельцев устройства. Нарушение правил безопасности, не подтвержденный емейл, некорректный запуск приложения – все это может являться поводом для небольших неприятностей.
Преимущества почты iCloud
Список бонусов iCloud почты внушительный:
- Возможность бесплатно хранить данные на 5 гигабайт в сумме (если указанного пространства слишком мало, ребята из Apple предлагают докупить дополнительное место, вплоть до 2 терабайт);
- Никакой рекламы (и хотя Gmail и даже Яндекс тоже постарались изменить подход к реализации информации на почтовых ящиках, в iCloud не выскакивает даже малейших уведомлений);
- Полноценная интеграция с iOS и MacOS. Как результат – работающая система push-уведомлений, которые предупреждают о получении новых писем на почте в режиме реального времени в фоне. Впрочем, до таких возможностей уже добрались и остальные клиенты электронной почты, но раньше о технологии «push» приходилось мечтать;
- Интуитивный интерфейс, одинаково удобный при работе со смартфона или планшета, так и с компьютера. Разработчики попытались «простыми словами» объяснить, как быстро обмениваться данными, какие горячие клавиши использовать и где хранить все важное под тройной защитой;
- Возможность работать под псевдонимами, тем самым избегая спама и сервисов, способных присылать по десять, а то и больше сообщений в сутки. Кроме того, можно создавать временные аккаунты, воспользовавшись отвязанным от основной папки с сообщениями почты.
Базовые настройки
После создания почтового ящика пользователь может его настроить под себя. На iPad и iPhone процессы настройки почты почти не отличаются, но у каждого из них есть свои отдельные нюансы, которые сейчас и разберем.
Основные настройки почты на айфоне
При настройке почты айклауд на мобильном устройстве iPhone, владелец устройства может задать способ проверки своей почты. Ему на выбор предоставляются 3 варианта проверки: ручная проверка, выборочная проверка или пуш.
При установке ручной проверки пользователь самостоятельно проверяет почту, путем перехода в приложение, и самостоятельной проверке папок на наличие новых сообщений.
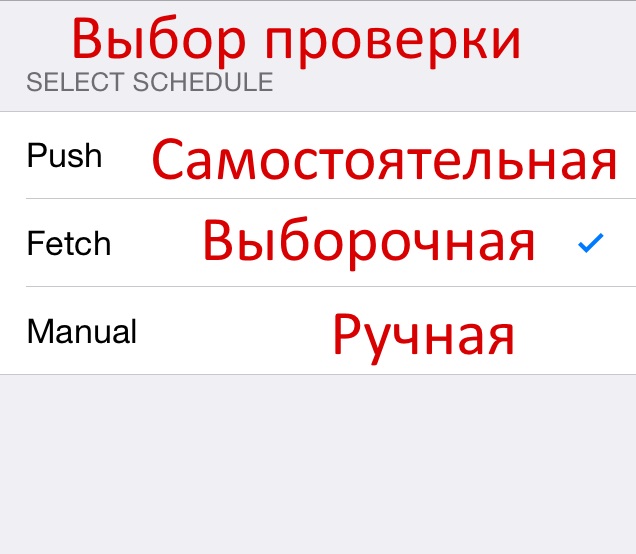
При установке выборочной проверке почты. Она активируется как вручную, так и автоматически. Автоматически опция начинает работать он сети вай фай или от подключения к энергосети. Вручную же можно задать ее сам пользователь, когда это просто необходимо.
Push сообщение оповещает пользователя параллельно с приходом нового сообщения. Как правило, это виртуальное смс оповещение с шаблонным сообщением о наличии нового письма.
Настройки почты на ipad
Настройка почты iCloud на планшетном устройстве практически ничем не отличается. Приложение находится в главном меню под названием «mail» и им можно пользоваться. Изначально пользователю дается 25 Гб свободного пространства, что очень много для такого типа использования Ящика.
Отличительная черта планшетного устройства iPad от айфона в том, что на планшете может срабатывать сразу несколько типов оповещений, а именно выборочное и push.
Как пользоваться iCloud
Получить доступ ко всей информации сохраненной в iCloud можно на специальной страничке icloud.com, предварительно указав свой Apple ID и пароль к нему.
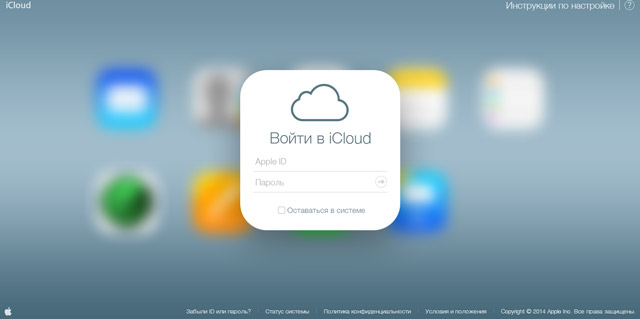
После этого вам станет доступен виртуальный рабочий стол, на котором будут расположены иконки всех тех приложений, у которых настроена синхронизация с iCloud.
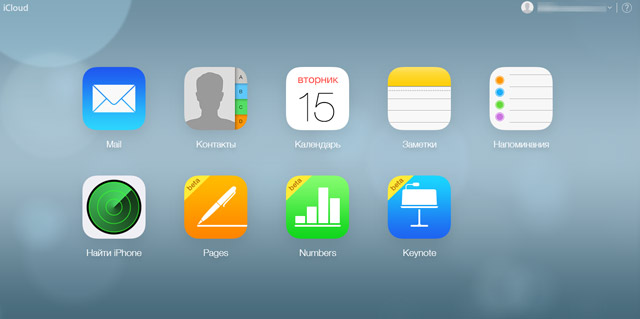
Как зайти в iCloud почту с андроида через настройки
Чтобы установить учетную запись email айклауда на андроид девайс, откройте секцию «Настроек» на смартфоне. Все будет зависеть от модели Вашего гаджета. В большинстве случаев для такой цели следует лишь промотать вниз до нужной Вам иконки. Не исключено, что Вам придется скролить еще раз, поскольку в первый раз там будут только определенные ярлыки.
Теперь следует найти меню аккаунтов. На смартфоне Pixel 2 (Андроид 8) это меню называется «Пользователи&Аккаунты» (Users&accounts).
Отмотайте вниз до тех пор, пока Вы не увидите «Добавить аккаунт» (+Add account).
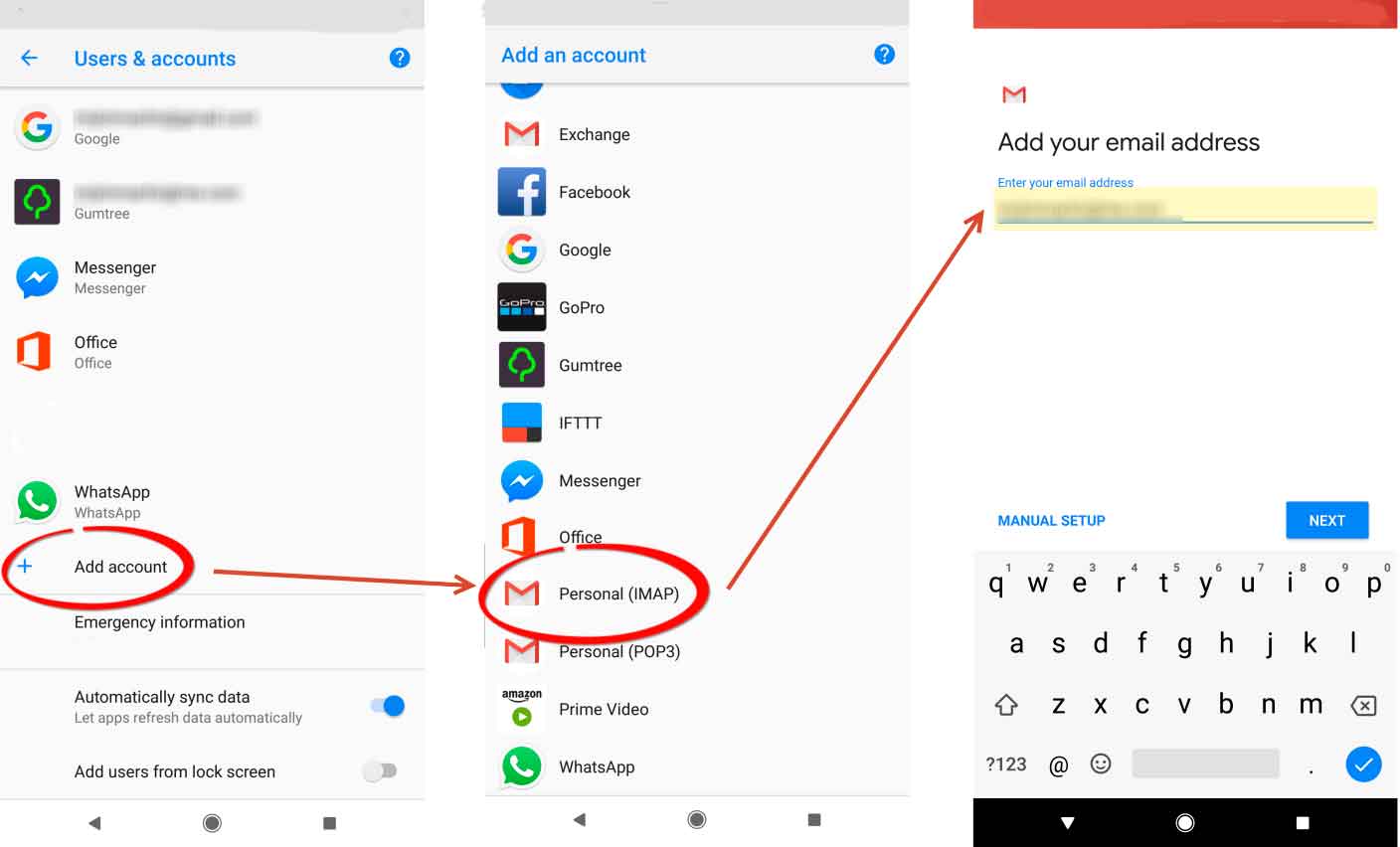
Затем следует нажать опцию “Personal (IMAP)”. Рядом находится значок Gmail. Вбейте Ваш email.
По идее, добавлять “@me” или “@icloud.com” не нужно. Однако если без них ничего не работает, добавьте и эту часть.
Настройки сервера должны быть автоматически идентифицированы. В левом верхнем углу следует вбить сгенерированный ранее пароль приложения.
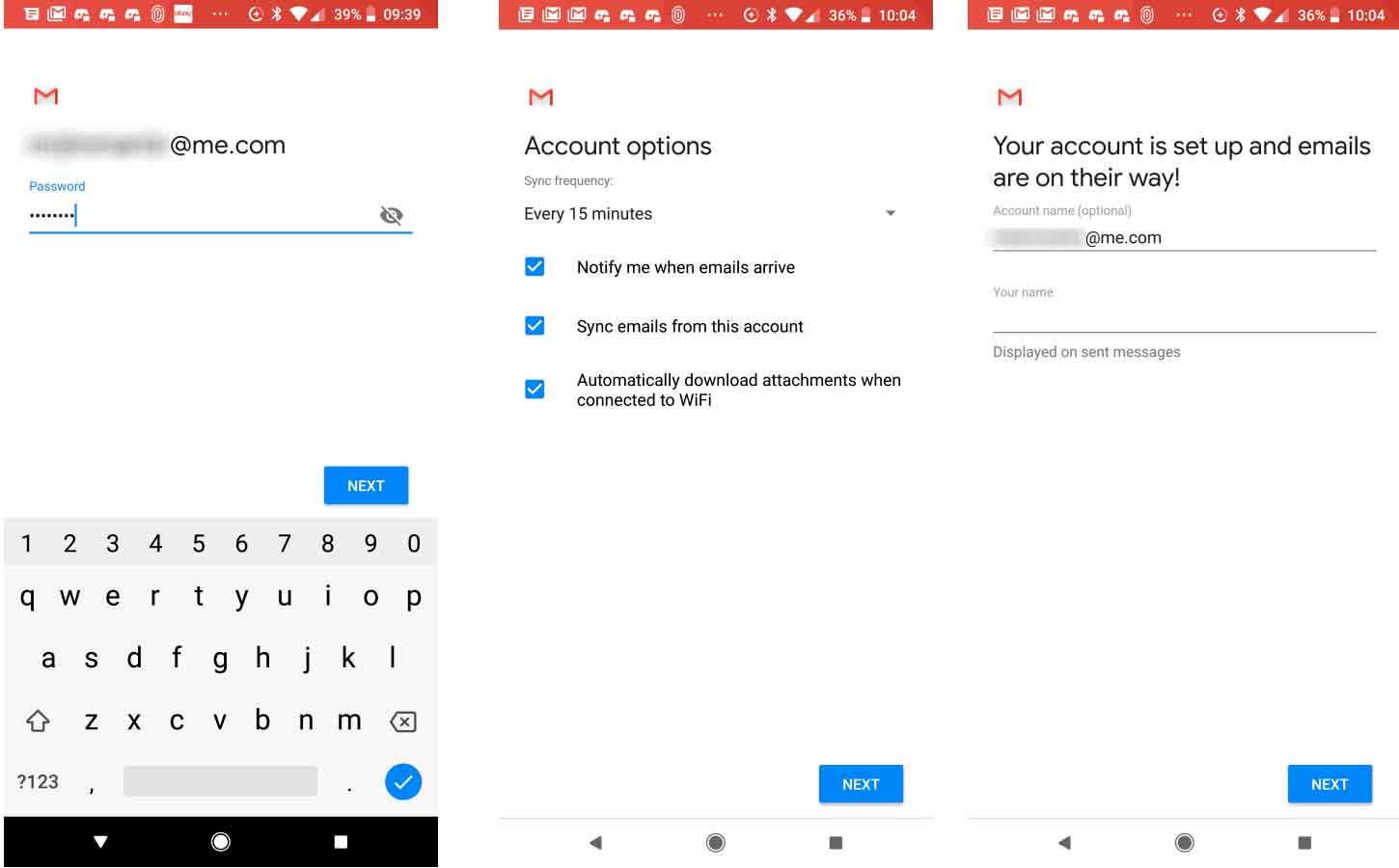
Нажмите «Далее» и выберите опции аккаунта, включая настройку синхронизации.
Ваш email должен начать синхронизироваться и отображаться в Gmail app наряду с другими email аккаунтами. Для переключения между аккаунтами нажмите иконку меню (три горизонтальные линии в верхнем левом углу), а затем нажмите на показанный email адрес, или на округлые ярлыки (это необходимо для отображения других аккаунтов).
Чтобы увидеть Ваш email, нажмите на @me или на @icloud.
Использование iCloud в браузере
Просматривайте почту, фотографии, файлы и многое другое на сайте iCloud.com. Все данные надежно защищены. Они актуальны и доступны, где бы Вы ни находились.
Чтобы изучить руководство пользователя iCloud, нажмите «Оглавление» в верхней части страницы или введите в поле поиска слово или фразу.
Если Вам требуется дополнительная помощь, посетите сайт Службы поддержки iCloud.











