iCloud для Windows
iCloud для Windows — программа, абсолютно необходимая всем владельцам яблочных гаджетов. С её помощью владельцы iPhone, iPad и других устройств компании Apple могут получить на Windows-компьютере доступ к фотографиям и видеозаписям, а так же файлам и другой сохраненной информации.
C помощью iCloud для Windows вы сможете получить доступ к медиатеке, не только чтобы просматривать снятые ранее фотографии и видеоролики, но и добавлять в медиатеку фото и видео имеющиеся на компьютере, деля их доступными на всех ваших устройствах. Воспользовавшись функцией «Общие фотоальбомы» можно дать друзьям возможность добавлять фотографии и видеофайлы в вашу коллекцию, а так же комментировать уже загруженные файлы.
Помимо медиафайлов, с помощью iCloud Drive можете редактировать документы, загруженные на облачный диск и загружать файлы с компьютера, делая их доступными для других устройств. Пользователи Google Chrome и Internet Explorer смогут синхронизировать закладки своего браузера на компьютере с закладками браузера Safari, используемого на устройствах Apple, а адепты Outlook могут синхронизировать программу с почтой, контактами и календарем хранящимися в iCloud.
С помощью клиентского приложения iCloud для Windows вы сможете контролировать объем свободного места на облачном диске, при необходимости освобождая место удалив ненужные и устаревшие файлы. Первоначально пользователям бесплатно предоставляется 5 Гб, однако пользователи могут воспользоваться коммерческим тарифным планом, чтобы получить в свое распоряжение облачный диск большего объема, вплоть до 2 терабайт.
Системные требования
Перед установкой iCloud нужно убедиться в том, что версия браузера MSIE не ниже 11, Chrome 50 и выше, а версия Firefox не ниже 45-й. Понадобится наличие Интернет-соединения, iTunes 12.7, адрес электронной почты c поддержкой IMAP и почтовый клиент с календарем, напоминаниями и контактами Outlook 2007–2016 (за исключением выпуска 2010 года, предназначенного для личного использования).
С минимальными требованиями к системе отдельных функций Айклауд можно ознакомиться на сайте технической поддержки разработчика. Например, для совместного использования закладок требуется, чтобы версия браузера была не ниже Firefox 22, ІЕ 9 и Chrome 28.

Как установить iCloud на ОС Windows 7, 8, 10
Для того, чтобы иметь возможность обращаться к этой утилиты и получить доступ к своим файлам, размещенным на облачном хранилище, вам надо совершить ряд действий.
- После того, как вы скачали iCloud на русском языке и установили утилиту, перезагрузите компьютер.
- В меня Пуск найдите вкладку Приложение и выберите iCloud. Таким образом вы запустите программу.
- Для входа в систему вам надо будет ввести идентификатор с паролем Apple ID.
- Выберите тот файл, который вы хотите разместить на облаке, чтобы иметь к нему доступ с разных устройств.
В случае, если вам надо загрузить фотографии, то запустите софт Фото, тогда приложение создаст в проводнике папку с соответствующим названием. В этой директории будет папка «Выгрузки». Все, что вы туда разместите, отправится в медиатеку iCloud. И в любой момент эти файлы вы сможете посмотреть на любом устройстве.
Включить мой фотопоток
Если у вас есть определенные устройства iOS с включенным только My Photo Stream, iCloud Photos не будет загружать новые фотографии с таких устройств, если на вашем ПК также не включен собственный фотопоток.
Чтобы включить эту функцию, просто снова перейдите на панель «Параметры фотографии» и установите флажок «Мой фотопоток». После этого нажмите Готово, чтобы сохранить изменения.

Вы должны помнить, что с My Photo Stream синхронизируются только фотографии, а не видео, между устройствами. Кроме того, фотопоток должен отображаться непосредственно в папке «Загрузки», а не в подпапках по годам, как только вы получите доступ к фотографиям iCloud.
Примечание. Даже после включения функции «Мой фотопоток» на компьютере в фотопотоке отображаются только самые последние фотографии. Если вы хотите загрузить какие-либо старые фотографии на свой компьютер, вам нужно включить iCloud Photo Library на любом устройстве iOS, на котором он не включен.
Как работать с программой iCloud для Windows?
- Когда приложение открылось, вам необходимо произвести вход через свой идентификатор.

- После успешного подтверждения личности вам необходимо будет выбрать тип контента, который в дальнейшем синхронизируется. Рекомендуется поставить галочки напротив всех типов.

- В следующем окне вам также потребуется активировать некоторые функции. Рекомендуется также поставить галочки напротив все. В частности, активировать функцию «Мой фотопоток».
- Чтобы инициировать процесс синхронизации и применить все выбранные настройки, необходимо закрыть программу и перезагрузить устройство. Убедитесь, что ваш компьютер подключен к сети Интернет. По мере синхронизации вы будете видеть, как появляются папки с вашими фото и видео.
- После окончания процесса все файлы останутся на компьютере, поэтому для их просмотра не нужно будет подключаться к сети.

Где и как скачать iCloud для Windows
Скачивать данное приложение можно и нужно с официального сайта Apple, вот прямая ссылка на страницу с установщиком. Вам откроется такое окно, осталось нажать загрузить.
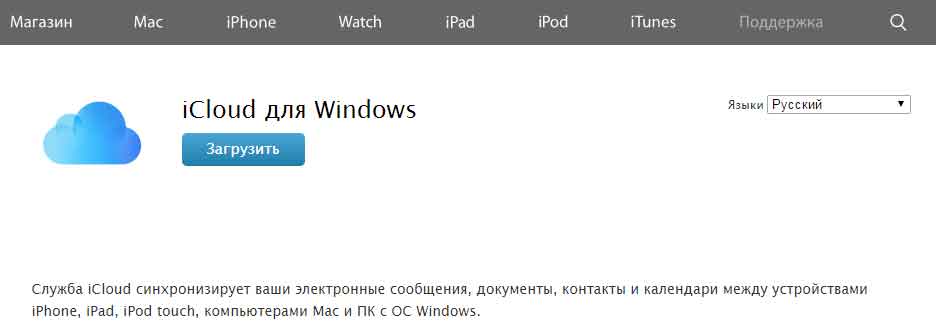
Поддерживаются версии Windows 7, 8 и 10.
Небольшое примечание для тех пользователей, у которых уже была установлена версия панели iCloud 1.1 или ниже. Перед обновлением, необходимо удалить ее полностью.
Сама по себе установка программы не отличается от любой другой — запускаете файл, соглашаетесь с лицензионным соглашением и ждете. Процесс продлится несколько минут. После окончания, возможно потребуется перезагрузка системы.
Особенности программы
Для полноты картины следует разобраться с особенностями программы, которые могут пригодиться в любой момент.
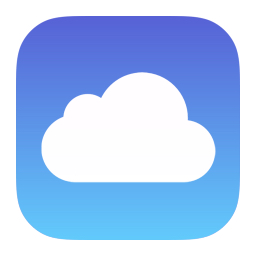
Ее функции направлены на то, что вы можете сохранять файлы, информацию, мультимедийные файлы и прочие данные в облаке
А затем заходить в него с любой точки планеты и пользоваться всей сохраненной информацией. Это эффективно и обеспечивает высокий уровень безопасности, так как в случае поломки устройств вы можете без проблем восстановить все утраченные файлы.
#1 Решение 1. Устраните проблему с iCloud, чтобы исправить ошибку при загрузке фотографии из библиотеки фотографий iCloud.
Когда дело доходит до ошибки, связанной с iCloud, такой как неработающие напоминания iCloud или ошибка загрузки фотографий iCloud, мы должны сначала проверить, есть ли какие-либо проблемы с iCloud.
1.Проверьте состояние сети и фото-сервера
Откройте Состояние системы Apple и проверьте, есть ли рядом с фотографиями зеленая точка, что означает, что все в порядке. Если он красный, вам следует подождать, пока Apple его исправит. Когда вы сможете просмотреть состояние системы, вы можете исключить проблему с сетью.
Предполагая, что вы не можете посетить Системный статус, попробуйте другой веб-сайт. Если вы не можете посещать какие-либо веб-сайты, вам следует проверить это на своем ПК, затем включить мобильные данные или сбросить настройки сети.
2. Проверьте хранилище iCloud, чтобы исправить ошибку при загрузке фотографии из библиотеки фотографий iCloud.
За исключением проблем с подключением между устройством и iCloud, хранилище iCloud также необходимо проверить, потому что после заполнения оно не сможет работать, что повлияет на фотографию iCloud.
трогать Настройки ⟶ ваше имя ⟶ ICloud, тогда вы увидите, сколько места доступно. Управляйте своим хранилищем iCloud когда он полон.
Как перенести все файлы из iCloud
После этого останется перенести все файлы из iCloud Drive. Думаю, многие в курсе, что все они находятся в приложении Файлы. Однако Яндекс.Диск в Файлах доступен только для чтения. Закинуть сюда файлы путем простого переноса не выйдет. Но есть одна лазейка.
Перенести файлы из iСloud в Яндекс.Диск можно следующим образом:
- Открыть приложение Файлы на своем устройстве.
- Перейти во вкладку iCloud Drive.

Кликнете на iCloud Drive во вкладке Обзор.

Кнопка Поделиться находится внизу.

Нажмите Еще, затем Яндекс.Диск и перенесите туда все файлы.
Плюс, для Яндекс.Диска можно настроить удобный доступ прямо из приложения Файлы. Очень удобно, так как есть возможность не заходить в отдельное приложение и просматривать все из Файлов. Делается это следующим образом:
- Перейдите в приложение Файлы.
- Перейти на вкладку Обзор в нижней части дисплея.
- Нажать на три точки в верхнем правом углу, нажать Изменить.
- Включить тумблер напротив Яндекс.Диска, нажмите Готово.

Добавляем Яндекс.Диск в Файлы.
При возникновении трудностей, смело обращайтесь в наш Телеграм-чат или в комментарии под постом. Вместе с читателями мы обязательно вам поможем.
Новости, статьи и анонсы публикаций
Свободное общение и обсуждение материалов
Лонгриды для вас

Скорость работы, настройки безопасности, режим чтения и еще много приятных бонусов вы получите, если перейдете с Google Chrome на Microsoft Edge. В статье рассказываем о самых крутых фишках браузера от команды Билла Гейтса и делимся своими впечатлениями.

Телеграм обновился и получил новые функции: теперь можно установить любой звук на уведомления, настроить автоудаление сообщений, отключать звук на нужный период и по-новому использовать ботов. Впрочем, это не всё. Рассказываем о новых функциях мессенджера

Хорошая новость для фанатов Fortnite! Теперь любимую игру можно запустить как на iPhone, так и на любом другом гаджете Apple без всяких проблем. Нет, Apple не вернула ее в App Store. Для запуска потребуются игровые облачные сервисы. Например, GeForce NOW. Инструкция в статье.
Самая важная статья, не знаю как пропустил, в облаке icloud больше 1Тб данных. Я правильно понимаю что при там способе он перенесет все фото из iCloud без исключения, даже те которые на iphone только как превью загружены?












