iCloud для компьютера
Каждый пользователь стационарных или мобильных устройств, планшетов, смартфонов где-то хранит личные файлы, конфиденциальную информацию. Одни предпочитают использовать флеш-накопители, другие Google или Яндекс диски, а третьи – счастливые обладатели «яблочных» девайсов, успешно пользуются всеми возможностями iCloud, советуем и вам скачать iCloud на компьютер по ссылке представленной в конце статьи.
В облачное хранилище можно загрузить практически любую информацию:
- картинки;
- фотографии;
- документы;
- контент;
- видео;
- аудио.
А дальше можно поддерживать актуальное состояние файлов, делиться ими с друзьями, периодически просматривать на любых устройствах Apple, использовать почту. При необходимости найти потерявшийся, украденный девайс.
Айклайд функционирует с помощью передовых push-технологий, принадлежит корпорации Apple. Сервисом можно пользоваться совершенно бесплатно, и он, по мнению юзеров, замечательная альтернатива платному аналогуMobileMe. Релиз облачного хранилища состоялся 6 июня 2011-го параллельно с презентацией нового гаджета iOS5. Интенсивное тестирование длилось 4 месяца, и 12 октября того же года каждый пользователь смог оценить возможности нового сервиса.

Системные требования
Перед установкой iCloud нужно убедиться в том, что версия браузера MSIE не ниже 11, Chrome 50 и выше, а версия Firefox не ниже 45-й. Понадобится наличие Интернет-соединения, iTunes 12.7, адрес электронной почты c поддержкой IMAP и почтовый клиент с календарем, напоминаниями и контактами Outlook 2007–2016 (за исключением выпуска 2010 года, предназначенного для личного использования).
С минимальными требованиями к системе отдельных функций Айклауд можно ознакомиться на сайте технической поддержки разработчика. Например, для совместного использования закладок требуется, чтобы версия браузера была не ниже Firefox 22, ІЕ 9 и Chrome 28.

Как скачать и установить iCloud для Windows 7
Если вы используете Windows 7, чтобы получить iCloud на своем ПК, откройте ваш любимый веб-браузер и посетите эту веб-страницу: Загрузите iCloud для Windows . На странице нажмите ссылку «Загрузить iCloud для Windows на веб-сайте Apple» в разделе «Вот что вам нужно». Кроме того, если вы предпочитаете, перейдите по этой прямой ссылке.

Если ваш браузер спросит вас, что вы хотите сделать, выберите «Запустить приложение». Или вы можете сохранить его где-нибудь на вашем компьютере, а затем запустить его, дважды щелкнув исполняемый файл iCloud после его загрузки.

Когда вы запускаете установщик, первое, что вы должны сделать, это «принять условия лицензионного соглашения» и выбрать, хотите ли вы «Автоматически обновлять iCloud для Windows и другого программного обеспечения Apple».
Мы рекомендуем вам проверить эту последнюю опцию, так как обновления могут исправлять ошибки и дыры в безопасности. Затем нажмите на кнопку Установить.

Затем Windows отображает запрос UAC, спрашивающий вас, разрешаете ли вы iCloud вносить изменения в ваш компьютер. Чтобы продолжить, вам нужно сделать это.

Подождите несколько секунд, пока не будет установлен iCloud для Windows. Затем вы должны получить сообщение «Welcome to iCloud», подобное приведенному ниже. Нажмите Готово.

Для завершения установки iCloud попросит вас перезагрузить Windows 7. Выберите «Да», чтобы сделать это прямо сейчас, или «Нет», если вы предпочитаете перезагрузить компьютер позже.

После перезагрузки компьютера с Windows 7 программа iCloud запускается автоматически. Если этого не произойдет, вы можете запустить его вручную, используя ярлык из меню «Пуск». Во-первых, он просит вас ввести свой Apple ID и пароль. После того, как вы введете их в соответствующие поля, нажмите «Войти».

Затем Apple отправляет вам проверочный код на принадлежащие вам устройства Apple, например на iPhone, iPad или Mac. Введите код безопасности в окне iCloud на компьютере с Windows 7 и нажмите «Продолжить».

Если все работает хорошо, вы вошли в систему. ICloud спросит, хотите ли вы «отправить диагностическую информацию и информацию об использовании в Apple?» , Нажмите «Автоматически отправлять», если хотите «Помочь Apple улучшить свои продукты и услуги […]» . В противном случае выберите «Не отправлять».

Затем приложение iCloud показывает, что вы можете синхронизировать на компьютере с Windows 7:

- iCloud Drive создает папку с таким же именем в проводнике Windows . Внутри папки iCloud Drive вы должны найти все документы и файлы из хранилища iCloud , независимо от того, загружали ли вы их с iPhone, iPad или Mac.
- Фото создает папку с именем iCloud Photos в проводнике Windows . В нем вы должны найти все фотографии, которые вы сняли на вашем iPhone.
- Почту, контакты, календари и задачи можно синхронизировать с Microsoft Outlook, если вы используете Outlook 2007 или более новые версии, включая Outlook 2016 (также доступный в Microsoft 365 ). Если вы не установили Outlook и не настроили его как почтовую программу по умолчанию на ПК с Windows 7, эта функция не появится в списке.
- Закладки можно синхронизировать с Internet Explorer, Mozilla Firefox или Google Chrome. Выберите браузер (ы), который вы используете и предпочитаете, нажав на кнопку Опции справа.
Выберите функции, которые вы хотите включить, и снимите отметку с других. После списка iCloud также показывает подробности о вашем облачном хранилище.

Чтобы завершить настройку, нажмите кнопку «Применить», а затем «Закрыть».

Это оно! Теперь вы можете начать использовать приложение iCloud для Windows на компьютере с Windows 7.
Если это необходимо, то клиент «облачного» сервиса всегда можно без проблем удалить. На всякий случай рекомендуем сохранить копию программы. После этого можно покинуть свою учетную запись, чтобы сделать следующее:
- Вызываем «Панель управления».
- Находим «Удаление программы».
- Выбираем iCloud, а затем жмем «Удалить».
- Остается лишь подтвердить свое действие.
Послесловие
В данной статье были рассмотрены методы входа в облачное хранилище iCloud с компьютера или ноутбука с операционными системами Windows, Linux и MacOS. Был подробно описан вариант получения своих данных при помощи современного браузера и официального сайта icloud.com. Также был разобран способ доступа к облачным сведениям через программу iCloud.
Надеемся, что у вас получилось войти в iCloud с компьютера. Будем рады отзывам и охотно ответим на интересующие вас вопросы.
Установка
- Загрузить официальный клиент облачного хранилища iCloud с официального сайта Apple;
- При появлении запроса о перезагрузке – согласиться, как и с желанием программы обновиться до последней версии;
- При первом запуске в обязательном порядке пройти авторизацию, используя аккаунт Apple ID;
- После появления интерфейса расставить галочки напротив тех пунктов с информацией, которую необходимо синхронизовать между планшетами, смартфонами и компьютерами Mac. Нажать «Применить»;

Описание и возможности
Перед тем как перейти к загрузке и установке приложения, давайте рассмотрим, какими основными и дополнительными возможностями владеет панель iCloud:
- Безопасное хранение фотографий и видео.
- Функция общие альбомы. Она позволяет нескольким пользователям одновременно получать доступ к списку тех или иных фотографий, а также видео.
- iCloud Drive выступает в роли диска, на который могут скидывать свои файлы пользователи, имеющие доступ.
- Поддерживается автоматическая синхронизация данных между всеми подключенными устройствами.
- Также автоматически производится синхронизация всех закладок, на любых браузерах, работающих на устройствах от Apple.

Список основных возможностей программы мы рассмотрели, а значит, пора переходить к разбору инструкции по ее скачиванию и установке.
Обратите внимание: файл, который вы сможете скачать при помощи прикрепленной ниже кнопки, подходит для Windows 10 как 32, так и 64 Bit.
Где и как скачать iCloud для Windows
Скачивать данное приложение можно и нужно с официального сайта Apple, вот прямая ссылка на страницу с установщиком. Вам откроется такое окно, осталось нажать загрузить.
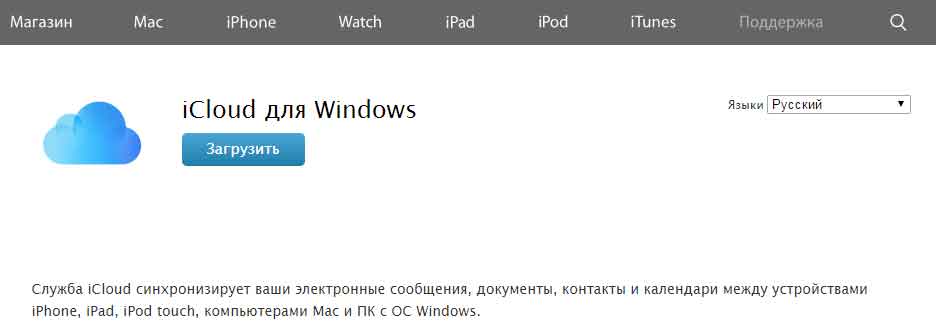
Поддерживаются версии Windows 7, 8 и 10.
Небольшое примечание для тех пользователей, у которых уже была установлена версия панели iCloud 1.1 или ниже. Перед обновлением, необходимо удалить ее полностью.
Сама по себе установка программы не отличается от любой другой — запускаете файл, соглашаетесь с лицензионным соглашением и ждете. Процесс продлится несколько минут. После окончания, возможно потребуется перезагрузка системы.
Особенности программы
Отличительной особенностью программы является то, что для доступа к хранилищу вам потребуется AppleID, выдающийся только покупателю техники Apple. Таким образом компания стремится контролировать работающих пользователей, что положительно сказывается на безопасности системы.
Использование идентификации при входе позволяет удаленно заблокировать потерянное устройство, чтобы сохранить важную информацию. Автоматическая синхронизация данных позволяет всегда иметь последние версии документов и фотографий в безопасном месте.
Возможность предоставления общего доступа к некоторым фотографиям или иным документам. Это позволяет быстро поделиться с родными и близкими яркими и интересными фотографиями просто предоставив им общий доступ.

Многие игры из App Store имеют возможность хранения сохранений о состоянии игры в облачном хранилище, что позволит Вам играя в одну и туже игру на разных устройствах иметь последнее сохранение игры.
Использование данной программы и системы хранения всеми пользователями продуктов от Эпл его показывает популярность и надежность. Возможность установки этой программы на другие операционные системы позволило значительно расширить область применения данного сервиса. Чтобы оценить удобство данной программы Вам надо скачать бесплатно iCloudс этого сайта.













