Windows не видит всю оперативную память
Установка дополнительной оперативной памяти дело не сложное, вставляете планку в слот и включаете компьютер. Тем не менее, есть ряд вопросов, связанные с аппаратным и программным обеспечением, которые вызывают проблемы при установке.
Windows в состоянии видеть и использовать большой объем оперативной памяти. Если Windows не видит всю оперативную память, может проблема заключается в одной из ниже перечисленных причин.
И целого мира мало







Здравствуйте! У меня возникла проблема: Windows 10 PRO 64bit, было установлено 16 гигов оперативки, (2*8), решил добавить ещё столько же, но винда их не увидела, видит только 16 гигов и всё. Снял галочку как описано выше и комп перестал вообще запускаться. Почему винда не видит всю оперативку?
admin Ответил:
Апрель 18th, 2016 в 21:41
@Александр, комп вообще не запускается ? С Win 10 дела не имел, но следуя логике других ос семейства win, можно попробовать зайти в биос в самом начале загрузки компа. Зайдите и посмотрите видит или нет системная плата планки озу. Посмотрите также в паспорте материнской платы каков у нее предел устанавливаемой оперативки.
admin Ответил:
Апрель 18th, 2016 в 21:44
@Александр, попробуйте также, раз уж без бубна не обойтись, восстановить, хотя-бы исходное состояние компа. Уберите добавленные (новые) планки памяти из слотов материнки, оставив те, что были там до этого. После этого запустите комп в безопасном режиме.
Шаг второй – проверьте совместимость
Планки RAM DIMM являются довольно стандартными и хорошо продуманными: их можно вставлять только в одном положении на настольных компьютерах и ноутбуках, оперативная память для настольных ПК и ноутбуков не является взаимозаменяемой, а разные поколения оперативной памяти не будут входить в неправильный разъем (так что материнская плата, поддерживающая DDR4 RAM, физически не может работать с DDR3).
При этом редко, но возможно, что оперативная память может быть несовместима с материнской платой, даже если это правильный тип. Скорость RAM должна динамически сдвигаться вниз, если она быстрее, чем может обрабатывать слот, а тайминги не должны влиять на совместимость. Но возможно, что емкость RAM DIMM выше, чем способна обработать материнская плата.
Для вашей материнской плате определена максимальный объем поддерживаемой оперативной памяти, которая включает в себя все слоты на плате, взятые вместе. Это может быть всего лишь два или восемь слотов, но большинство полноразмерных (ATX) материнских плат включают в себя четыре. Таким образом, материнская плата с максимальной емкостью оперативной памяти 16 ГБ и четырьмя слотами для оперативной памяти может принимать максимум 4 ГБ в каждом слоте, попытка поместить 8 ГБ DIMM в слот может привести к тому, что он не будет обнаружен.
Проверьте характеристики вашей материнской платы или руководство пользователя на предмет идеального типа и количества RAM.
Что делать, если компьютер, ноутбук не видит оперативную память?
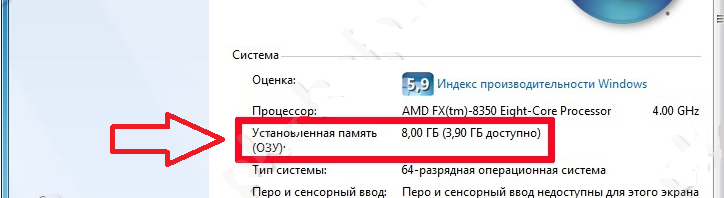
Доступный объем оперативки на ПК
Если вы открываете свойства своего компьютера и вместо установленных, например, 8 Гб, система видит только 4 Гб, тогда стоит подробно разобраться в чем состоит возникшая проблема. Итак, что делать, если компьютер, ноутбук не видит оперативную память? Причины и советы:
Изучите разрядность ОС:
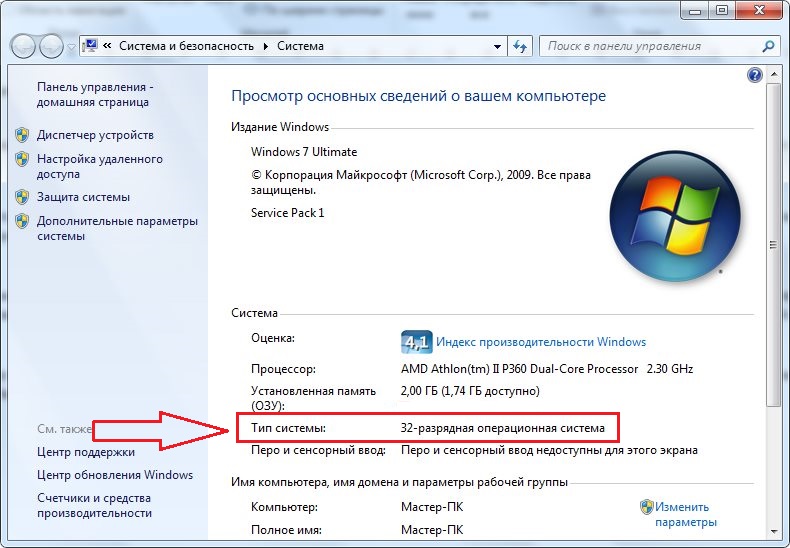
- Откройте свойства системы и посмотрите ее разрядность.
- 32-битная система имеет ограничение 4 Гб, и даже если вы установите 8 Гб или 16 Гб, ПК все равно их не увидит.
- Сейчас специалисты по IT-технологиям могут обойти эту проблему, но это сложно и не всегда срабатывает.
- В итоге придется смириться с тем, что доступно или выполнить переустановку ОС на 64-разрядную.
Показатели предела RAM для вашей Windows:
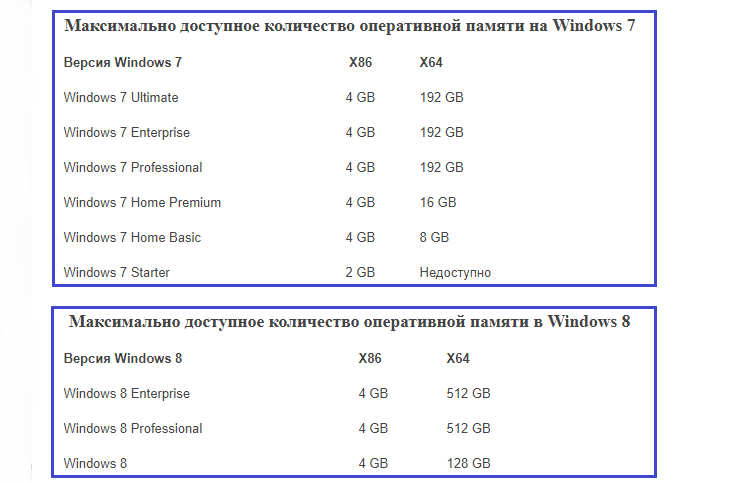
Предел RAM для Windows
- Все версии ОС Виндовс имеют свой предельно допустимый лимит ОЗУ, с которым система может нормально функционировать.
- Если вы установите больше оперативки, то система не будет ее видеть и даже может «глючить».
Ограничения платы-материнки:
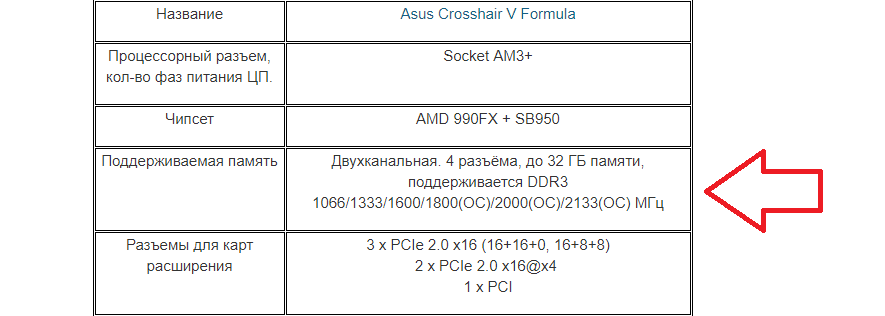
Ограничения материнки на официальном сайте производителя
- Любая материнка может воспринимать только определенное количество гигабайт ОЗУ.
- Техника, которая была выпущена 5 лет назад и раньше, считается устаревшими моделями и она способна увидеть только 4 Гб памяти. Более новые модели — 16 Гб, и сейчас выпускаются суперсовременные модели, которые спокойно функционируют с 32 Гб и более.
- Посмотреть возможности своего ПК можно на официальном ресурсе производителя.
- Обратите внимание и на частотность, которую поддерживает блок материнки.
Проверьте наличие ограничительных способностей при загрузке ОС:
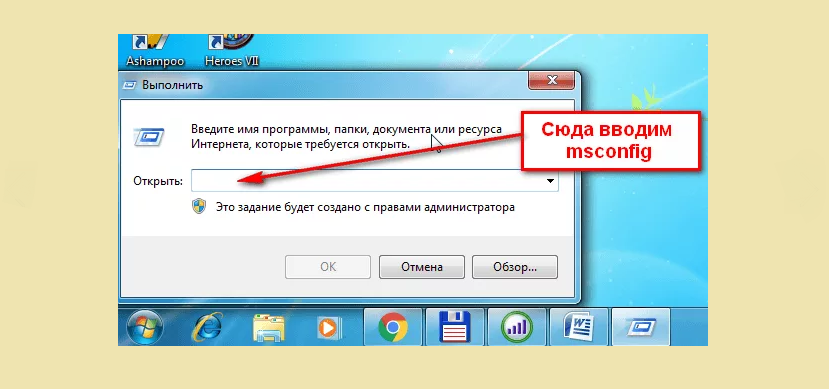
В окне введите «msconfig»
- Такие ограничения могут быть в любой операционной системе, и они устанавливаются на ее загрузку. Из-за этого часть ОС может быть недоступна.
- Для того чтобы проверить эти ограничения, одновременно нажмите на «Win» + «R». В появившейся строке наберите «msconfig».
- Затем кликните на вкладку «Загрузка» и «Дополнительные параметры».
- В новом окне уберите отметку с квадратика «Максимум памяти».
- Затем нажмите «Окей» и перезагрузите ПК.
Проверьте работоспособность ОЗУ:
- Если ОЗУ потеряло свою нормальную функциональность, то компьютер не видит доступный объем оперативки.
- Сначала выключите технику из сети. Достаньте планки.
- Их можно поочередно проверить, например, на другом устройстве — ноутбуке или компьютере или на этом же ПК, на котором они были установлены. Поочередно вставляйте каждый блок оперативки в один и тот же порт и проверяйте, видит ПК его или нет.
Переставьте блоки оперативной памяти:
- Если на вашем ПК двухканальный режим функционирования блоков RAM, то нужно использовать ОЗУ одно и того же бренда, одинаковый объем и модель.
- Допустимо также использовать разные бренды, но вы должны изменять разъемы, экспериментируя с ними: подключите блоки и посмотрите на последовательность, в которой ваш ПК видит RAM.
Обновите БИОС:
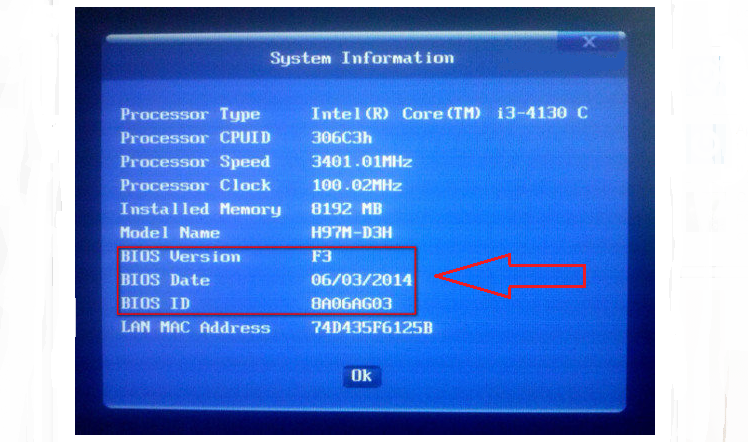
- В большинстве случаев новая установленная версия БИОС помогает решить все проблемы.
- Поэтому обратите внимание на то, какая версия БИОС используется именно на вашем ПК.
- Это можно сделать при включении компьютера. Но данные появляются буквально на пару секунд. Поэтому при включении ПК нажмите клавишу «Pause/Break», и детально изучите информацию.
Сделайте сброс настроек БИОС:
- Когда компьютер не видит нужный объем памяти, сделайте сброс настроек БИОС до первоначальных.
- Нажмите вкладку «Exit» в БИОС. Появится окно, в котором кликните на «Загрузка настроек по умолчанию».
- Можно достать батарею питания на материнке на пару секунд, а потом поставить на место. Это тоже решит проблему.
Очистите планки и порты оперативной памяти от пыли:
- Сначала отключите компьютер от сети.
- Вытащите процессор из его разъема, и уберите пыль и грязь.
- Также проверьте все ли ножки на месте, не погнулись ли они. Это также может быть причиной появившейся проблемы.
Если справиться с проблемой самостоятельно не получилось, тогда обратитесь в сервисный центр, к специалистам по IT-технологиям.
Шаг 3. Запустите диагностику оперативной памяти
Если вы проверили все вышеперечисленное и по-прежнему не можете найти причину, по которой ваша оперативная память не обнаруживается, возможно, у вас неисправный модуль DIMM. Это можно определить с помощью программных средств.
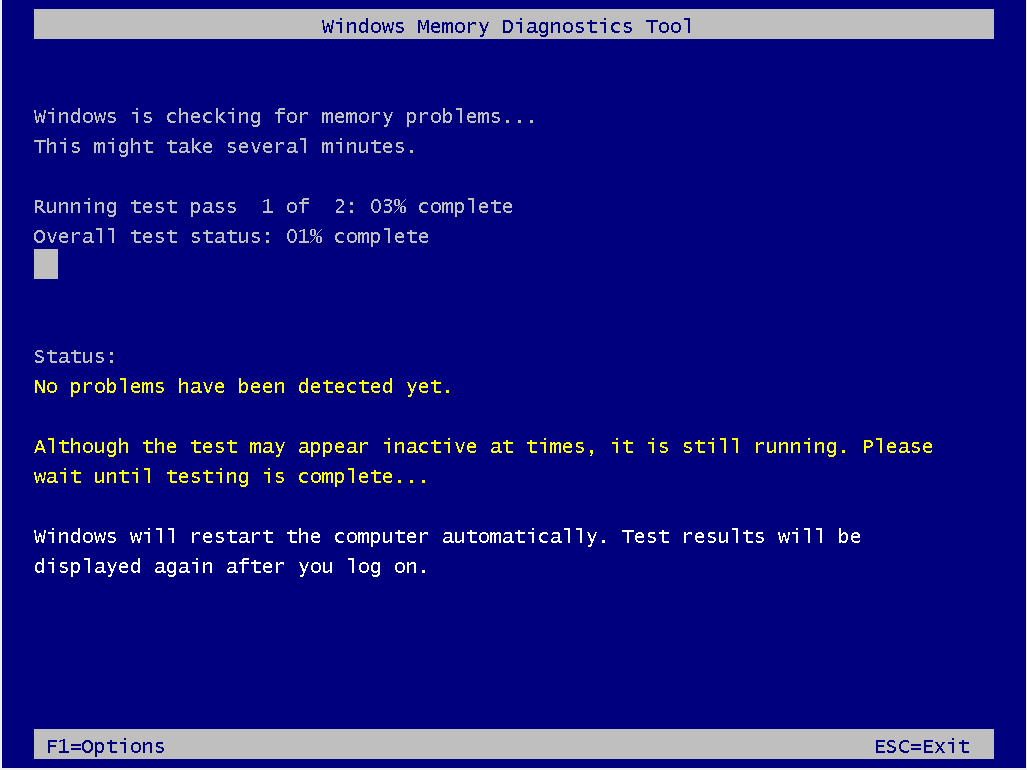
Windows включает встроенный инструмент диагностики памяти, который вы можете запустить, если ваша система может загружаться без оперативной памяти, которую вы только что заменили.
Если тест памяти нашёл ошибки, возможно, у вас неисправный RAM DIMM. Пора заменить его (и не забудьте вернуть его продавцу или производителю, если срок гарантии не истёк).
Чистка компьютера и проверка подключений.
Еще одним действенным способом заставить ваш компьютер увидеть всю оперативную память- почистить планки оперативной памяти и порты от пыли. Так же не забудьте почистить процессор, вытащить его из разъема, проверить ножки не погнулись ли они. Многие скажут, что этот способ самый неэффективный, особенно те, кто собирают новый компьютер, такие как я:) Но он мне помог. Оказалось, то ли я не правильно вставил процессор (хотя я не представляю, как можно вставить его неправильно, не поломав несколько ножек), то ли я перестарался в затягивании болтов удерживающих кулер (считаю эту версию более похожей на правду), то ли компьютер решил, что бы я уделил ему еще несколько часов, не знаю. Но только после того как я снял кулер, вытащил и снова поставил процессор, и установил, не сильно затягивая болты кулера, все заработало и БИОС, а вместе с ней и Windows увидели весь объем оперативной памяти.
Очень надеюсь, что данная статья поможет вам в решении проблем связанных с оперативной памятью и вы потратите меньше времени устраняя ее. Буду признателен если вы в комментарии поделитесь своим способом решения проблемы связанных с RAM.
Давайте рассмотрим один из случаев, когда на компьютере или ноутбуке физически установлено 4 ГБ оперативной памяти, а доступно только 3 из них. Почему это может случится и как с этим бороться? Вот три основные причины:
1. Установлена 32-битная ОС Windows
Это один из самых частых случаев и происходит такое в основном того, когда пользователь сам проводил апгрейд компьютера и добавил планки памяти. Дело в том, что архитектура 32-разрядных операционных систем (что Виндовс, что Линукс) такова, что они не могут использовать объём памяти более 4ГБ. Даже если установлено 4ГБ, 6ГБ или 8 ГБ, система будет видеть от 3 до 3,5 ГБ в зависимости от того, какое значение параметра Aperture Size выставлен в BIOS. Решение ситуации только одно — переходить на Windows x64.
Примечание: Для старых версий Виндовс есть некоторые ограничения, которые тоже стоит учитывать. Так, например, Windows 7 Starter видит не более 2 ГБ ОЗУ, Домашняя Базовая — не более 8 ГБ, а Домашняя Расширенная — не более 16 ГБ.
2. На ПК используется интегрированная видеокарта
Ещё один очень частый случай, встречающийся на бюджетных компьютерах и ноутбуках. Дело в том, что такой видеоадаптер не имеет своей, встроенной памяти, а потому использует часть из ОЗУ компьютера. Это нормально в данном случае. Причём в зависимости от модели адаптера и настроек компьютера объём занимаемого может быть разным. Решением может быть либо установка дополнительных модулей RAM, либо установка дискретной видеокарты.
3. Частичная неисправность модулей ОЗУ или неверно выбран слот для установки
Иногда может случиться такое, что модуль памяти может отказать частично. Такое, хоть и редко, но имеет место быть. Причём если установлено несколько планок, то распознать неисправность можно
не сразу, а только во время набольшей нагрузке на неё. Например, во время игры. Проверить как система видит планки памяти можно используя любую тестовую программу — Aida64, Everest, SiSoft Sandra или CPU-Z. Я предпочитаю последнюю — она простая и бесплатная. Достаточно просто запустить утилиту, открыть вкладку SPD и по очереди выставлять планки RAM в списке Memory Slot Selection.

Проверьте чтобы у каждой из них отображаемых объём соответствовал номиналу.
Не стоит исключать и проблемы с совместимостью модулей RAM между собой, если у них разные производители. Проверить этот вариант просто — надо вытащить все планки. Затем подключать по очереди каждый из них и смотреть как ОС его определит.
Так же, иногда стоит попробовать переставить планки из одного слота на материнской плате в другой, если он свободен.
На днях мой друг попросил помочь разобраться в его проблеме: Windows 7 на его ноутбуке Samsung R525 сообщала, что она видит 3 Гб установленной памяти, а доступно всего 764 мегабайта. Ноутбук, ясное дело, при этом работал медленнее, чем хотелось бы. Проверить, сколько памяти видит Windows, можно кликнув правой клавишей мыши по «Мой компьютер» и выбрав пункт «Свойства». Картинка будет примерно такой (на снимке экрана — то, чего удалось добиться в результате решения проблемы):
Поиск по фразам «установлено 3 Гб доступно 1 Гб» и «windows показывает памяти установлено больше, чем доступно» показал, что проблема широко известна, однако вызвана может быть многими причинами.
Что было проверено в первую очередь:
установлены 2 DIMM PC-133, один — 1 Гб, второй — 2 Гб BIOS видит все эти 3 Гб, система тоже их видит;
от перестановки модулей DIMM местами ничего не изменяется;
Windows 7 у нас 64-разрядная, так что она точно должна видеть больше 3 Гб памяти;
Windows 7 Home Basic поддерживает до 8 Гб памяти, так что и из-за версии системы проблем быть не должно;
программа «Монитор ресурсов» (нажимаете кнопку «Пуск» и в строке «Найти программы и файлы» прямо так и пишете — Монитор ресурсов»)* говорит, что больше 2 Гб зарезервировано для каких-то устройств;
в программе msconfig.exe на закладке Загрузка->Дополнительно НЕ отмечен флажок »Максимум памяти»; так и должно быть — для использования максимального объема памяти флажок должен быть снят.

Проблема могла крыться в настройках драйвера видеокарты. Дело в том, что современные видеокарты часто либо вовсе не имеют собственной памяти, используя системную для своих целей, либо имеют минимум памяти на борту, и для вывода картинки с высоким разрешением или с большим количеством цветов задействуют еще и системную память. BIOS ноутбука разрешал «откусить» от системной памяти не больше 512 Мб, так что резервирование дополнительных 1,5 Гб можно было списать на драйвер.
В этой модели Samsung использует интегрированную с материнской платой видеокарту ATI Radeon 4250. Пришлось скачать новый драйвер этой видеокарты, но и его установка не помогла: в драйвере этой видеокарты нет настроек, указывающих, какое количество системной памяти может «отъесть» драйвер. В принципе, некоторые видеокарты умеют разделять память с системой, помечая ее как зарезервированную, и это понимает монитор ресурсов, отображая такую память в виде серой полоски. Пример отображения показан на рисунке ниже, но для другой системы, просто для понимания того, как это выглядит.

Разделяемую между видеокартой и системой память система может использовать до тех пор, пока она не нужна видеокарте, а как только видеокарта ее запросит, система будет вынуждена ее освободить. Однако объем такой разделяемой памяти, даже если она есть, обычно ограничивается не более чем половиной доступной памяти, чаще — заметно меньше.
Таким образом, наш случай выходил из ряда вон. Тогда было предпринято дополнительное исследование: вместо старых модулей памяти в ноутбук был вставлен новый модуль размером в 4 Гб. Объем доступной памяти увеличился до 2,75 Гб. Это уже было похоже на автоматическое «откусывание» памяти видеокартой (как раз примерно 1,25 Гб и должно было быть зарезервировано, ряд источников в Сети говорил о применяемой формуле «половина системной памяти минус 512 Гб, что у нас для 4 Гб системной памяти дало бы 1,5 Гб).
Подозрение упало на один из модулей DIMM. И верно: при попытке загрузиться только с одним старым модулем размером в 2 Гб ноутбук отказался загружаться. Выяснилось, что микросхема SPD на нем, которая сообщает системе конфигурацию модуля, была жива, а сама память — неисправна, и поэтому Windows ее исключала из работы.
После замены неисправного модуля 2 Гб на новый модуль 4 Гб система вернулась к нормальной жизни, и картинка свойств памяти стала такой, как показано на рисунке в начале этой статьи.
Хозяйке на заметку: то, что Windows показывает как «установленная память», не всегда отражает объем исправной памяти. При заметной разнице (больше, чем на 40%) между установленной и доступной памятью проверяйте настройки загрузки с помощью msconfig, а также следите за исправностью модулей памяти. Кроме этого, лучше не покупать такие видеокарты или такие ноутбуки с интегрированными видеокартами, которые прожорливо потребляют системную память.











