Виртуальный Windows 7/8/10 для чайников
Виртуальная машина (ВМ) – это ещё один компьютер, запущенный на вашем рабочем столе. Т.е, в окошке запускается как будто второй (виртуальный) монитор, а котором загружается ещё один компьютер.
У этого компьютера есть своё виртуальное оборудование и на него можно установить любую настоящую операционную систему (ОС), например, виртуальный Windows. На таком «компьютере» можно полноценно работать и мне очень нравится эта тема.
Как включить виртуализацию Hyper-V в windows 10
Нужно включить виртуализацию в самой системе. Нажмите сочетание кнопок Win+R и введите Appwiz.cpl. Далее слева выберите «Включение и отключение компонентов«, найдите в списке Hyper-V и поставьте галочку. Нажмите «OK», чтобы активировать виртуальную машину. Дождитесь окончания установки необходимых компонентов и перезагрузите ПК.

Поставляемые в Hyper-V дистрибутивы
Выше мы рассмотрели быстрое создание виртуальных машин с использованием локально хранящегося дистрибутива гостевых ОС, но, друзья, эта функция Hyper-V предоставляет нам возможность в едином процессе с созданием виртуальной машины скачать дистрибутив и установить некоторые гостевые операционные системы. Гипервизор сам скачивает дистрибутив с нужных источников в Интернете, сохраняет его во временных файлах системы, мы же во всём этом процессе получаем готовый результат – виртуальную машину с установленной гостевой ОС, готовую к персональной настройке. Изначально перечень систем для такой возможности Hyper-V был ограничен двумя, но позднее этот перечень расширился, и на сегодняшний день он включает пять операционных систем:
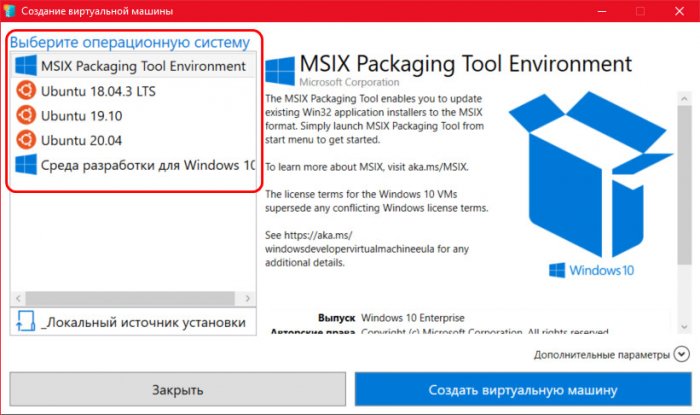
Чем хороша установка Ubuntu с использованием такой вот возможности Hyper-V? Тем, друзья, что Microsoft поставляет кастомный дистрибутив, заточенный под расширенный сеанс подключения виртуальных машин поколения 2 – с внедрённым в Ubuntu программным обеспечением для поддержки подключения по протоколу RDP. Ведь расширенный сеанс подключения к виртуальной машине Hyper-V базируется на технологии RDP. Если же мы установим Ubuntu из обычного чистого дистрибутива, нам самим придётся возиться с реализацией в системе RDP-подключения. А для новичков Linux-систем – это задача не из лёгких.
Чем хороша установка спецвыпусков Windows 10 Enterprise? Решением вопроса с лицензией Windows 10. Если мы хотим работать с виртуальной машиной, на которой установлена Windows, в официальной какой-то обстановке, куда могут нагрянуть компетентные контролирующие органы, нам нужно, чтобы и хостовая, и все виртуальные Windows имели легальную лицензию. И вот в этих двух спецвыпусках корпоративной «Десятки» решён вопрос с лицензией – это официальные выпуски с бесплатным сроком ознакомления 90 дней. Эти выпуски ориентированы на разработчиков ПО под Windows 10, они продвигают идею UWP-формата приложений и являют собой готовые среды разработки с определёнными предустановленными программными средствами. Но такие спецвыпуски использовать может любой пользователь, ему для этого не обязательно быть разработчиком. Оба спецвыпуска поставляются с англоязычной локализацией, но мы без проблем сможем сменить системный язык уже внутри установленных гостевых ОС. Разница между спецвыпусками заключается в разных версиях «Десятки» (1909 и 2004) и предустановленным ПО для разработчиков. Дистрибутивы в перечне быстрого создания виртуальных машин Hyper-V постоянно обновляются.
Как происходит быстрое упрощённое создание машин с использованием предлагаемого гипервизором дистрибутива? Рассмотрим на примере среды разработки MSIX Packaging Tool Environment, т.е. корпоративной Windows 10 1909.
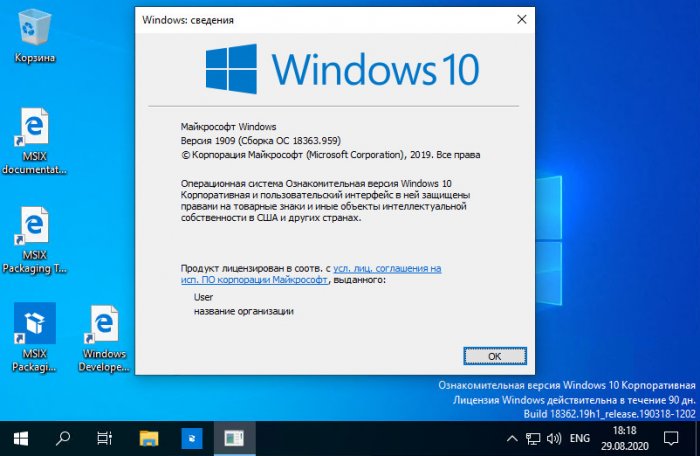
Выбираем её дистрибутив в окошке быстрого создания виртуальных машин. Можем раскрыть дополнительные параметры.
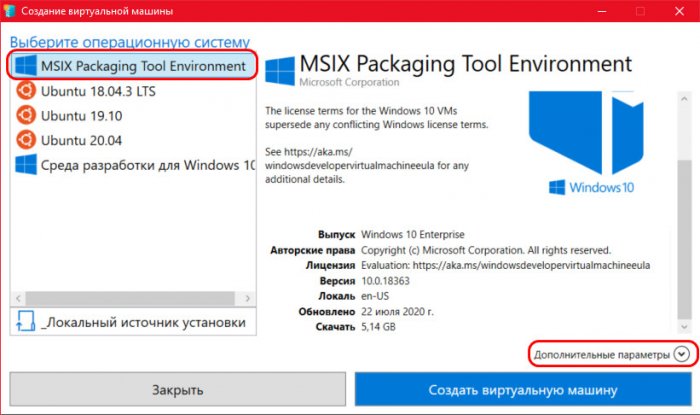
И дать своё имя виртуальной машине, а также указать отсутствие виртуального коммутатора, это избавит в процессе установки системы (при создании системного профиля) от навязчивых предложений Microsoft использовать её аккаунт. И мы сможем создать обычную локальную учётную запись.
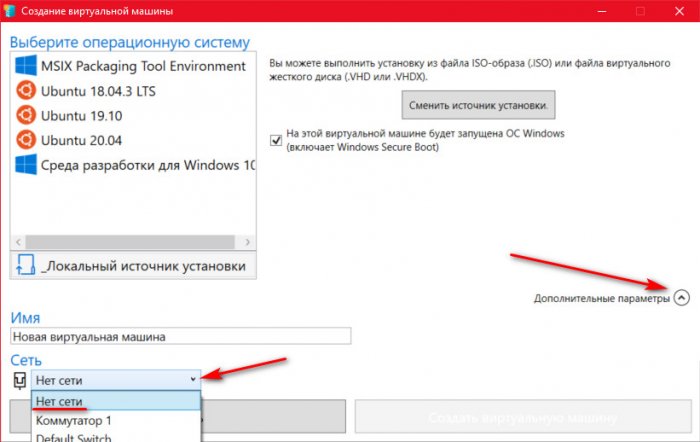
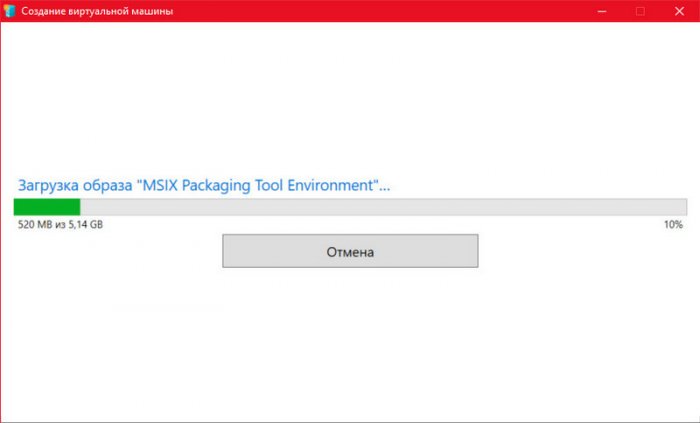
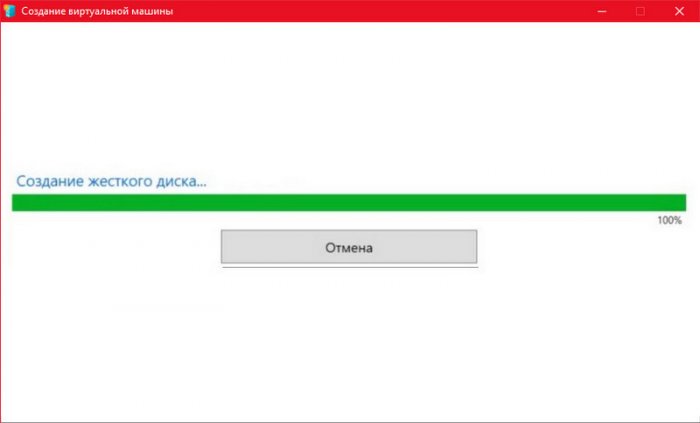
И затем мы выйдем на финальный этап, где сможем либо приступить к изменениям параметров созданной машины, либо подключиться к ней и провести доустановку Windows 10.
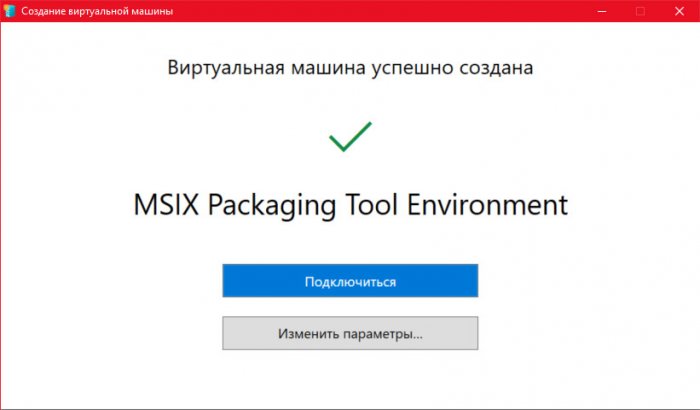
Доустановку, потому что гостевая ОС будет развёрнута, и нам останется только задать профильные настройки.
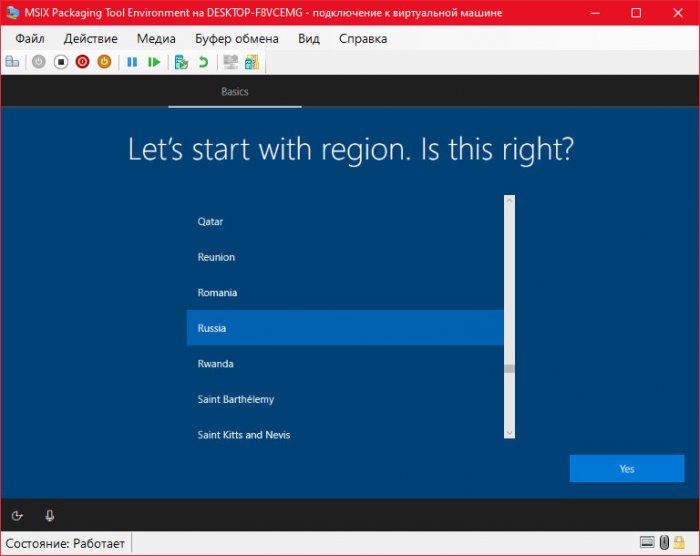
Когда Windows 10 будет полностью установлена, в параметрах виртуальной машины подключаем виртуальный коммутатор.
Чтобы завершить создание виртуальной машины, необходимо ее запустить и выполнить пошаговые инструкции по установке операционной системы.
В диспетчере Hyper-V дважды щелкните виртуальную машину. Запустится средство VMConnect.
В VMConnect нажмите зеленую кнопку «Пуск». Это аналогично нажатию кнопки питания на физическом компьютере. Нажмите любую клавишу для загрузки с компакт- или DVD-диска Сделайте это.
Примечание. Чтобы убедиться, что нажатия клавиш отправляются в виртуальную машину, щелкните внутри окна VMConnect.
- Виртуальная машина загрузится для установки, и можно будет выполнить пошаговую установку аналогично процедуре на физическом компьютере.

Примечание. Если вы не используете корпоративную лицензию на Windows, требуется отдельная лицензия для Windows, установленной на виртуальной машине. ОС виртуальной машины не зависит от операционной системы сервера виртуальных машин.
Запускаем виртуальную машину Hyper-V
Чтобы запустить только что созданную виртуальную машину дважды кликаем по её названию в диспетчере Hyper-V:

Настройки виртуальной машины, которые мы задавали ранее, не окончательные и их можно легко поменять, если что-то не устроит в процессе работы.
Если считаете статью полезной,
не ленитесь ставить лайки и делиться с друзьями.
Как удалить Avast и почему из антивируса он превратился в такую дрянь Запрет использования флешек и первый шаг к паранойе. Интернет работает, но браузеры не хотят открывать страницы А вы знали, что с SSD нельзя восстановить удалённые файлы? Обновился Microsoft Remote Desktop для Mac MikroTik Winbox для macOS
Запускайте контейнеры Windows и Linux в Windows 10
Контейнеры являются одной из самых популярных технологий прямо сейчас, с Docker Desktop для Windows вы можете запускать их на своем компьютере с Windows 10. По умолчанию Windows использует технологию Hyper-V, чтобы создать дополнительную защиту между контейнером и операционной системой хоста, так называемыми контейнерами Hyper-V. Эта функция также позволяет запускать Windows и Контейнеры Linux в Windows side-by-side без необходимости запуска полной виртуальной машины Linux в Windows 10.
Если вы хотите взаимодействовать с вашей виртуальной машиной, работающей под управлением Windows 10, вы можете использовать диспетчер Hyper-V и консоль для непосредственного взаимодействия с операционной системой. Однако есть также два других варианта, которые позволяют вам управлять виртуальными машинами и получать к ним доступ с помощью командной строки. PowerShell Direct позволяет создавать сеанс удаленного взаимодействия PowerShell для виртуальной машины с использованием шины VM, так что никаких сетей не требуется. То же самое касается виртуальных машин Linux и инструмента HVC, который позволяет создавать SSH-соединение непосредственно с виртуальной машиной. Оба варианта также позволяют копировать файлы на виртуальные машины и с них.
Это очень удобно, если вы настроили некоторую автоматизацию, и вам нужно выполнить некоторые команды на виртуальной машине.
Где скачать и как установить Virtualbox на ОС Windows 10?
Если вы хотите установить и протестировать какую-то операционную систему или программу, но не хотите для этого использовать собственную ОС, программа Virtualbox поможет решить эту проблему.
Чтобы скачать Virtualbox перейдите в рубрику «Программы» и загрузите установочный файл или загрузите последнюю версию софта с официального сайта разработчика. Для операционной системы Windows 10 прекрасно подойдёт версия Virtualbox 5.0.20 или более ранняя 5.0.8, которая также совместима с десяткой. Принцип их работы одинаковый.
После загрузки установочного файла, стоит запустить инсталляцию.
В следующем окне появится список дополнительных компонентов будущей виртуальной машины, а именно
- Virtualbox USB Support – отвечает за поддержку всех устройств, которые подключаются к виртуальной машине через USB порт.
- Virtualbox Networking – отвечает за поддержку сетевых адаптеров и доступ к интернету;
- Virtualbox Python 2 x Support – необходим для поддержки языков программирования.
Оставляем все компоненты и жмём «Далее».
В следующем окне стоит оставить все три отметки. Они отвечают за наличие ярлыка программы в меню Пуск и на рабочем столе, а также позволяют ассоциировать файлы других виртуальных машин.
На следующем этапе предстоит установить некоторые сетевые компоненты. Установщик об этом вас уведомит. Жмём «Да» и ждём, пока завершится их установка.
Далее необходимо установить всю программу.
Как только установка софта для создания виртуальной машины завершиться, появится следующее окно. Ставим отметку «Запустить программу» и жмём «Готово».
Откроется начальное окно программы.
Подключение и запуск виртуальной машины
После создания виртуальной машины, она появится в списке виртуальных машин диспетчера Hyper-V. Теперь виртуальную машину нужно подключить. Для этого нажмите правой кнопкой мыши на виртуальной машине и в контекстном меню выберите пункт Подключить. Команда Подключить присутствует и в правой части окна диспетчера Hyper-V. Для подключения также можно сделать двойной клик левой кнопкой мыши на окне-превью выбранной виртуальной машины.

В открывшемся окне подключения нажмите зеленую кнопку Пуск.

Далее нажимаем любую кнопку, чтобы виртуальная машина загрузилась с ISO-образа.

Затем начнется обычный процесс установки Windows 10, как это происходило бы на физическом компьютере.

Как только начнется копирование файлов установки, можно закрыть окно подключения к виртуальной машине.

Закрытие окна подключения высвободит некоторые ресурсы физического компьютера для выполнения других задач, при этом виртуальная машина продолжит свою работу в фоновом режиме. Ее рабочие показатели будут отображаться в диспетчере Hyper-V. Подключаться к виртуальной машине можно по мере необходимости выполнения в ней действий.

Выключить, завершить работу, сохранить, приостановить виртуальную машину или сбросить ее состояние, а также создать контрольную точку можно командами в диспетчере Hyper-V или кнопками в верхней панели окна подключения.

Технология «Hyper-V» виртуализирует оборудование, создавая среду, в которой на одном физическом компьютере могут одновременно выполняться несколько операционных систем.
«Hyper-V» позволяет создавать виртуальные машины и управлять ими и их ресурсами. Каждая виртуальная машина является изолированной виртуализованной компьютерной системой, на которой выполняется собственная операционная система.












