Как подключить телефон Honor к ПК – все возможные способы
Знать, как подключить Honor к компьютеру, должен каждый пользователь. Фотографии приходится сгружать для освобождения памяти телефона, обработки в графических редакторах или хранения на жестком диске. А любимые музыкальные подборки или установочные файлы приложений — наоборот, заливать в мобильное устройство.
Соединить Хонор с компьютером или ноутбуком для обмена данными можно двумя методами:
Важно! Во время синхронизации по Wi-Fi оба устройства должны находиться в одной сети.
HiSuite – что это за программа

Hi Suite поддерживает множество локализаций и отлично работает с русским языком. Она доступна для скачивания всем пользователям.
Программа работает не только с устройствами Хонор и Хуавей, но и с любыми другими телефонами на ОС Андроид.
HiSuite при подключении к ПК служит для:
- Синхронизации смартфона или планшета с компьютером;
- Управления контактами, включая изменение, внесение и удаление контактов;
- Создания резервной копии данных смартфона, если по какой-либо причине вы хотите сбросить девайс до заводских настроек или перейти на новый аппарат;
- Создания скриншотов и сохранения их на компьютере;
- Перемещения данных на ПК, включая фото, видео, аудио, скриншоты и другую информацию;
- Просмотра изображений или видео на большом экране;
- Сброса смартфона до заводских настроек;
- Приема СМС-сообщений, в том числе для изучения и отправки ответов;
- Иных действий, направленных на удобное использование гаджета при подключении его к ПК.
Пакет для установки содержит ADB-драйвер, который позволяет определить подключенный девайс и вывести его на монитор компьютера, а также выбрать режим соединение.
При подключении пользователь должен выбрать нужный режим соединения:
- Медиа-устройство (доступно при наличии слота для карты памяти) – подключение смартфона как обычной flash-карты, фактически в таком виде смартфон выступает только накопителем. На компьютере отображается два диска: внутренняя и внешняя память.
- Режим HiSuite – включение режима совместимости с данной программой и использование ее в дальнейшем.
- Только зарядка – при подключении к ПК гаджет не отображается, скопировать данные или подключить его к HiSuite не получится. Поддерживается только зарядка.
- Передача фото – передача только фотографий, сохранённых картинок и скриншотов. Главное отличие от подключения передачи файлов в том, что с телефона нельзя скопировать какую-либо информацию кроме изображений.
При первом подключении Андроид-устройства к компьютеру программа устанавливается автоматически. Что делать, если не произошло автоматической установки и как подключить HiSuite на компьютере расскажем далее.
Как пользоваться функцией?
Распространенный вопрос у владельцев смартфонов — как пользоваться Huawei Share. В стандартной версии люди используют опцию для обмена данными между телефонами.
Перед началом работы необходимо учесть два важных момента:
- Как включить Huawei Share. Опустите верхнюю шторку, изучите полученную информацию и кликните на кнопку Начать. После включения опции все устройства, которые находятся поблизости, смогут определить ваш телефон и обмениваться с ним информацией. Если включена опция обмена данными с ПК, компьютер в сети также сможет определить смартфон и получить доступ к файлам. Для работы функции потребуется Вай-Фай и Блутуз. Также Huawei Share запрашивает право сохранения ника и фотографии профиля Хуавей на других устройствах. Это упрощает поиск вашего смартфона другими пользователями. После подтверждения информации опция включается.


- Как отключить Huawei Share. Для отключения функции также опустите шторку вниз и кликните на кнопку с названием приложения. При этом оно деактивируется, но отключение Вай-Фай и Блютуз может потребоваться отдельно.
Для передачи данных между смартфонами действуйте так:
- Включите приложение на смартфоне-отправителе. Одновременно с этим активируется Блутуз и Вай-Фай.
- Активируйте опцию на телефоне-получателе.
- Выберите файл, который необходимо отправить, и кликните на кнопку отправки.
- Найдите в списке доступных устройств тот аппарат, куда необходимо переслать информацию.
- На телефоне-получателе жмите кнопку Принять.
- Дождитесь завершения процесса передачи.
Этот процесс напоминает отправку по Блютуз, но преимущество в том, что процесс проходит быстрее.
Больше фишек EMUI ищите в видео:
Установка
Чтобы установить Hisuite, нужно:
- Скачать архив с программой, распаковать его на ПК.
- Установить ее, открыв файл .exe и следуя инструкциям на экране.
- Включить в настройках телефона функцию отладки по USB — USB Debugging Mode.
- Запустить приложение HiSuite. Клиент HiSuite Daemon автоматически установится на телефон.
HiSuite – что это за программа
Пользователи устройств Huawei в числе предустановленных приложений могут найти утилиту Huawei HiSuite, но не все знают, что это за программа и какие возможности предлагает. Потребность в ней возникает при необходимости синхронизации смартфона с ПК или ноутбуком, для чего собственно софт и применяется.
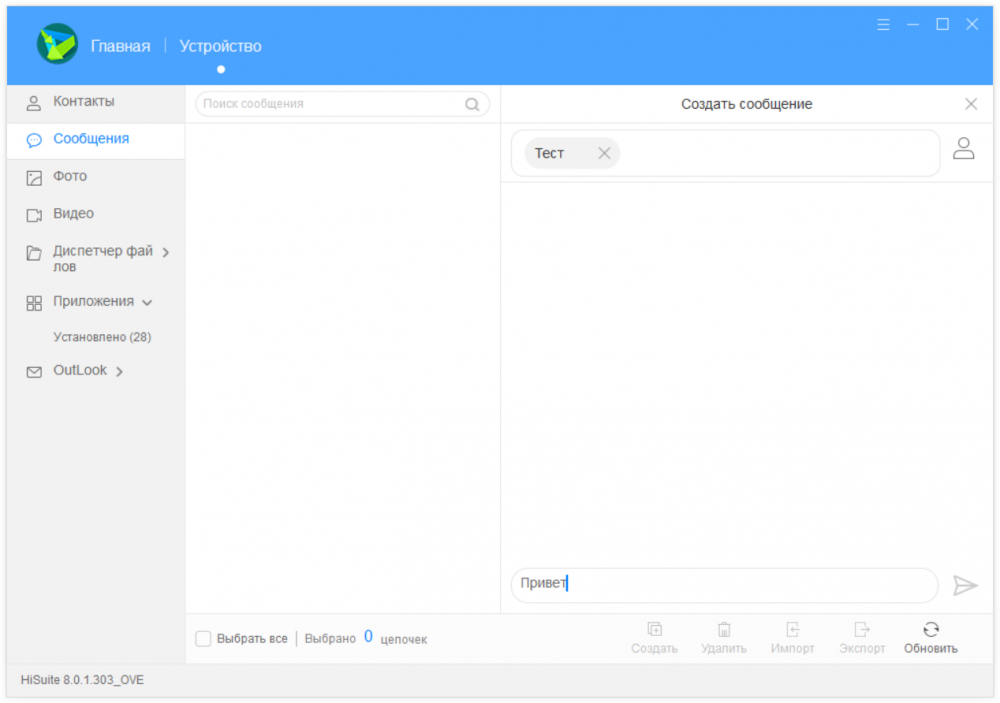
Приложение HiSuite – это современный интеллектуальный менеджер от Huawei для смартфонов на базе Android, позволяющий управлять пользовательскими данными, выполнять резервное копирование информации и обновлять ПО телефона.
Посредством HiSuite легко перемещать, копировать, удалять любые данные, хранящиеся на Android-устройстве независимо от формата (это могут быть фотоснимки, видео, аудио, контакты и т. д.), просматривать и отправлять сообщения с ПК, синхронизировать или редактировать телефонную книгу, делать скриншоты экрана. С помощью программы можно вернуть мобильный девайс к заводским настройкам, а также совершать прочие действия. Если есть необходимость в планировании выполнения заданий, этой цели служит встроенный планировщик, который запускает заданный процесс по расписанию.
В пакете установки имеется и драйвер ADB, позволяющий компьютеру определять подключённое устройство и выбирать режим подключения, обуславливающий возможность выполнения тех или иных действий. Соединение может осуществляться в нескольких таких режимах:
- Медиа-устройство (MTP). Позволяет передавать медиа-файлы.
- Передача фото (PTP). Возможна работа только с изображениями.
- USB-накопитель. Обмен данными между SD-картой смартфона и компьютером.
- Режим HiSuite. Выбор этого варианта подключения будет означать, что управление девайсом планируется выполнять с помощью данной программы, которая вместе с драйвером установится на устройство автоматически.
- Только зарядка. Мобильное устройство будет недоступно для обмена данными, через USB будет осуществляться только зарядка.
Преимущества и недостатки подключения через USB
Способ подключения телефона к ПК зависит от того, какие цели ставит перед собой пользователь. Если задача – копирование или передача большого объема данных, рекомендуется использовать USB-кабель. Достоинства способа:
- высокая скорость передачи данных;
- владелец гаджета может продолжить им пользоваться, несмотря на активное соединение;
- благодаря этому типу подключения пользователь получает доступ к внутренним папкам смартфона.
Если рассматривать недостатки соединения телефона с компьютером или ноутбуком по USB, то он один – пользователь «привязывается» к ПК, поэтому следует заранее смирится с ограничением свободы.
Как подключить смартфон как модем?
- Подсоедините мобильник через USB.
- Включите передачу мобильных данных.




Как скинуть фото на компьютер : 3 комментария
У меня 1 вопрос, что делать если я разбил его он включается но экран не реагирует и картинки на нём нет как перенести с него файлы?
у меня не видит компьютер в сети телефон. хотя Huawei Share включен на телефоне
Добрый день! Перенес фото через шнур из папки Камера, после переноса фото и видео не открылись на ПК, пишет «Формат не поддерживается», хотя на первый взгляд все в порядке. В может быть дело?












