Шипение, шум, треск и другой посторонний звук в колонках и наушниках — как найти и устранить причину?
Вопрос от пользователя
Здравствуйте.
У меня есть проблема с ПК: из колонок и наушников идет какой-то посторонний шум (напоминает треск). Провода тыркал — не помогло; входы тоже переставлял — проблема не ушла. Кстати, если щелкаешь мышкой — то этот шум немного усиливается. Что делать?
Звуковая карта встроенная, Realtek (точную модель не знаю). Наушники новые, колонки самые обычные, правда уже довольно стары (лет 7-8).
Вообще, шумов, встречаемых в колонках и наушниках, может быть великое множество: например, шум колесика от мышки, различный треск, свист, прерывистые и дрожащие шумы и пр. Появляться они могут от самых разных причин.
Описанная выше проблема пользователя со звуком — довольно типична (к сожалению), и далеко не всегда ее так просто и быстро устранить.
Тем не менее, в этой статье постараюсь привести все самые важные моменты, на которые нужно обратить внимание в первую очередь. Устранив их, с большой долей вероятности, вы сделаете свой звук качественнее и чище.
В помощь!
Если у вас слишком тихий звук — см. эту инструкцию.
Если у вас совсем нет звука — рекомендую ознакомиться с этим.

Исправляем проблему с треском звука путем обновления драйверов
Если после установки Windows 10 или обновления операционной системы звучание музыки начало сопровождаться треском или шипением, возможно, вы установили одну из первых версий программного обеспечения, которая в большинстве случаев является сырой и недоработанной. Поэтому рекомендуем выполнить следующие действия:
- Кликаем правой кнопкой мыши на значке «Пуск» и выбираем «Диспетчер устройств».
- Выбираем ветку «Звуковых устройств». Находим в списке звуковой девайс и нажимаем на нём правой кнопкой мыши и выбираем «Обновить драйвер».
- Откроется новое окно. Из действий выбираем «Выполнить поиск драйверов на этом компьютере.
- Если проблема появилась после обновления операционной системы Виндовс 10, то нажимаем «Выбрать драйвер из списка уже установленных драйверов» и жмём «Далее». После выбираем «Устройство с поддержкой High Definition Audio».
- Если же вы только установили Десятку, то стоит перейти на сайт разработчика звуковой карты и скачать последнюю версию драйверов.
- После установки драйвера необходимо перезагрузить компьютер и проверить громкость и качество воспроизведения записей.
Компонент вышел из строя?
Нет. В идеале катушки действительно не должны издавать какие-либо звуки. Но это не свидетельствует о поломке. Это просто означает, что компонент подвергается напряжению, которое вызывает резонанс на определенной частоте. Это явление может раздражать вас, но оно никак не влияет на работу компьютера.
Теперь мы знаем, почему и при каких условиях компьютер скрипит. Очевидно, что проблема в аппаратном обеспечении. Это значит, что решить ее обновлением драйверов или операционной системы не получится. Однако есть несколько способов улучшить ситуацию.

Изменение настроек видеокарты
Если свист вызван системным программным обеспечением, попробуйте уменьшить нагрузку на видеокарту. Уберите визуальные эффекты в Windows, настройте компьютер на максимальную производительность вместо плавной графики.
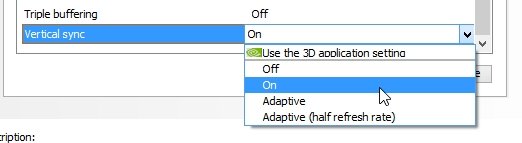
Если компьютер скрипит во время игры — уменьшите качество видео, сглаживание, тени, разрешение, поставьте средние или минимальные настройки. Также включите V-Sync с помощью специальных программ или стандартной утилитой для вашей видеокарты.
Изменение вольтажа или частоты (Clock)
Если вы продвинутый пользователь, вы можете изменить напряжения или частоту для компонента, который издает звук. Это может уменьшить или вовсе убрать неприятное звучание. Новичкам категорически не рекомендуется изменять такие параметры, т.к это может привести к неисправностям ПК.
Установить другой блок питания
Свист компьютера больше связан не с самой видеокартой, а с подачей питания на нее. Попробуйте подключить другой блок питания и посмотрите, исчезла ли проблема. Также поищите в интернете, возможно кто-то уже сталкивался с подобной проблемой при такой конфигурации БП и видеокарты.
Вернуть или поменять компонент
Если этот звук вас настолько раздражает, что вы решили приобрести новую видеокарту или другой компонент — не спешите доставать свой кошелек. Попробуйте вернуть или поменять старое устройство. Посмотрите гарантийный талон и уточните, сможет ли производитель поменять деталь. Некоторые производители посчитают этот дефект «доброкачественным» и откажутся, а другие оперативно заменят или вернут деньги.
Таким образом мы разобрались в основных причинах скрипа или свиста, издаваемого компьютером, а также привели способы устранения этого явления. А ваш компьютер свистит? Делитесь в комментариях. Желаю удачи.
Если вы нашли ошибку, пожалуйста, выделите фрагмент текста и нажмите Ctrl+Enter.
Установка универсального аудиодрайвера
Windows предоставляет возможность использовать два драйвера: оригинальный от производителя и универсальный от Майкрософт. Если возникли ошибки при установке заводского, обновите устройство драйвером Майкрософт.
Используйте шаги из первого решения, и вместо автоматического обновления укажите вариант поиска на этом компьютере.
Затем выберите из списка уже установленных. Отметьте курсором устройство с поддержкой High Definition Audio и нажмите на кнопку «Далее».
После завершения перезагрузите компьютер и проверьте, хрипят ли динамики.
Тихий звук в Windows 10 из-за параметров связи
Еще одно нововведение современных версий Windows – это автоматическое приглушение звука, выводимого различными программами, при звонке, например, в Skype. Возможны ситуации, когда данная опция работает неправильно и, из-за некоторых ошибок, постоянно держит приглушенным звук, считая, что компьютер находится в режиме звонка.
Чтобы исключить вариант возникновения проблем с тихим звуком из-за данной функции Windows, можно попробовать ее отключить и проверить, сохранится ли неисправность. Отключается опция в настройках звука:
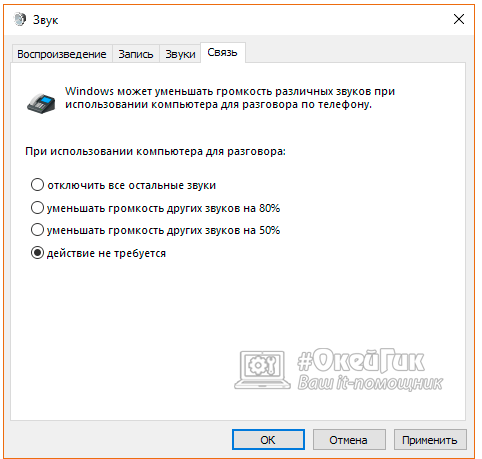
- Нажмите правой кнопкой мыши на «Пуск» и выберите пункт «Панель управления»;
- Далее установите в «Панели управления» режим просмотра «Крупные значки» и в списке настроек параметров компьютера выберите пункт «Звук»;
- Перейдите в открывшемся окне на вкладку «Связь» и установите галочку в пункте «Действие не требуется», после чего нажмите «ОК», чтобы сохранить параметры.
Отметим, что данный способ помогает решить проблему, только если звук тихий, но в ситуации, когда он хрипит или трещит, неисправность устранить не удастся.
Настройка устройства воспроизведения
Если в списке устройств воспроизведения выбрать ваше устройство по умолчанию и нажать кнопку «настройка» слева вниу, откроется мастер настройки параметров воспроизведения, параметры которого могут отличаться в зависимости от звуковой карты компьютера.

Попробуйте провести настройку исходя из того, какое у вас оборудования (колонки), по возможности выбрав двухканальный звук и отсутствие дополнительных средств обработки. Можно попробовать настройку несколько раз с разными параметрами — иногда это помогает привести воспроизводимый звук к тому состоянию, который был до появления проблемы.
1]Установите для управления питанием процессора значение 100%.

- Щелкните правой кнопкой мыши значок батареи на панели задач.
- Выбирать Варианты питания.
- Щелкните Cизменить настройки плана для вашего плана электропитания.
- Нажмите Изменятьрасширенные настройки мощности связь.
- Прокрутите вниз и разверните Управление питанием процессора раздел, а также развернуть Минимальное состояние процессора.
- Изменить Минимальное состояние процессора до 100%
- Нажмите Подать заявление >Ok для сохранения изменений.
Теперь проверьте, слышите ли вы все еще хлопающий звук от динамиков или наушников вашего компьютера, если они у вас есть. Если проблема не исчезнет, используйте следующее решение.
ИСПРАВИТЬ: Проблемы с искажением звука в Windows 10.
Переустановка и обновление драйверов
Иногда звук хрипит на Windows 10 по причине некорректной установки драйверов аудио. Для управления ими откройте Диспетчер устройств (его легко найти через поле поиска на панели задач), а потом разверните ветку «Звуковые, игровые и видеоустройства».


Здесь необходимо обновить или, наоборот, откатить драйвера всех звуковых устройств и аудиокодеков (обычно эти элементы содержат в названии сочетание «High Definition Audio»). Дважды кликните левой кнопкой мыши по нужному элементу, а потом перейдите на вкладку «Драйвер». Нажмите «Обновить драйвер», после чего выберите способ поиска драйверов.

Лучше сначала выполнить ручной поиск, перейдя по ссылке «Выполнить поиск драйверов на этом компьютере».

В следующем окне нажмите «Выбрать драйвер из списка доступных драйверов на компьютере».

Если на ПК имеется несколько версий ПО, то все они отобразятся в виде списка. Выберите одну из версий и кликните «Далее» для ее применения.

Проверьте, не улучшилась ли ситуация со звуком. При необходимости произведите автоматический поиск драйверов.



Радикальным способом избавления от проблем с аудио является полное удаление драйверов с последующей переустановкой ПО. Ну и совсем крайней мерой будет замена звуковой карты.
Итоги
Итак, мы разобрали основные факторы, оказывающие воздействие на качество аудио. Если вдруг на вашем компьютере/ноутбуке с Windows 10 начал хрипеть звук, пройдитесь по всем приведенным пунктам, и вы наверняка найдете источник проблем. Не стесняйтесь задавать вопросы в комментариях и делиться своим опытом устранения дефектов при воспроизведении звука на устройствах с Windows 10.












