Полный Google Диск не синхронизируется в Windows 10, 8.1, 7
Благодаря повышенной безопасности и доступности данных облачные хранилища стали ведущим решением как для отдельных пользователей, так и для пользователей организации. Google Диск находится в верхней части списка благодаря хорошему набору параметров и безопасности. Несмотря на сложную конкуренцию, решение Google Drive лидирует во многих категориях. Бесплатный план выделяет 15 ГБ свободного места, и обновления бизнес-плана не слишком дороги (можно получить до 30 ТБ хранилища).
Поэтому Google Drive является разумным вариантом для многих пользователей. Но, как и в случае с любым существующим программным обеспечением, могут возникнуть проблемы. Мы обнаружили сообщения о проблеме синхронизации в Windows 10. После переустановки Windows у некоторых пользователей возникли проблемы с синхронизацией файлов рабочего стола с Google Drive.
Это довольно неприятно, но вам не нужно беспокоиться, потому что мы нашли несколько решений для вас.
Синхронизируйте Google Диск с компьютером
Просматривайте файлы с сайта drive.google.com в папке Google Диска на компьютере.
Открывайте, редактируйте и упорядочивайте свои файлы.
Вносимые вами изменения в файлах будут видны на всех ваших устройствах.

Шаг № 2. Скачиваем и устанавливаем программу Google Drive.
Переходим по ссылке https://tools.google.com/dlpage/drive и скачиваем программу-клиент для работы с облачным хранилищем Google Drive. Программа весит очень мало, поэтому должна загрузиться очень быстро.
Запускаем скачанную программу. Установка программы Google Drive происходит в автоматическом режиме и не требует никакого участия пользователя.
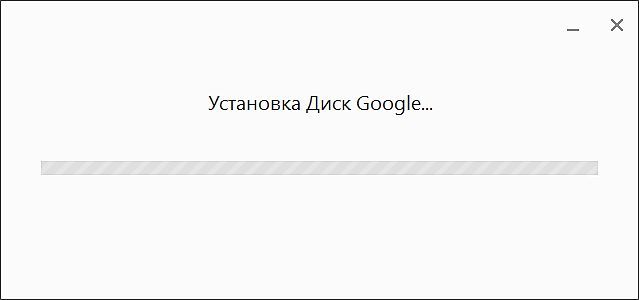
После того как программа Google Drive установится вы увидите окно с предложением войти в аккаунт.

Нажимаем на кнопку «Войти». В следующем окне вам предложат войти в программу Google Drive с помощью аккаунта Google, который мы зарегистрировали на первом этапе.
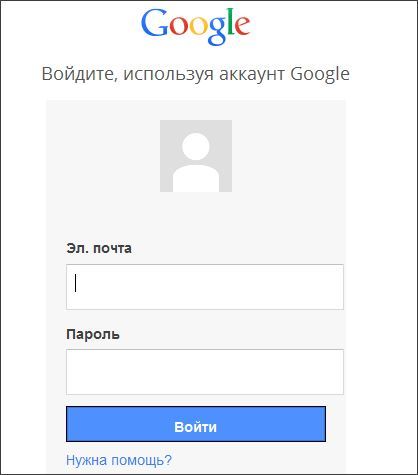
Введите ваш логин и пароль и нажмите на кнопку «Войти».
Как настроить облачную синхронизацию данных с Google Диском
Чтобы настроить облачную синхронизацию наших данных с Google Диском, у нас, друзья, прежде всего должен быть аккаунт Google. Это единый аккаунт доступа ко всем сервисам компании Google. Далее мы идём на сайт облака:
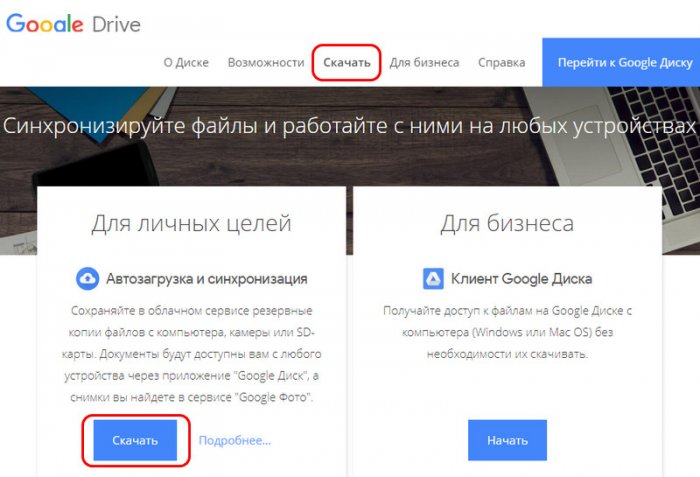
Устанавливаем эту утилиту на компьютер. После её установки запустится мастер первичных настроек. На первом этапе мастера авторизуемся с помощью аккаунта Google.
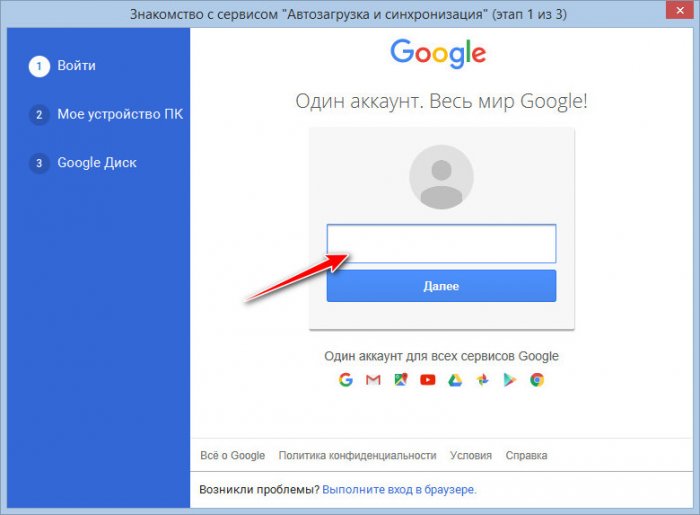
Жмём «Ок».
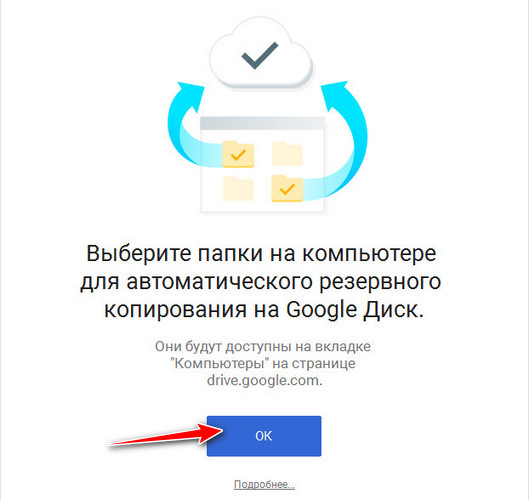
И вот здесь нам нужно указать какие папки с данными мы хотим, чтобы синхронизировались с облаком. По умолчанию нам предлагаются папки пользовательского профиля «Документы», «Фотографии», и есть ещё пункт «На компьютере», это наш рабочий стол, т.е. этот пункт отвечает за выгрузку в облако и синхронизацию всех наших объектов на рабочем столе.
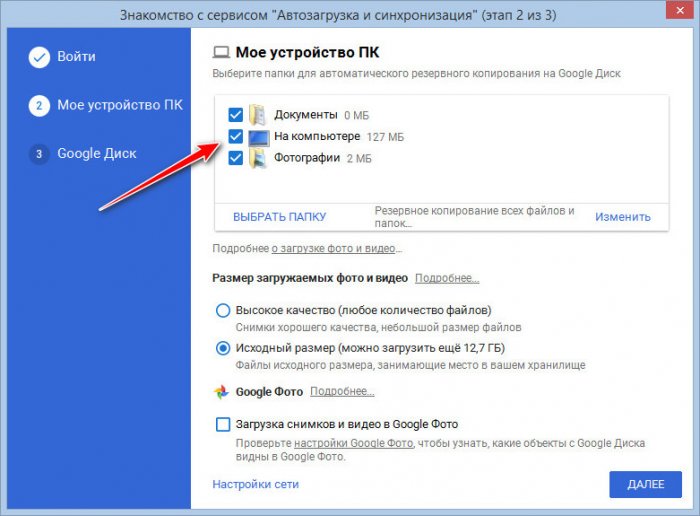
Мне, друзья, всё это не нужно, я снимаю галочки с этих папок, но с помощью опции «Выбрать папку» я добавлю ту папку, которую мне нужно синхронизировать с облаком. И таких вот папок мы можем добавить сколь-угодно. Если хотите, можете внизу настроить копирование изображений в сервис Google Фото. Мне это не нужно, поэтому я просто жму «Далее».
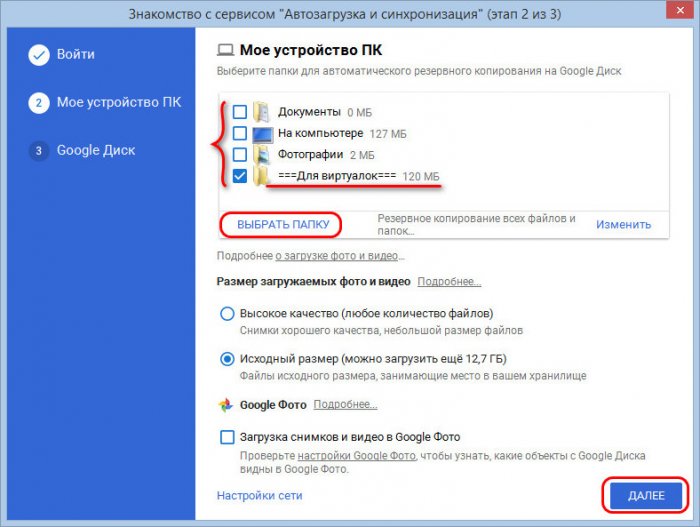
На следующем этапе необходимо определиться, хотим ли мы загрузить на компьютер имеющееся в нашем облаке содержимое и синхронизировать его впоследствии. Если нет, просто убираем галочку опции «Синхронизировать раздел «Мой диск» с этим компьютером». Можно, кстати, эту галочку не снимать, но синхронизировать не всё содержимое Google Диска, а только часть. Для этого активируем опцию «Синхронизировать только эти папки» и указываем отдельные папки в нашем облаке. И по итогу жмём «Начать».
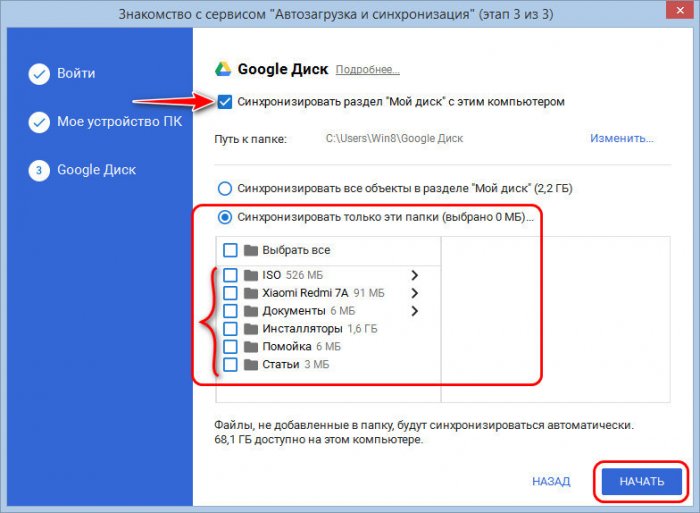
Далее утилита уведомит нас, что все те папки на компьютере, что мы выбрали для синхронизации, будут отображаться в специальном разделе Google Диска «Компьютеры». И, собственно, предложит нам зайти в этот раздел в веб-интерфейсе облака. Я нажму «Не сейчас» и сделаю это позже.
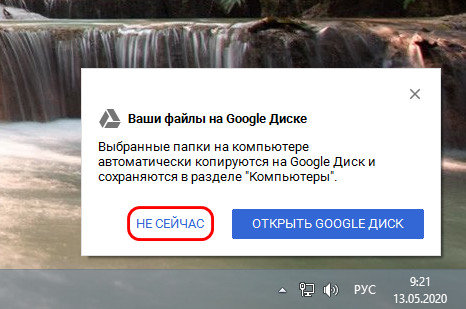
Пока ещё в веб-интерфейсе Google Диска не на что смотреть, наши папки со всем их содержимым пока ещё только копируются в облако, т.е. идёт активная синхронизация этих папок с Google Диском. И при клике на значок его утилиты в трее Windows мы увидим состояние синхронизации – какие файлы синхронизируются сейчас, сколько файлов уже синхронизировано из общего их числа.
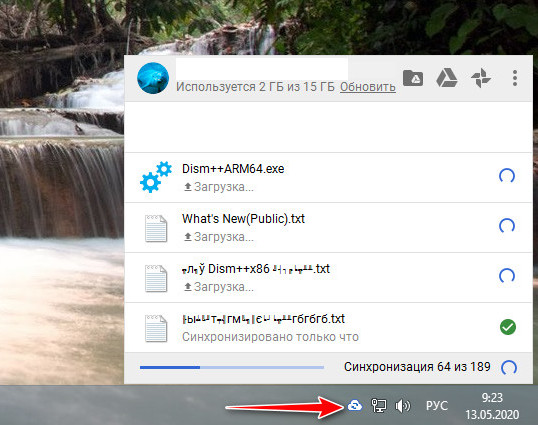
Вот, собственно, друзья, и весь процесс настройки. Если в дальнейшем вам понадобится изменить параметры синхронизации – добавить или удалить папки, добавить или убрать синхронизацию содержимого самого Google Диска, всё это вы сможете сделать в настройках утилиты по такому же принципу, как и с помощью мастера на начальном этапе.
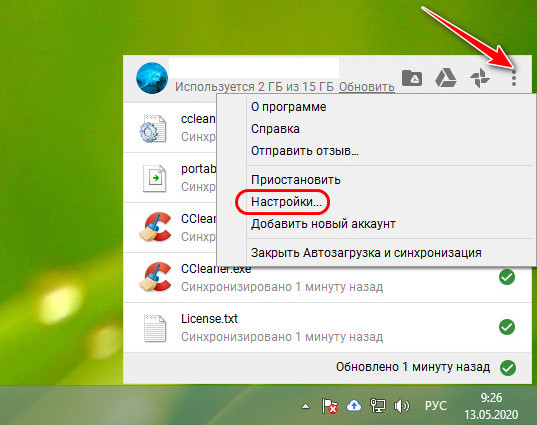
Утилита Google Диска теперь будет загружаться вместе с Windows, постоянно работать в фоне и приводить наши папки в облаке в такое же состояние, как и на компьютере – удалять файлы, добавлять новые, заменять отредактированные.
Настройка синхронизации
Принцип работы синхронизации Google Диск мало чем отличается от аналогичных функций других облачных хранилищ. Пользователь может работать с данными в любое время: все изменения автоматически синхронизируются.
Рассмотрим, как настроить приложение «Автозагрузка и синхронизация» от Google:
Программа Backup and Sync доступна только на компьютерах. Пользователь может только вручную перекидывать файлы с Android или iOS(Айфон) смартфона в «облако» и обратно.
Преобразование файлов в формат Google Docs
Когда вы загружаете определенные типы файлов, такие как файлы Microsoft Office или PDF документы — вы сможете только просматривать эти файлы. Если вы хотите редактировать эти типы файлов в Google диск, Вы должны преобразовать их в формат Google Документы.
Чтобы преобразовать файл:


- Попробуйте загрузить файл с вашего компьютера на Google диск. Убедитесь, что он был добавлен на ваш Google диск.
- Загрузите и преобразуйте файл Microsoft Office в формат Гугл диск.
- Откройте файл, чтобы посмотреть, сохранил ли Google диск исходное форматирование вашего файла.
Рассмотрение данного вопроса связано с выбором наиболее удачной модели совместной работы с синхронизируемыми на ПК папками с точки зрения удобства настройки и потребления системных ресурсов.
Для Google Диск всемирно известная корпорация добра выпускает десктопные клиенты синхронизации только для Windows, Mac, Android и IOS. И так как выпуск десктопного клиента для Linux Google в течение длительного времени упорно игнорирует, то данное облако долгое время оставалось вне области моих интересов.
После произведённого ребрендинга десктопное приложение для персонального использования стало называться «Автозагрузка и синхронизация», а для бизнеса – «Клиент Google Диска». Предметом данной публикации является рассмотрение работы с приложением «Автозагрузка и синхронизация».
Скачанный для установки клиент представляет собой небольшой исполняемый файл installbackupandsync.exe, который впоследствии скачает и установит приложение синхронизации.
После своей установки приложение будет автоматически запущено и Вам будет предложено его настроить, т.е. произвести авторизацию в службе и указать объекты для синхронизации.




Вы можете оставить настройки как есть или произвести выборочную настройку. Нажмите ссылку «Изменить» и укажите свои предпочтения.


В расширенных настройках Вы можете исключить синхронизацию некоторых типов файлов по их расширению, например, tmp и bak.
Слева от ссылки «Изменить» имеется кнопка выбора папки для синхронизации с Диском, которая будет расположена за пределами пространства папки Google Диск. Например, я желаю синхронизировать с Google Диском папку Exchange, расположенную в C:Data

Папка Google Диск расположена в папке профиля пользователя системы.

Google считает, что все имевшиеся на Диске папки (Мой Диск) до установки клиента будут синхронизироваться именно с этой папкой профиля пользователя. А все дополнительные объекты, которые будут указаны для синхронизации, расположены в папке Диска «Компьютеры».

Далее Вам стоит проявить внимательность. Впрочем, если Вы даже и ошибётесь, то это не страшно, так как в последующем настройку объектов для синхронизации Вы всегда можете поменять.



Обратите внимание на предыдущий рисунок. После кнопки OK Вы видите ссылку «Изменить», нажав на которую Вы получите возможность указать не путь, предлагаемый по умолчанию (C:Usersпапка_профиля_пользователяGoogle Диск), а выбранную папку, расположение которой м.б. на другом логическом разделе (диск D, диск E и т.п.) Ниже можно настроить синхронизацию не всех папок облака Google Диск, а только некоторых.

То, что будет указано (см. рисунок выше) будет скачиваться в папку Google Диск папки профиля пользователя системы.
В системном трее (на подставке рабочего стола) работа клиента отображается значком, кликнув по которому можно поинтересоваться его настройками. Кроме того, клик по значку отобразит процесс синхронизации в подробностях. То есть какие файлы синхронизируются и сколько файлов осталось. Для больших объектов процесс синхронизации будет отображаться в процентах выполнения.

Если никакие папки для синхронизации указаны не были, то клиент в папку Google Диск загрузит те файлы, которые находятся отдельно, то есть не в папках, а в корне Диска. На рисунке ниже, например, в корне Диска располагается файл GK.jpg

В спокойном состоянии (отсутствие синхронизации), что отображается значком с направленной вверх стрелочкой синего цвета (см. предыдущий рисунок), клиент потребляет неожиданно много по сравнению с другими клиентами синхронизации с облаком. Эта величина может варьироваться, но в незначительных пределах. Возможно, это обусловлено тем, что имеется 3 процесса. С точки зрения практического применения клиента какой процесс за что отвечает значения не имеет. Просто берём на заметку.


Для сранения, запущенный клиент Диска.Яндекс, судя по диспетчеру задач, в состоянии покоя ведёт себя скромнее (15-19 КБ):
Справедливости ради необходимо отметить, что когда Google совсем «успокоится», то есть в течение некоторого времени будет находиться в состоянии отсутствия активных передач, то и его потребление ресурсов становится вполне приемлемым.

Продолжим дальнейшую настройку клиента. Так как, по умолчанию, клиент прописывается в автозагрузку, то, исходя из своих соображений, предпринимаю усилия по обеспечению более «мягкого» старта системы.
В одной из предыдущих публикаций для этой предлагалось использовать программу Startup Delayer. Если в настройках данного ПО обратиться к свойствам объекта GoogleDriveSync, то можно увидеть, что его запуск осуществляется с ключом /autostart.

Попробуем убрать этот ключ, указать задержку запуска и перезагрузить систему.


Можно убедиться в правильности предпринятых для достижения этой цели шагов, контролируя по времени процесс запуска приложения.

Примечание. После 2-й или 3-й перезагрузки Вы можете наблюдать, что задержка не сработает. Обратившись в Startup Delayer к списку автозагружаемых приложений Вы можете с удивлением обнаружить, что у Вас имеется 2 записи GoogleDriveSync: настроенная на задержку и запускаемая при старте системы с нулевой задержкой, т.е. восстановленная. Это связано с тем, что такая запись автостарта с ключом /autostart присутствует в реестре. Удалите в Startup Delayer «восстановленную» запись. Изменение будет записано в реестр и больше такой ситуации повторяться не будет.
На рисунке выше видно, что вместо вертикальной стрелки вверх на значке происходит анимация, что свидетельствует о синхронизации ПК с облаком.
Если подвести к значку курсор, то будет отображена всплывающая подсказка:
Если синхронизируемые данные представляют из себя файлы сравнительно небольшого размера, то синхронизация производится быстро, о чём можно судить путём периодического нажатия на значок приложения.
Также в эти моменты будет показаны синхронизируемые в данный момент времени файлы.

Как видно на рисунке выше, синхронизация происходит в несколько потокоа, то есть одновременно обрабатываются 5 файлов. При этом число «готовых» файлов, помеченных зелёным, будет варьироваться в пределах 1-2, а число скачиваемых (загружаемых), помеченных синим анимационным кружочком, 3-4 Диспетчер задач покажет Вам, что число процессов googledrivesync.exe по сравнению с состоянием покоя также выросло.

Признаком завершения синхронизации данных является изменение состояния значка.
Совместная работа с папками общего доступа
Чтобы предоставить папку в совместное использование необходимо авторизоваться в Google Диске через браузер, выбрать папку, назначить её в совместный доступ, указать пользователя Google и определить для него необходимые права.
Выделите папку и нажмите правую кнопку мыши. В выпадающем меню кликните на «Совместный доступ».

Укажите пользователя и назначьте необходимые права. Выбор, правда, небольшой, поэтому долго думать Вам не придётся.

Другому пользователю на почту поступит соответствующее уведомление и после выполнения им необходимых действий предоставленная ему в доступ папка будет отображаться в его пространстве Google Диска. Но это ещё не означает, что он её автоматически увидит в своих синхронизируемых данных. На начальном этапе эта папка отображается в разделе «Доступные мне» (смотреть через браузер).

Чтобы включить её в состав своих синхронизируемых клиентом данных необходимо (опять же в браузере) через правый клик мыши скомандовать «Добавить на Мой Диск» или попробовать перетащить а «Мой Диск» мышкой (может зависеть от браузера) и впоследствии даже в «Мое устройство ПК».





Если теперь обратиться к настройкам клиента, то можно убедиться в том, что данная папка доступна для синхронизации на ПК в папке Google Диск.




Эта папка (JoinedEx) будет находиться в папке Google Диск Вашего ПК и помечена как папка с совместным доступом (в рассматриваемом примере на Windows 7 – синий силуэт):

Увы, но в первом эксперименте в папку облака «Мое устройство ПК» переместить её не представилось возможным, хотя в дальнейшем в браузерах Chrome (Chromium) этот шаг осуществить получилось.

Вам необходимо будет иметь в виду, что на системном диске Windows (как правило, это C, но могут быть и варианты) необходимо иметь достаточно свободного дискового пространства для нормальной работы с Google Диском. Но если Вы внимательно читали описанное выше, то в самом начале настройки клиента имеется возможность указания другого расположения папки Google Диск на ПК. Однако эта настройка осуществляется только на начальном этапе. Если вы пожелаете всё переделать, то после деинсталляции клиента Вам придётся удалить сопутствующие ему скрытые папки и хорошо вычистить реестр.
При работе с папкой совместного доступа с правом «Перемещение и изменение» избегайте желания её переименовать, как это Вы могли делать в Диск.Яндекс или Dropbox. Как только Вы её переименуете, то изменения будут реплицированы на пространство папок Вашего респондента или всех респондентов, работающих с этой папкой. На примере ниже на своём ПК переименовываю JoinedEx в JoinedR2. Это изменение приводит к переименованию папки JoinedEx на Google Диске того, кто предоставил эту папку мне в доступ.
Всем привет! Google Диск – это бесплатное облачное хранилище, плюс пакет офисных приложений. Какую пользу можно извлечь из доступа к этим возможностям и как пользоваться Гугл Диском?
Среди множества подобных продуктов облачное хранилище Гугл Диск выделяется существенным преимуществом, а именно – тесной интеграцией с сервисами Google.
Что это означает? Операционная система Android принадлежит Google и на этой платформе работает более 80% всех мобильных устройств. Браузер Google Chrome на сегодняшний день достиг безусловного лидерства среди лучших интернет-обозревателей. Корпорация Google – это фактический глобальный монополист интернет-поиска, обладающий колоссальными ресурсами для опережающего развития – инновационные разработки у Google появляются раньше, чем у конкурирующих организаций.
Чтобы было проще и удобнее разбираться с Гугл Диск как пользоваться, целесообразно начать с самого начала и пройти по всем основным шагам.
Установите программу Google Диск в Windows
Ранее мы видели, как с помощью нашего интернет-браузера мы можем хорошо работать с Google Диском. Однако, если мы установим ваше настольное приложение, это позволит нам работать более комфортно и эффективно. Поэтому первое, что нам нужно сделать, это загрузить его установщик с официального сайта, для чего мы нажмем на него ссылке. Затем вы увидите экран, подобный следующему, где вы должны нажать кнопку «Скачать Диск для компьютеров».

После того, как мы загрузили установщик, мы дважды щелкаем по нему, чтобы начать установку. Затем появится такой экран, на котором вы можете выбрать несколько параметров:

В этом случае, хотя первое поле не активировано, я рекомендую сделать это, а также проделать то же самое со вторым. Это позволит нам создать четыре ярлыка на рабочем столе, которые помогут нам лучше работать с Google Диском и Windows. После выполнения этих операций перейдем к щелчку по кнопке Установить кнопку, чтобы начать установку.
Как только он будет закончен, нам нужно сделать следующее: » Начать сеанс в браузере »В нашем аккаунте Google, нажав соответствующую кнопку.

Затем будет запущен наш интернет-браузер по умолчанию, чтобы мы могли выполнить операцию.

Затем мы входим в нашу учетную запись Google, вводим соответствующий пароль и нажимаем на Далее кнопка. Здесь показано важное замечание: если мы не загрузили приложение с официального сайта Google, давайте не будем двигаться дальше. К этому нужно отнестись очень серьезно, потому что за пределами официального сайта существует программное обеспечение, которым манипулируют киберпреступники, которое содержит вредоносное ПО.

В этом случае, поскольку мы загрузили его с собственного веб-сайта Google, мы можем предоставить » Начать сессию »С полным спокойствием. Как только это будет сделано, будет проведен ряд операций и проверок. Тогда мы будем готовы синхронизировать Google Диск с Windows и работать с разными локальными файлами и в облаке.
Дополнительные возможности
33. Мобильные приложения
«Google Диск» можно сделать ещё полезнее, используя различные мобильные приложения, которые работают с ним в связке. Многие текстовые редакторы могут сохранять ваши документы и заметки не в память устройства, а на «Google Диск». Например, WPS Office и Jotterpad. Да и файловые менеджеры, например MiXplorer, могут работать с содержимым хранилища.












