Драйвер для HP LaserJet Pro M15w
Безошибочная работа оборудования гарантируется только если скачать драйвер HP LaserJet Pro M15w на лицензионной основе. Она поставляется разработчиками на диске в комплекте с принтером, но также Вы можете скачать этот софт с нашего сайта. Это упростит в разы процесс подключения.
В первую очередь убедитесь, что правильно установили картридж. В этом Вам поможет иллюстрированная инструкция, в которую удаляемые детали защиты. После этого нажмите на «Продолжить» левой кнопкой мыши.
Перед Вами главное окно установочного софта «Начало работы». Его можно пропустить, нажав на «Продолжить». Стоит отметить, что локализация подстраивается под Ваш регион.
Для полноценной работы драйвера может потребоваться установка дополнительного программного обеспечения. Полный список будет представлен в центральном окошке. Для изменения параметров нажмите на «Настроить выбор программного обеспечения». После этого щёлкните по кнопке «Далее».
Следующее окошко предоставит информацию о лицензионном соглашении, а также позволит изменить параметры установки (директиву, то есть, папку, куда будет распакован драйвер). Нажмите на все подчёркнутые синие надписи и после щёлкните на «Далее». Не забудьте поставить галочку рядом с «Я просмотрел(а) и принимаю соглашение и параметры установки».
Подключение принтера к компьютеру — это главная часть процесса установки. Выберите свой способ настройки («Ручная настройка» или рекомендуемая «Автоматическая настройка»), а после щёлкните по кнопке «Далее».
Последний шаг, выполняемый в ручном режиме — подключение оборудования к компьютеру. Сделайте это проводным или беспроводным методом и позвольте программе закончить процесс автоматически.
После успешного завершения процесса установки перед Вами появится следующее окошко. Для окончания нажмите на «Готово».
Драйвер для HP LaserJet Pro M15w
Любому принтеру для корректной работы необходимо установить на используемый компьютер специальный драйвер, разработанный компанией производителем. HP LaserJet Pro M15w устанавливается ПО от компании HP. Оно необходимо для обнаружения принтера операционной системой и корректной его работы.
Если по какой-то причине в коробке с принтером нет диска с драйвером, его необходимо скачать в интернете. Например, с нашего сайта, ссылка на скачивание находится в шапке статьи. После открытия скачанного файла откроется окно с мастером установки. Для корректной работы следует воспользоваться инструкцией ниже.
Проверяем наличие установленного картриджа. Снимаем упаковочные материалы и устанавливаем его в принтер. При правильной установке вы услышите характерный щелчок.
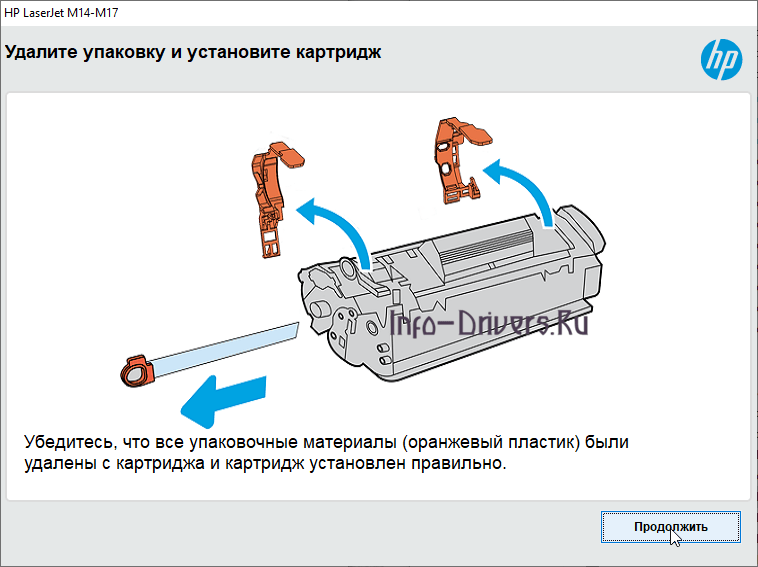
Пропускаем приветственное окно и двигаемся дальше.
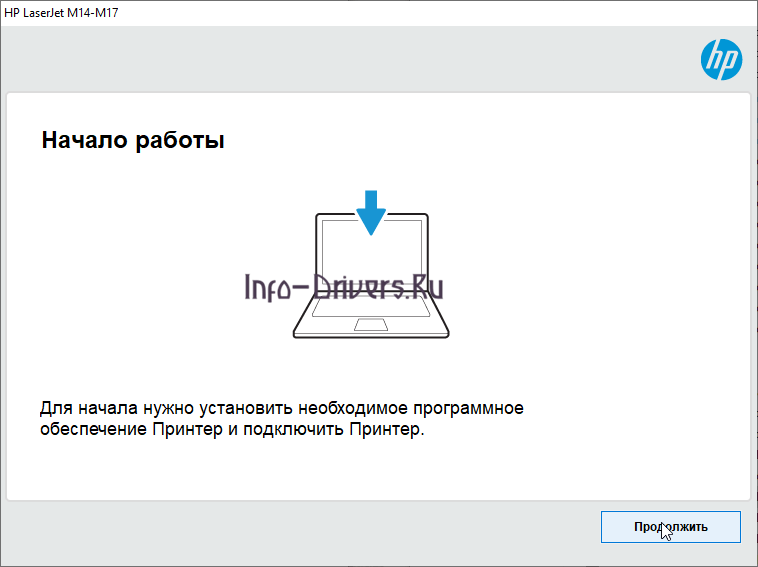
Устанавливаем ПО, рекомендованное компанией HP и переходим на следующее окно.
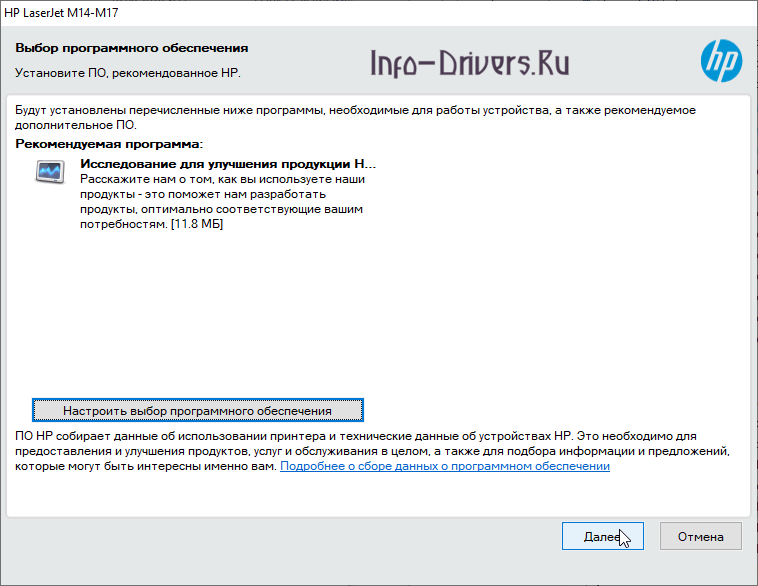
Читаем и подтверждаем, что соглашаемся на лицензионное соглашение.
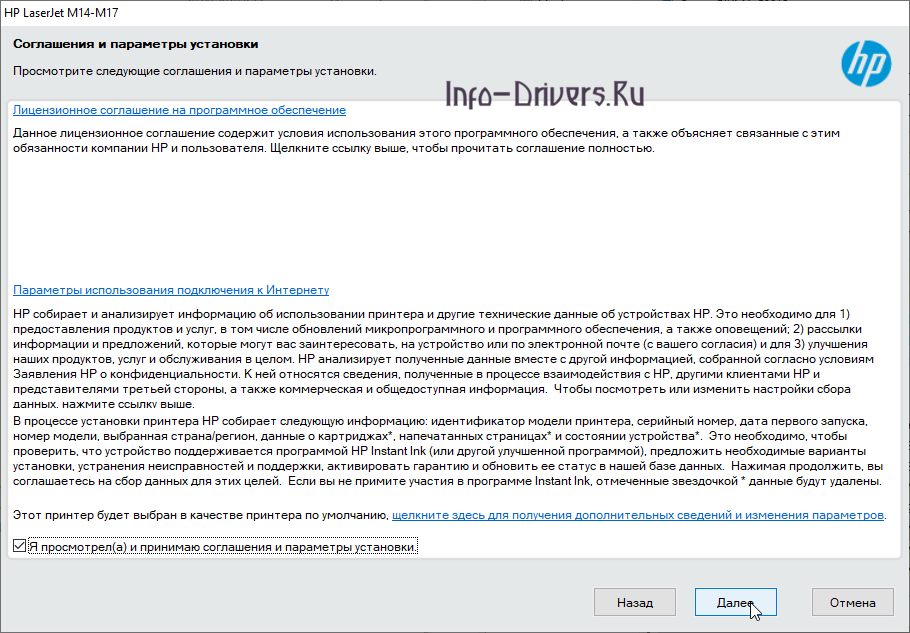
Для более точной настройки принтера следует выбрать вариант ручной настройки. Это потребуется для выбора типа подключения. В современных принтерах установлен WI-FI приемник. Появилась возможность избавиться от дополнительных шнуров. В данном случае мы используем вариант «по старинке» и подключимся через USB-шнур.
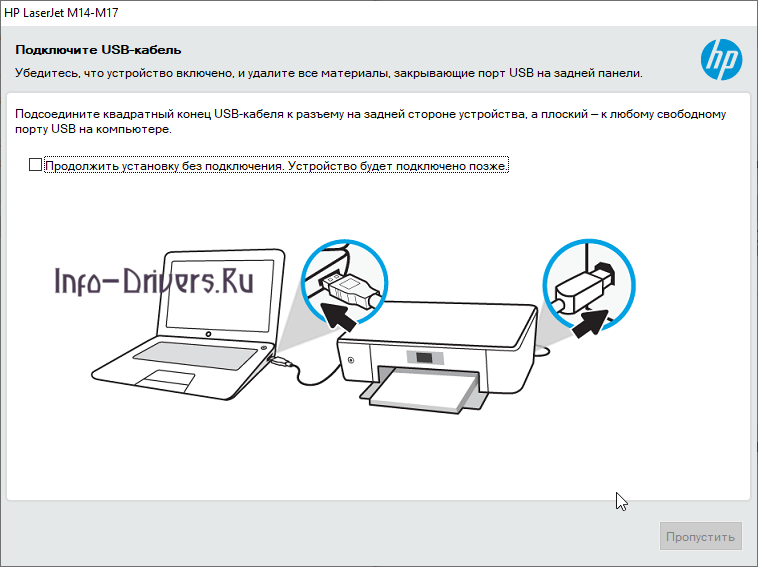
Если шнур неисправен или принтер не подключен к питанию, то появится следующее окно.
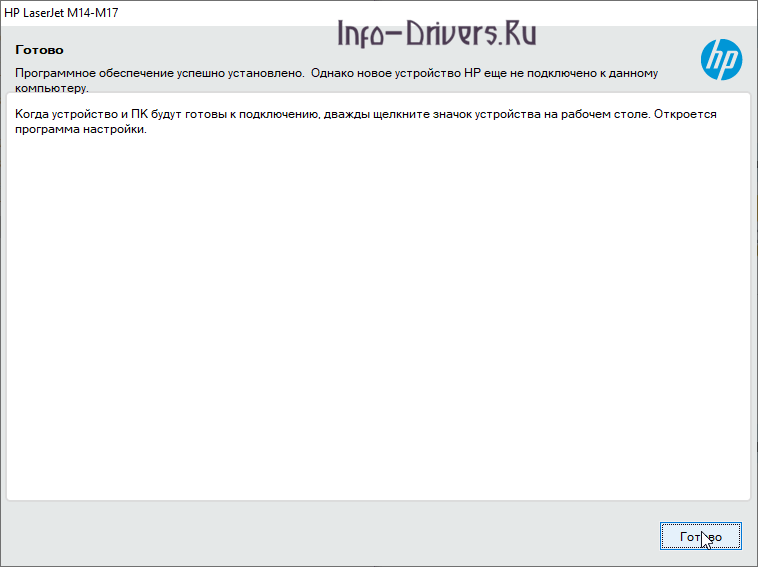
При правильной настройке пойдет установка драйвера. Ничего не трогайте и дождитесь окончания установки. По окончанию процесса протестируйте возможность печати.
Драйвер для HP LaserJet Pro M15w

Вся современная оргтехника требует наличия на компьютере специального программного обеспечения, называемого драйверами. На этой странице вам будет рассказано, как установить драйвер для лазерного принтера HP LaserJet Pro M15w. Загрузить нужный файл можно на данной странице. Вам нужно пройти по указанной ссылке и указать место для скачивания файла.
После загрузки запускаем его двойным нажатием левой кнопки мыши и переходим к установке драйвера.
В первом окне вам показывают, как нужно подготовить картридж для работы. Здесь нет ничего сложного. Далее нажмите кнопку «Продолжить».
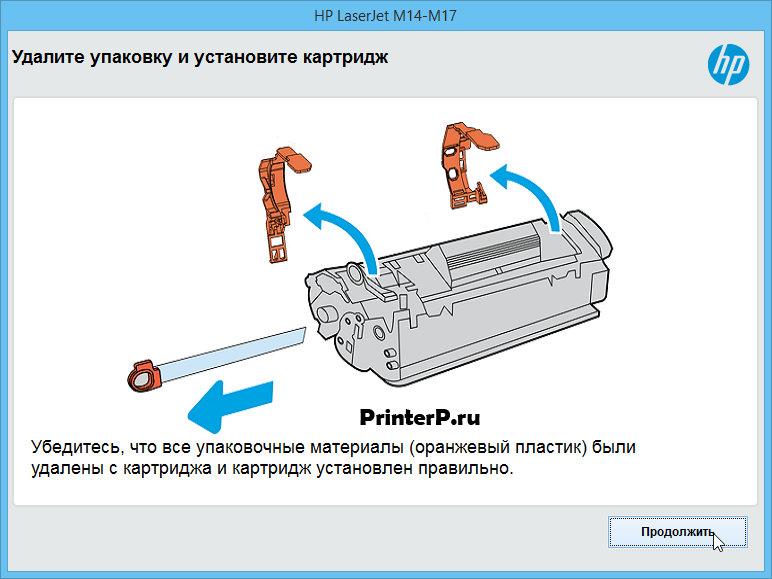
В следующем окне четко говорится – для начала работы с принтером требуется установка программного обеспечения. Нажмите кнопку «Продолжить».
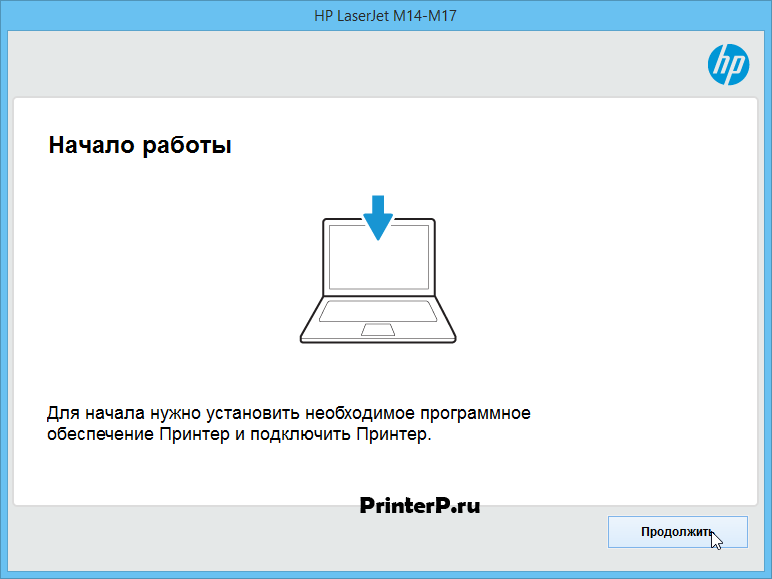
Данное окно предлагает пользователю выбрать набор программного обеспечения, требуемый для установки. Советуем ничего не менять здесь и нажать кнопку «Далее».
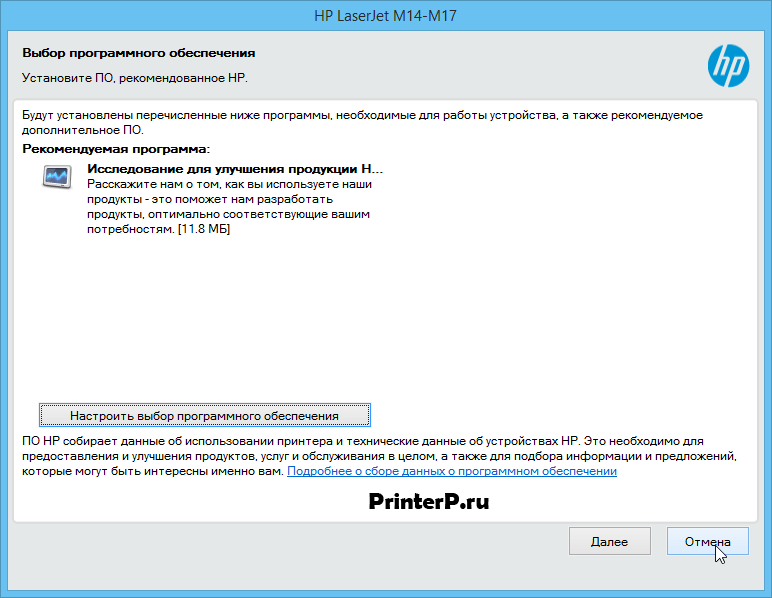
Тут вы можете изучить лицензионное соглашение производителя. Тут вам нужно выделить галочкой «Я просмотрел(а) и принимаю соглашение и параметры установки» и нажать кнопку «Далее».
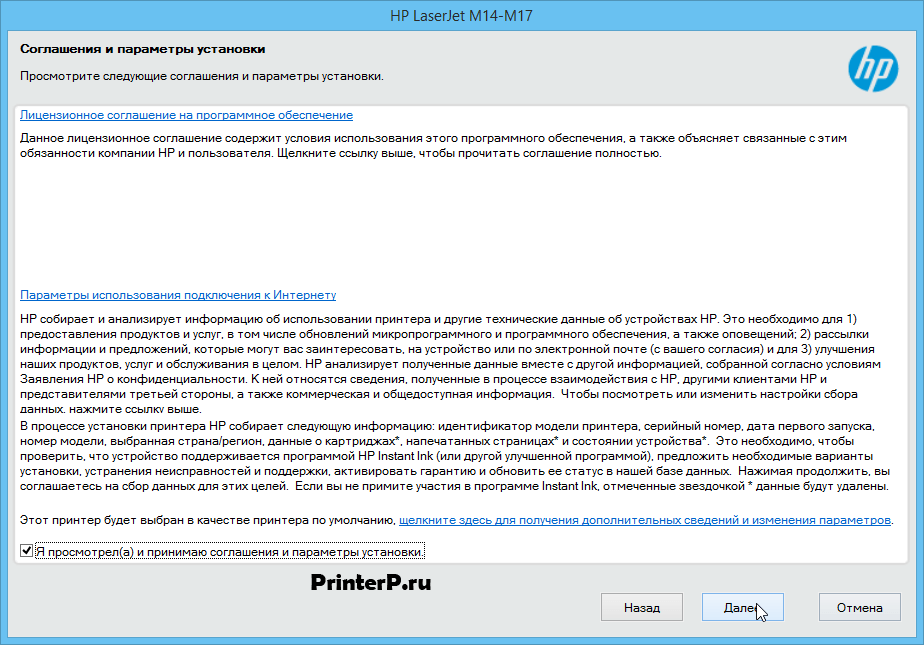
Следующее окно предлагает пользователю подключить принтер к компьютеру.
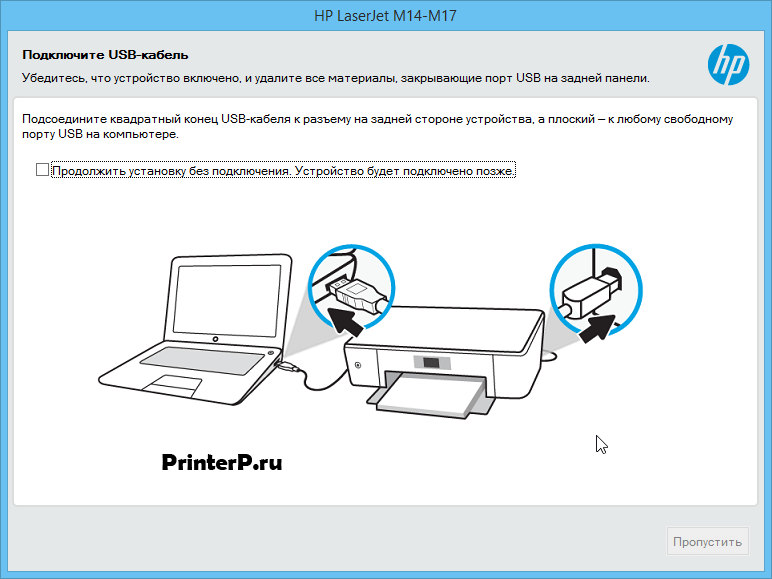
Это окно вы увидите, если драйвер успешно установлен на компьютер. Нажмите кнопку «Готово».
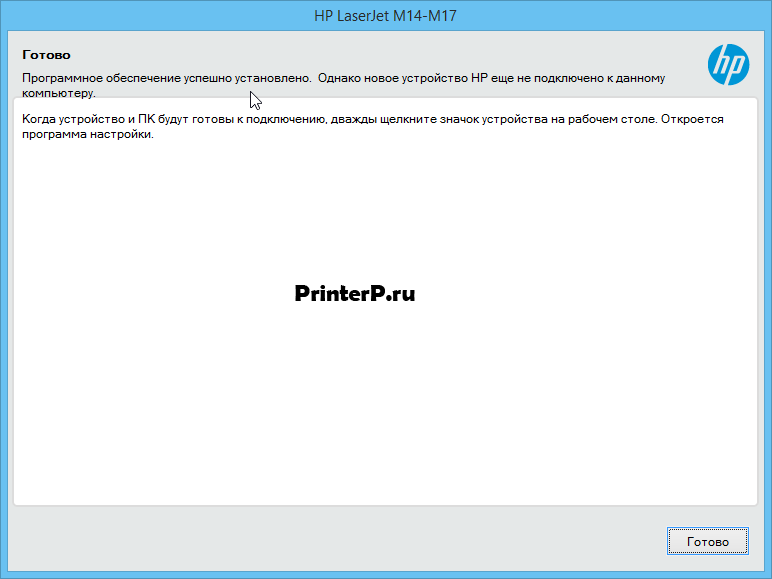
Нужный драйвер установлен. Можно использовать компьютер в паре с принтером.
Установка драйвера
Для некоторых устройств доступна функция HP Smart Install. В этом случае можно подключить принтер к компьютеру или ноутбуку по USB и автоматически запустится программа установки. Выбираем подключение по Wi-Fi и следуем подсказкам мастера. HP Smart Install настроит беспроводное подключение на принтере и USB кабель можно будет отключить (по команде мастера установки).
Узнать доступна ли функция HP Smart Install можно в инструкции к своему устройству. Если принтер не поддерживает эту функцию, то понадобится программное обеспечение для устройства. Его можно загрузить с Printerprofi.ru или с сайта производителя печатной техники. Как загрузить драйверы с официального сайта Epson и с Hewlett-Packard.
Пока НЕ подключаете устройство к компьютеру. Скачиваете драйвер (желательно полный), запускаете и следуете подсказкам на экране. В процессе установки мастер предложит выбрать тип подключения. Выбираете беспроводное — по Wi-Fi. Следуете подсказкам и при необходимости вводите данные своей сети (SSID и пароль). Более подробно этот вариант рассмотрен в статье про настройку HP LaserJet Pro P1102w по Wi-Fi.
Этот способ самый простой. Для настройки принтер и маршрутизатор должен поддерживать WPS ( Wi-Fi Protected Setup ). Посмотреть работает ли ваше оборудование с этой функцией можно в инструкции. Если WPS поддерживается обеими устройствами, то необходимо включить эту функцию одним из способов:
- программно (через меню принтера и через веб-интерфейс роутера);
- аппаратно (нажав специальную кнопку на принтере, а затем на роутере).
Как нажимать смотрите в инструкции. Бывает нужно просто нажать, а бывает необходимо нажать и не отпускать 2-3 секунды. Для более полного представления о подключении печатающего устройства через Wi-Fi к маршрутизатору посмотрите видео ниже.
Возможные проблемы
Существует ряд проблем при подсоединении принтера к компьютеру. Самая распространенная проблема — компьютер не видит принтер. Причина может заключаться в том, что по умолчанию на компьютере выбрано другое название девайса. В разделе «Устройства и принтеры» нужно изменить модель. Еще одна причина отсутствия соединения — внезапная потеря сигнала при проводном сопряжении. Для устранения проблемы нужно перезагрузить оба устройства. Это осуществит сброс ошибок. Также можно выполнить повторное подключение провода USB к принтеру и компьютеру. Доступно и подсоединить провод к другому входу USB на компьютере.
Если девайсы сопряжены через WI-FI, но компьютер не видит принтер, рекомендуется перезагрузить оба устройства. Стоит проверить правильность настроек соединения. При стабильном подключении на панели управления принтера синий светодиод мигает или горит ровно. Ошибка подключения может скрываться в расстоянии между печатающим устройством и роутером. Оптимальное расстояние между девайсами — 1,8 метра. Стоит учитывать, что между принтером и роутером не должно быть никаких препятствий.


Устранить неполадки при соединении можно путем повторного подсоединения устройства HP через «Мастера настроек беспроводной сети». Установка IP-адреса поможет настроить связь с компьютером. Некоторые модели HP не видят IP-адрес. Вводить адрес нужно, используя главное меню панели управления. Необходимо вводить действительный адрес для работы в локальной сети.
Банальной причиной возникновения проблем может быть наличие вблизи принтера других девайсов с включенным WI-FI модулем. Необходимо убрать подальше телефоны, планшеты и другие девайсы, которые являются источником радиосигналов. Проблема с ПО может возникнуть при попытке установки ПО с диска. Драйвера на диске идут в комплекте с принтером. Версия драйвера может быть устаревшей. Поэтому ПО будет несовместимо с новыми версиями ОС компьютера.
Нужно убедиться, что версия драйверов новая, иначе установка не будет выполнена.


Настроить печать для принтера HP можно несколькими способами. Каждый пользователь выбирает наиболее удобный вариант. При любом виде подключения могут возникнуть проблемы. Надеемся, данная статья поможет разобраться с настройкой соединения, а также решить некоторые неполадки в работе между устройствами.
Смотрите, как настроить и установить принтер HP.









