Как скачать и установить драйвер для МФУ LaserJet M1132 MFP в Windows? Подробная инструкция
Сложно сегодня представить себе жизнь без принтера. А работу какой-либо компании тем более. При этом для повышения производительности и улучшения условий труда в целом, в компаниях устанавливаются многофункциональные устройства. Безусловно такой выбор является не без основательным. Но чем больше функций способен выполнять агрегат, тем его программное обеспечение сложнее. Так, например, на LaserJet M1132 MFP драйвер для Windows 10 нужно ставить отдельно, так как в автоматическом режиме скорее всего не получится включить все возможности.
Содержание статьи
Возможности
Правильная установка драйвера для HP LaserJet M1132 решит все проблемы с настройкой и работой оборудования. После инсталляции вы сможете выполнять следующие операции:
- вручную настраивать параметры печати (тип бумаги, расход краски, режим работы принтера и прочее);
- печатать документы с заданными настройками;
- сканировать документы в цифровое изображение;
- контролировать расход краски.
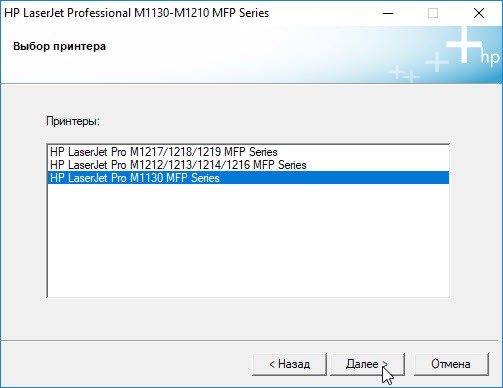
Как установить
1. Включаем ПК и ждем загрузки операционной системы.
2. Берем шнур питания, подключаем его к принтеру и вставляем в розетку.
3. Подключаем USB-кабель в разъем принтера.
4. Противоположную сторону вставляем в USB-порт ноутбука, а если вы имеете стационарный ПК, подключаем кабель к разъему материнской платы, чтобы избежать сбоев при передаче сигнала.
5. Ждем, когда компьютер найдет новое оборудование.
Первый способ:
– проходим по ссылке установщик HP Laserjet M1132 и скачиваем драйверы;
– в мастере установок кликаем «Установить» и далее следуем подсказкам.
Скачать драйверы очень просто. Только предварительно выберите версию операционной системы. Если все сделать правильно, уже через несколько минут вы сможете печатать.
Второй метод:
– заходим в «Пуск» и открываем«Устройства и принтеры»;
– жмем на «Установку» – «Добавить локальный принтер» – «Далее»;
– потом оставляем настройки по умолчанию и делаем следующий шаг;
– возле «Установки драйвера» выбираем «Центр обновления Windows»;
– щелкаем на нашу модель;
– ждем, пока инсталляция закончится;
– в обязательном порядке игнорируем общий доступ;
– после получения уведомления об успешной установке принтера нажимаем «Готово»;
– в возникшем окошке нажимаем правую кнопку мыши и кликаем на пункт «Удалить устройство», потому что мы будем совершать подключение через USB – при таких манипуляциях ПО все равно останется;
– ждем несколько минут и начинаем работать с печатью.
Как подключить принтер к ноутбуку через Wi-Fi?
Многие современные принтеры можно подсоединить к компьютеру через сеть Wi-Fi. Перед установкой подобного устройства нужно убедиться, что на нем включена и доступна функция беспроводного подключения. Узнать это позволяет кнопка с соответствующим значком. На большинстве моделей оргтехники она подсвечивается синим цветом, если подключение функционирует корректно. Также для работы с беспроводным принтером обязательно наличие доступа к Интернету. Проверив подключение, пользователю следует добавить принтер в систему для последующей настройки:
- ВWindows 10 (алгоритм такой же, как с проводным устройством печати):
- Если система не идентифицирует оргтехнику автоматически, открыть «Пуск», перейти к «Параметрам», в разделе «Устройства» выбрать «Принтеры и сканеры».
- Нажать на кнопку «Добавить».
- Если устройство не найдено, кликнуть «Необходимый принтер отсутствует в списке» для перехода к ручной настройке.
- Войти в меню «Пуск», открыть «Устройства и принтеры».
- Нажать «Установка принтера».
- Выбрать вариант «Добавить сетевой, беспроводной или Bluetooth-принтер».
- Найти нужную модель в списке, предложенном системой, и нажать «Далее».
- Подтвердить установку драйверов.
- Следовать инструкциям мастера установки до успешного окончания процесса.
Совет: если вы испытываете трудности при работе со сканером, узнайте, как сканировать документ на компьютер.
Установка драйвера от другого принтера
Рассмотрим на примере Windows 7 64-bit и принтера Xerox Phaser 3116.
На сайте производителе ПО для этой системы нет. Можно попробовать от Xerox Phaser 3117.
- Скачиваем драйвер для Phaser 3117 и распаковываем его.
- Подключаем устройство к компьютеру.
- Открываем Пуск в поле поиска пишем «Диспетчер устройств». Запускаем его.
- Жмем правой кнопкой мышки по неизвестному устройству/принтеру, вызываем контекстное меню, и выбираем «Обновить драйверы…».
- Выполнить поиск драйверов она этом компьютере.
- Выбрать драйвер из списку уже установленных драйверов.
- Выбираем «Принтеры» и «Далее».
- Жмем «Установить с диска…».
- Указываем на файл xrxb7.inf в распакованной папке.
Печатайте с удовольствием.
Если вы нашли ошибку, пожалуйста, выделите фрагмент текста и нажмите Ctrl+Enter.
Читайте также: Рейтинг ТОП 10 лучших детских ночников проекторов: какой выбрать и купить, отзывы, цена, характеристики
Печальная ситуация, когда Ваш печатающий аппарат оказывается без диска с драйверами или если нет дисковода в ПК. В этой статье мы расскажем, как установить принтер в таком случае. Без установочного диска это сделать более сложно, но реально даже для обычного юзера.
Нет особой разницы — хотите подсоединить к ноутбуку или устанавливаете на компьютер, все действия по подключению принтера будут идентичны. По сути, решение проблемы упирается в возможность установить драйвер. Как проделать данную процедуру мы рассмотрим на примере Windows 7 и моделях фирм HP, Canon и других.
Описание и возможности
Как можно понять, драйвер – это программное обеспечение, без которого полноценно не может работать ни одно устройство, подключаемое к компьютеру. В частности, это касается сканеров, принтеров и в особенности МФУ.

Вместе с драйвером поставляется и программное обеспечение, при помощи которого, например, можно следить за техническим состоянием принтера или проверять уровень чернил.
Как подключить МФУ к ноутбуку
МФУ — это многофункциональные устройства, которые могут выполнять несколько функций — печатать, сканировать и копировать. Система должна знать, как работать и с принтером, и со сканером, поэтому комплект драйверов сильно отличается от стандартных аппаратов.
Как подключить МФУ к компьютеру через Wi-Fi
Сделать это можно несколькими способами. Перед тем как подключить МФУ к ноутбуку через Wi-Fi, можно кратко с ними ознакомиться:
- прямое соединение с помощью панели управления самого аппарата. Достаточно подключиться к сети Wi-Fi, установить драйвера в компьютер и найти его в списке доступных сетевых устройств;
- соединение с помощью WPS. Очень быстрый способ. Нужно всего лишь нажать кнопки WPS на МФУ и роутере, и всё соединится само собой.
МФУ обычно снабжены своим собственным автономным блоком управления, с помощью которого можно настроить многие параметры. Это количество копий, их качество, отмена текущей задачи и подключение к беспроводной сети. Новые модели разработчики стараются поддерживать актуальными для настоящего времени и оснащают их новомодным WPS.
Если вы знаете интересные способы, как подключить принтер к ноутбуку по Wi-Fi, USB или Bluetooth из своего личного опыта, то поделитесь ими в комментариях.
Общий доступ к принтеру, подключенному к ПК с ОС Windows
Для того чтобы подключить компьютеры к принтеру, работающему в паре с ПК, на котором установлена система Windows, требуется:
1 Соединить печатающее устройство с ПК
2 Открыть центр управления сетями и выбрать пункт изменения дополнительных параметров общего доступа
3 Выбрать домашнюю или рабочую сеть
4 Включить опцию общего доступа к принтерам и сохранить сделанные изменения.
Теперь для подключения остальных компьютеров с ОС Виндоус следует таким же способом (через панель управления и список принтеров) по очереди добавить сетевой принтер.
Система автоматически выполняет поиск печатающего устройства
и обеспечивает установку драйверов.
То же самое делается и для компьютеров, на которых установлена платформа от Apple – в данном случае искать новый принтер следует в разделе системных настроек.
Решение задачи, связанной с тем, как настроить принтер на печать с компьютера является не такой уж сложной, как кажется на первый взгляд. Тем не менее отнестись к этому нужно грамотно и серьезно, особенно любителям поработать в Word и прочих текстовых редакторах, которым всегда нужно иметь под рукой печатающий девайс.
Для того чтобы ответить на вопрос о том, как установить принтер на компьютер, работающий под управлением ОС виндовс можно воспользоваться двумя способами. Один из них заключается в подключении печатающего девайса непосредственно к персональному компьютеру – т.н. локальный метод. Что касается второго способа, то под его использованием подразумевается установка устройства печати через сети – т.н. сетевой метод. В целом оба метода являются сравнительно простыми, но если не следовать строго инструкции, то вы можете легко запутаться, в результате чего установку придется начинать с самого начала.
Кроме того, примите во внимание, что локальный метод дает возможность использовать оргтехнику только на одной компьютерной техники, а сетевой – сразу на нескольких персональных компьютерах, которые соединены в одну локальную сеть.
Как заставить ноутбук распознавать мой беспроводной принтер?
Перейдите в меню «Пуск» и щелкните «Настройка», «Устройства», затем «Принтеры и сканеры». Выберите «Добавить принтер или сканер» и дождитесь, пока ваш принтер появится в списке, затем выберите его и нажмите «Добавить устройство». Если Windows не может найти принтер, выберите Требуемый принтер отсутствует в списке и следуйте инструкциям.












