Устранение неполадок и настройка клавиатуры в Windows 7
Стандартной клавиатуре обычно не нужна специальная настройка для работы в Windows 7: чтобы начать пользоваться, ее достаточно просто подключить к ПК. Но, как и с любыми устройствами, с клавиатурами тоже иногда случаются проблемы. Чаще всего это полный либо частичный отказ, а также неправильная работа. Помимо того, некоторым пользователям кажется неудобной настройка клавиатуры по умолчанию и хочется ее изменить.
Мы подготовили рассказ, как самостоятельно устранять неполадки клавиатуры и как настроить ее для более удобного “юзанья” в Windows 7.
Сброс клавиатуры на компьютере с Windows
Если вы пользователь Windows, получите инструкции из этой части по сбросу клавиатуры.
Возврат к настройкам клавиатуры по умолчанию на компьютере с Windows
Если вы хотите вернуться к настройкам клавиатуры по умолчанию, выполните следующие действия, чтобы сделать это.
Шаг 1. Щелкните правой кнопкой мыши Начало меню, а затем выберите Диспетчер устройств из контекстного меню, чтобы открыть его.
Шаг 2: нажмите Клавиатуры чтобы развернуть его, а затем найдите клавиатуру, которую вы хотите сбросить.
Шаг 3: щелкните его правой кнопкой мыши и выберите Удалить устройство .
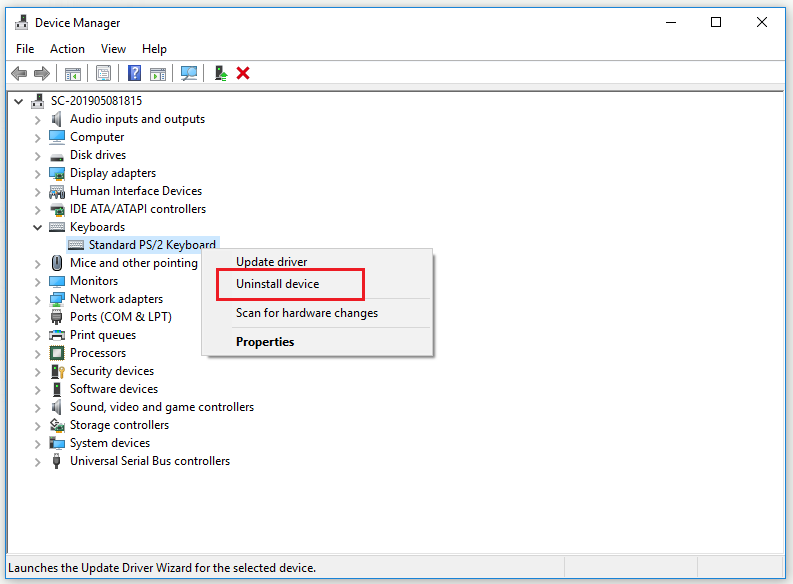
Шаг 4: нажмите Удалить во всплывающем окне, чтобы подтвердить удаление выбранной клавиатуры.
Шаг 5: Чтобы завершить удаление выбранной клавиатуры, нажмите да чтобы перезагрузить компьютер.
Шаг 6: Открыть Диспетчер устройств очередной раз. Выбрать Клавиатуры и нажмите Сканировать на предмет изменений оборудования из верхней области. Клавиатура снова появится в Диспетчер устройств .
Шаг 7: Теперь выберите ту же клавиатуру и выберите Обновить драйвер .
Шаг 8: нажмите Автоматический поиск обновленного программного обеспечения драйвера и разрешите установку новейших драйверов.
Шаг 9: Перезагрузите компьютер.
После этого вы должны успешно сбросить настройки клавиатуры.
Измените язык клавиатуры на компьютере с Windows
Чтобы сбросить настройки клавиатуры, попробуйте приведенные ниже инструкции по изменению языка клавиатуры.
Шаг 1. Нажмите кнопку Выиграть ключ + я ключ вместе, чтобы открыть Настройки Windows .
Шаг 2: нажмите Устройства а затем щелкните Набор текста с левой стороны.
Шаг 3: справа нажмите Расширенные настройки клавиатуры под Дополнительные настройки клавиатуры .
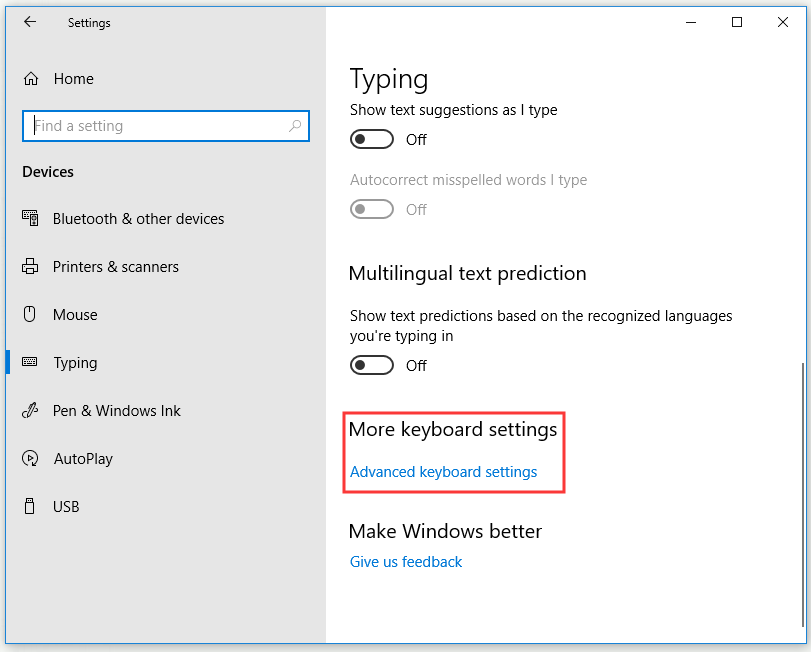
Шаг 4. В новом окне нажмите кнопку раскрывающегося списка под Заменить метод ввода по умолчанию раздел, а затем выберите нужный язык.
После того, как вы выполните описанные выше действия, вы должны успешно сбросить язык клавиатуры.
Способ 2: Панель управления
-
- Найдите Панель управления.
- Выберите опцию, которая гласит Доступность центра.
- Прокрутите страницу до лёгкий доступ к центру и выберите Сделать клавиатуру проще используя ссылку.
- Ниже перечислены доступные параметры, которые можно изменить.
Управление мышкой с клавиатуры
Включите ключи для мыши – если вы выбираете эту опцию, вы будете иметь возможность использовать цифровые клавиши для управления мышкой на экране. Вы можете выбрать этот вариант, когда чувствуете, что использование мыши – это утомительная и скучная вещь. Вы можете установить численные значения или стрелки для того чтобы привести в действие мышь согласно вашему предпочтению.
Сделайте клавиатуру более лёгкой для печатания
Включить залипание клавиш – эта опция будет действительно волновать вас. Выбор этой функции позволит вам избавиться от ввода комбо-клавиш (сочетания клавиш). Вы не будете держать одну клавишу, пока не нажмёте другую. После перехода на эту опцию, вы можете нажать одну клавишу за один раз, вместо того, чтобы нажимать две три клавиши одновременно.
Включите переключатель клавиш – переключение ключей выступает в качестве уведомления. Оно производит звук, когда вы нажимаете ключи Caps Lock, Num Lock и Scroll Lock. При выборе этой опции вы сможете услышать звук, указывающий на то, что вы нажали любую из этих клавиш.
Включить фильтр ключей – эта функция будет очень полезной, если у вас есть непослушные дети дома, кто может случайно нажимать клавиши. Если вы согласны с этой опцией, система проигнорирует повторные нажатия клавиш.
Лучший способ сбросить настройки клавиатуры в Windows 10
Если вы попытались исправить все описанные выше исправления, но ничего не помогло, вы можете попробовать сбросить настройки клавиатуры.
dothat заключается в изменении языковых настроек. Перейдите в Настройки Windows > Время и язык > Регион и язык .

В разделе Предпочитаемые языки добавьте новый язык. Подойдет любой язык. После добавления щелкните новый язык. Теперь должно отображаться несколько параметров, включая кнопки со стрелками вверх и вниз. Щелкните стрелку вверх, чтобы сделать его основным языком.

Это процесс поместит новый язык вверху, а старый (предположительно английский — США) внизу. Повторите процесс, на этот раз переместив английский — Соединенные Штаты обратно наверх.

Это приведет к сбросу клавиатуры ноутбука. Теперь вы можете удалить добавленный язык. Вы также можете нажать Параметры и проверить, доступна ли US QWERTY в разделе Клавиатуры .

Если ничего не помогает, используйте внешнюю клавиатуру, пока не найдете окончательное решение проблемы.
Как перераспределить клавиши клавиатуры в Windows 10?
P Чтобы перераспределить ключи в Windows 10, вам понадобится помощь какой-нибудь программы , которую вы увидите ниже. Это связано с тем, что в этой системе нет собственного способа решения и внесения этих изменений на клавиатуре. Это некоторые из наиболее часто используемых инструментов для этого.
KeyTweak
Это одна из самых популярных программ для перераспределения ключей в Windows 10. С помощью этого программного обеспечения вы можете легко изменить любую функцию любого из них.

Загрузить KeyTweak для Windows
Узнайте, как изменить или переназначить клавиши клавиатуры с помощью этой программы:
- После загрузки откройте исполняемое приложение и нажмите” Далее ” во всех окнах.
- Выберите ключ, который вы хотите изменить, и он появится это назначение, которое доступно в данный момент, в нижней части окна.
- Чтобы сделать выбор новой функции, нажмите « Выбрать новое переназначение» и выберите функцию. Вы хотите назначить клавишу.

- Нажмите «Изменить ключ» , а затем нажмите «Применить» , чтобы применить сделанные изменения. Появится предупреждение о том, что запись будет изменена, и нажмите Принять . Вы увидите, что компьютер автоматически перезагружается и применяет изменения.
Рекомендуется выполнить все перераспределения ключей один раз, , так как каждый раз, когда вы меняете ключ, программа попросит вас перезагрузить компьютер. Когда система снова запустится, проверьте внесенные изменения. Если вы нажмете измененную клавишу, вы увидите ее новую функцию.
Как настроить клавиатуру на Windows 10
Изменение свойств устройства ввода выполняется через два инструмента Windows:
- «Параметры»;
- «Панель управления».
Несмотря на то, что оба инструмента выполняют одинаковую функцию, некоторые пункты настроек в них отличаются. Потому для точечной настройки клавиатуры нужно обратиться как к первому, так и ко второму инструменту.

Настройки приложения
Сначала рассмотрим вариант изменения настроек через «Параметры», поскольку он выглядит наиболее предпочтительным со всех точек зрения, позволяя менять не только раскладки, но и другие значения. Чтобы получить доступ к регулирующему пункту меню, необходимо сделать следующее:
- Запустите «Пуск», нажав на клавишу «Win» или кликнув по соответствующей иконке в панели задач.
- Откройте «Параметры» (значок с шестеренкой).

- Перейдите в раздел «Специальные возможности», а затем – «Клавиатура».

В конечном итоге вы получите доступ к нескольким изменяемым параметрам, а именно:
- Экранная клавиатура. Возможность использования графического интерфейса для ввода текста и взаимодействия с компьютером.
- Залипание клавиш. Автоматическая блокировка ввода при пятикратном нажатии на «Shift».
- Озвучивание переключений. Сопровождение звуковым сигналом нажатия функциональных клавиш.
- Фильтрация ввода. Игнорирование коротких и повторных нажатий.
- Сочетания клавиш. Подчеркивание комбинаций, если они доступны.
Важно. На этом список настроек не ограничивается. Вы можете получить доступ к расширенным свойствам, кликнув левой кнопкой мыши по надписи «Изменить другие параметры ввода». Здесь будет представлено свыше десятка дополнительных значений.

Свойства клавиатуры помогают адаптировать ее под свои сценарии взаимодействия с компьютером. Так вы избежите фантомных касаний, а еще отключите лишние звуковые сигналы, если они вас раздражают. В случае, если вам будет сложно разобраться во всех свойствах, будет предложена справка, которую можно открыть кликом по надписи «Получить помощь».
«Панель управления»
Если настройки, представленные в меню «Параметры», не удовлетворили ваши потребности, то рекомендуется обратиться к «Панели управления», где также представлены варианты изменения стандартных значений:
- Запустите «Панель управления» через поисковую строку Windows.

- Перейдите в раздел «Клавиатура».

- Измените параметры в соответствии со своими потребностями.

В указанном пункте меню будет представлено не так много настроек, как в «Параметрах», но они тоже являются крайне важными. В частности, вы можете открыть окно с изменением скорости ввода. Здесь настраивается задержка перед началом повтора или частота мерцания курсора. Чтобы новые значения вступили в силу, не забудьте нажать на кнопку «Применить». В противном случае параметры не сохранятся.
Кроме того, через ПУ изменяются значения, рассмотренные ранее в «Параметрах». Но для этого нужно перейти в раздел «Центр специальных возможностей», а не «Клавиатура». В указанном пункте меню будет предложено несколько настроек, среди которых нужно выбрать «Облегчение работы с клавиатуры», где вы увидите уже знакомые настройки. А под заголовком «См. также» будут представлены дополнительные значения, поддающиеся изменению.
Решение проблем с клавиатурой в Windows 7
С этим устройством ввода существует широкий спектр сложностей, но среди них можно выделить основные, которые наиболее часто вызывают и раздражают законопослушных пользователей:
- Иногда операционная система не может обнаружить клавиатуру, и на ней не загораются индикаторы, указывающие на ее режимы работы. В этом случае необходимо проверить правильность подключения к ПК. Если используются адаптеры, сделайте прямое соединение с разъемами «PS / 2» или «USB». Проверить состояние кабеля; на нем не должно быть повреждений, перегибов или порезов. Низкий заряд батареи часто является причиной проблем с беспроводным устройством.
- Некоторые системные ошибки могут блокировать работу клавиатуры, а также вредоносные приложения, заразившие систему. Он часто отказывается работать после внесения изменений в реестр или повреждения системных файлов. В этом случае рекомендуется вернуться к последним изменениям, то есть вернуть операционную систему к точке восстановления, которая датируется тем временем, когда все работало нормально.
- Если проблемы возникают сразу после установки «Семерки», помогает переустановка драйвера клавиатуры с предварительным его удалением.
- Если подключена специальная клавиатура нестандартной модели, Windows 7 не увидит ее, пока не будет установлен правильный драйвер. Программное обеспечение обычно идет в комплекте с устройством или может быть установлено с официального ресурса производителя оборудования.
Драйвер
Чтобы переустановить драйвер, вам потребуется выполнить следующие действия:
- Войдите в «Диспетчер устройств» через ПУ»;


- 2. Щелкните ПКМ на клавиатуре, а затем «Удалить»;
- Перезагрузите компьютер;
- «Семерка» после загрузки в автоматическом режиме обнаружит клавиатуру и установит соответствующее программное обеспечение. Если модель нестандартная, произведите установку самостоятельно, используя официальный источник производителя устройства.
Восстановление
Большинство проблем решаются с помощью инструмента восстановления операционной системы. Для этого нужно сделать следующее:
- Нажмите «Пуск»;
- Войдите в раздел «Все программы»;
- Перейдите в подраздел «Стандарт;
- Затем откройте вкладку «Сервис»;
- Нажмите «Восстановление системы»;
- Укажите точку восстановления;
- Щелкните «Далее»;
- Нажмите Готово»;
- Дождитесь завершения процесса;
- Проблемы, блокирующие работу клавиатуры, теперь устранены, даже если они связаны с изменением записи в реестре или повреждением вредоносными утилитами.












